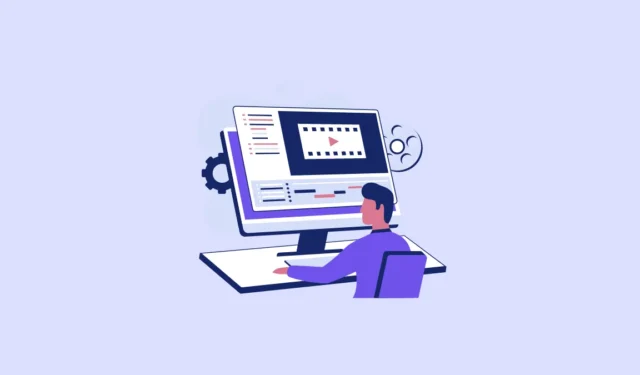
Microsoft er et av selskapene som satser tungt på AI. Bortsett fra å gå all in på Copilot, legger selskapet også til AI-funksjoner til mange andre produkter. Fra å legge til en AI-bildegenerator til Paint-appen til å introdusere AI-redigeringsfunksjoner til Photos-appen, det er AI i nesten hvert hjørne av Windows nå. Og nå har Clipchamp sluttet seg til disse rekkene med en ny funksjon, en Silence Remover drevet av AI.
Den nye funksjonen bruker AI til å oppdage stille deler i en video eller lyd, slik at du enkelt kan trimme eller slette dem. Det er en perfekt funksjon for alle som trenger å rydde opp i podcaster, intervjuer, møter osv. Vanligvis vil du bruke tid på å finne de vanskelige stillhetene manuelt. Men med AI etter ditt ønske, ville prosessen neppe ta noen tid.
Mens Clipchamp er et freemium-produkt, der mange funksjoner krever at du oppgraderer til premium, er Silence Removal også tilgjengelig for gratisbrukere. Funksjonen rulles fullstendig ut til personer som bruker Clipchamp med en personlig Microsoft-konto og er i ferd med å rulles ut til brukere med en Work-konto. Slik bruker du den.
- Åpne videoen/lyden du vil redigere i Clipchamp.
- Klikk deretter på «AI-forslag»-ikonet fra verktøylinjen over videoskrubberen.
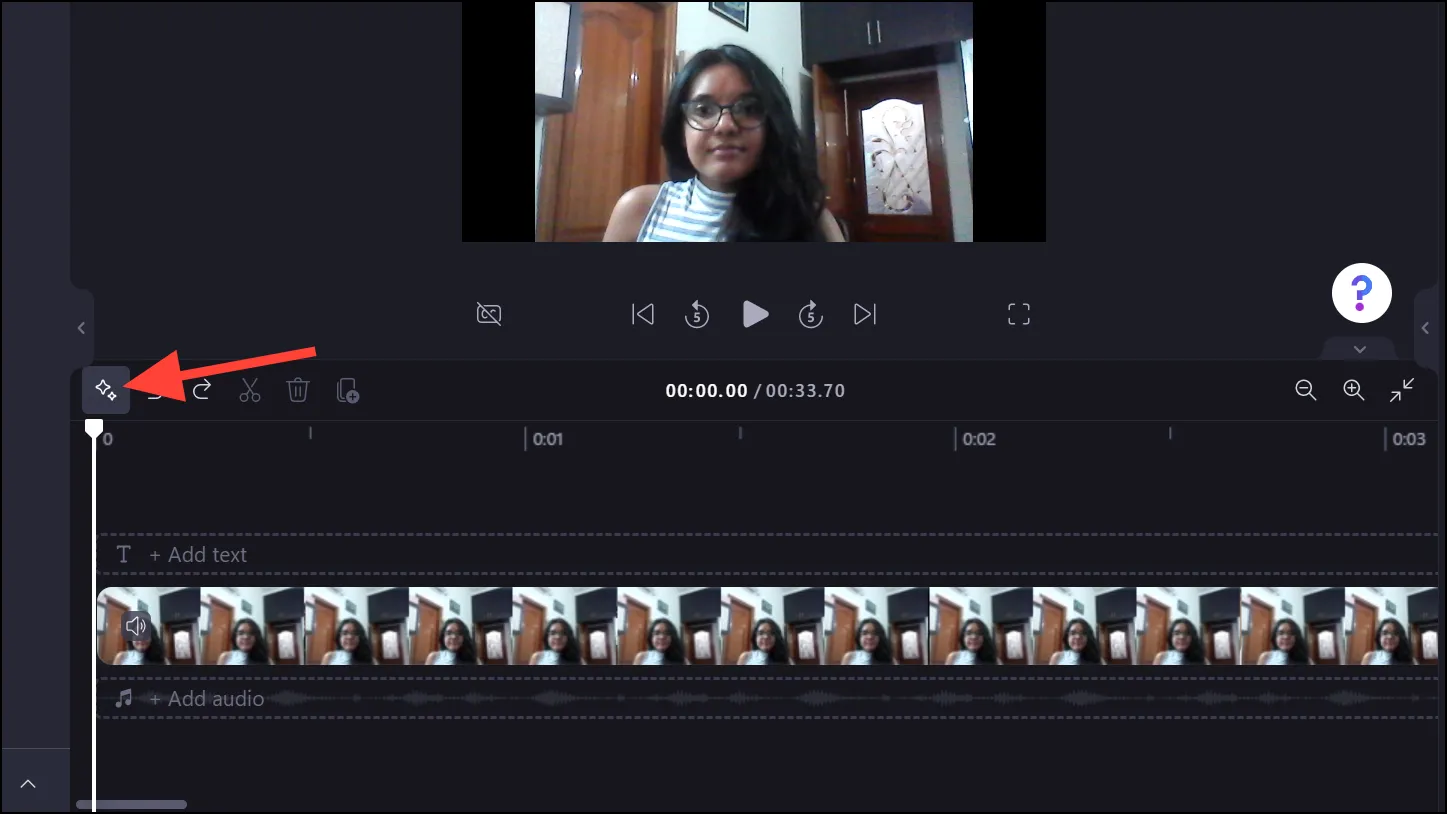
- Klikk på «Tim & Tidy» fra AI-forslagsmenyen.
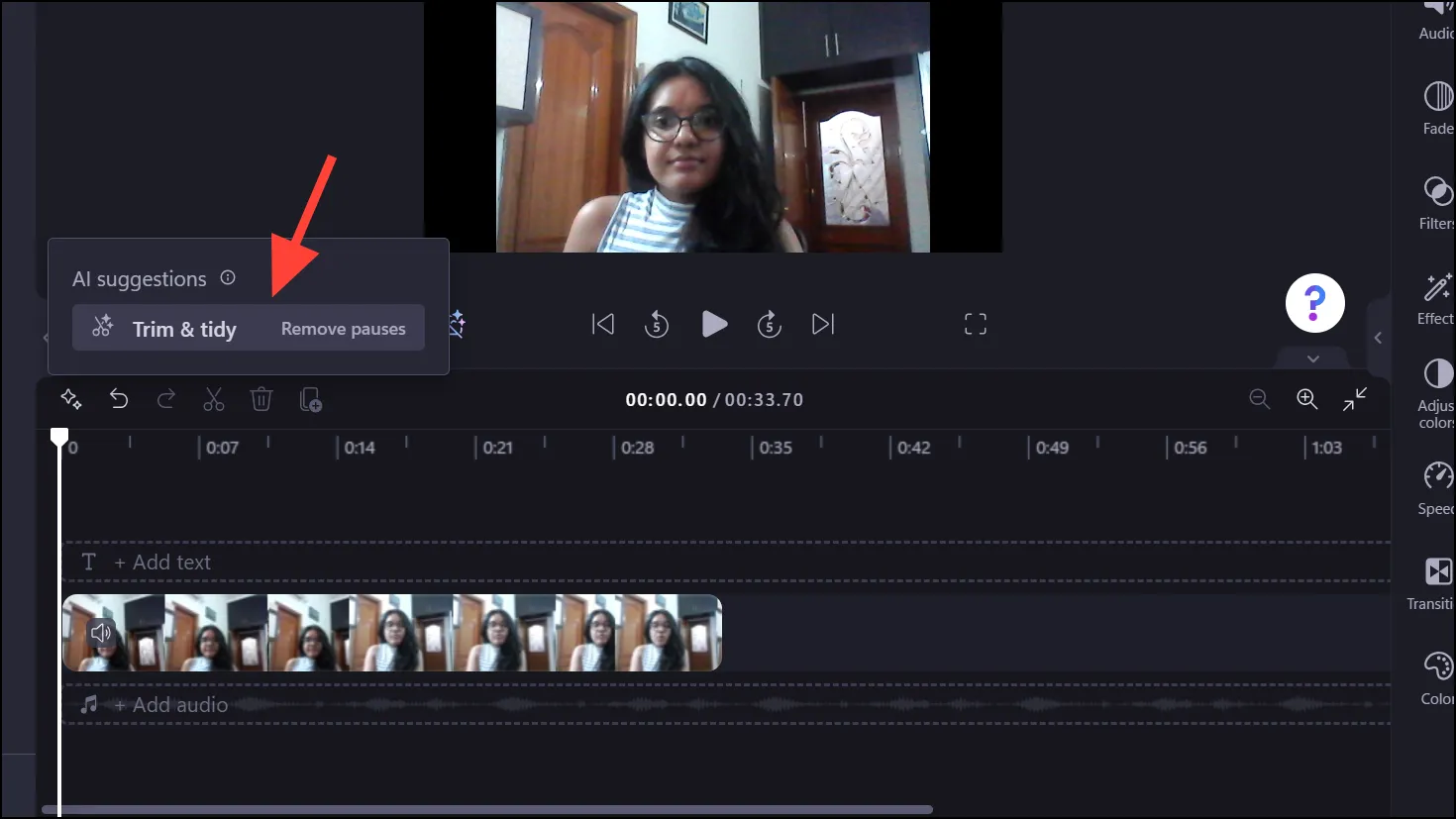
- Clipchamp vil be om din tillatelse til å transkribere lyden. Klikk på «Transkriber»-knappen for å fortsette.
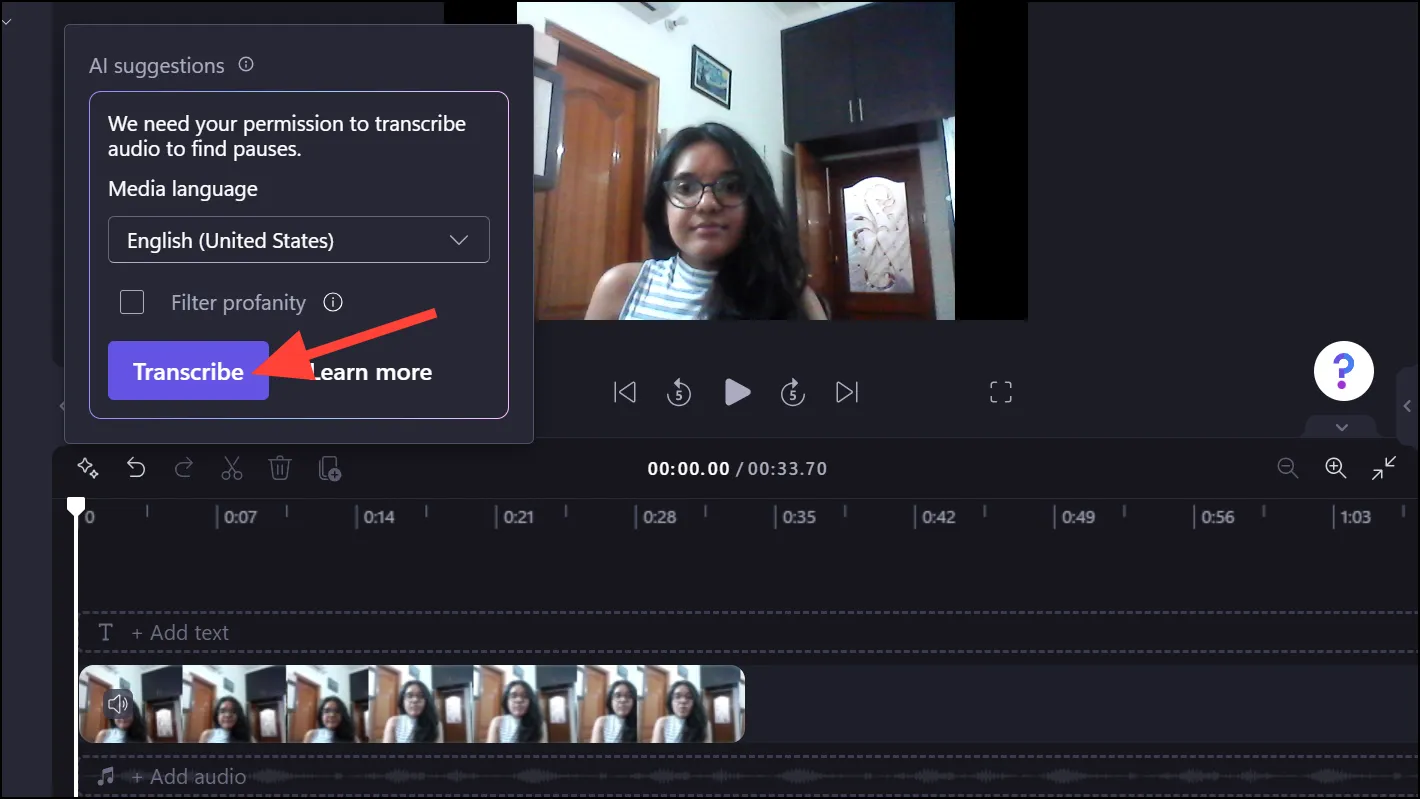
- Den vil begynne å transkribere og oppdage pauser i filen. Avhengig av lengden på lyden/videoen, kan denne oppgaven ta litt tid.
- Når den er fullført, vil den vise antall pauser den har funnet og markere dem på tidslinjen. Du kan enten klikke på «Fjern alle» for å slette stillhetene med en gang. Alternativt kan du klikke på «Gjennomgå» for manuelt å gjennomgå pausene funnet av AI.
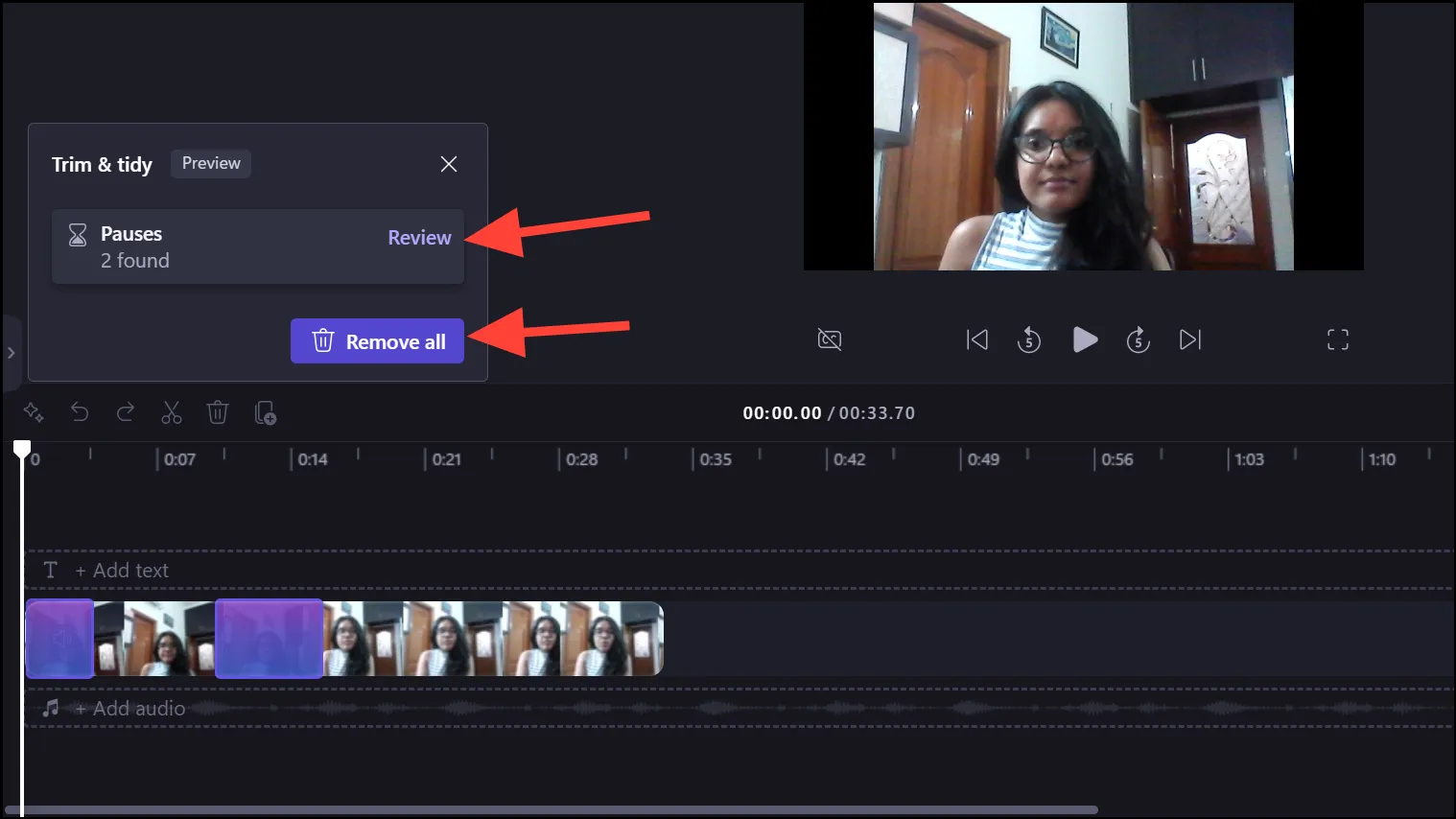
- Den viser tidsstemplet for pausen funnet av AI og utvider den på tidslinjen for riktig gjennomgang. Du kan lytte til den og deretter klikke på «Fjern» for å slette den, velge å ignorere den helt, eller trimme den manuelt.
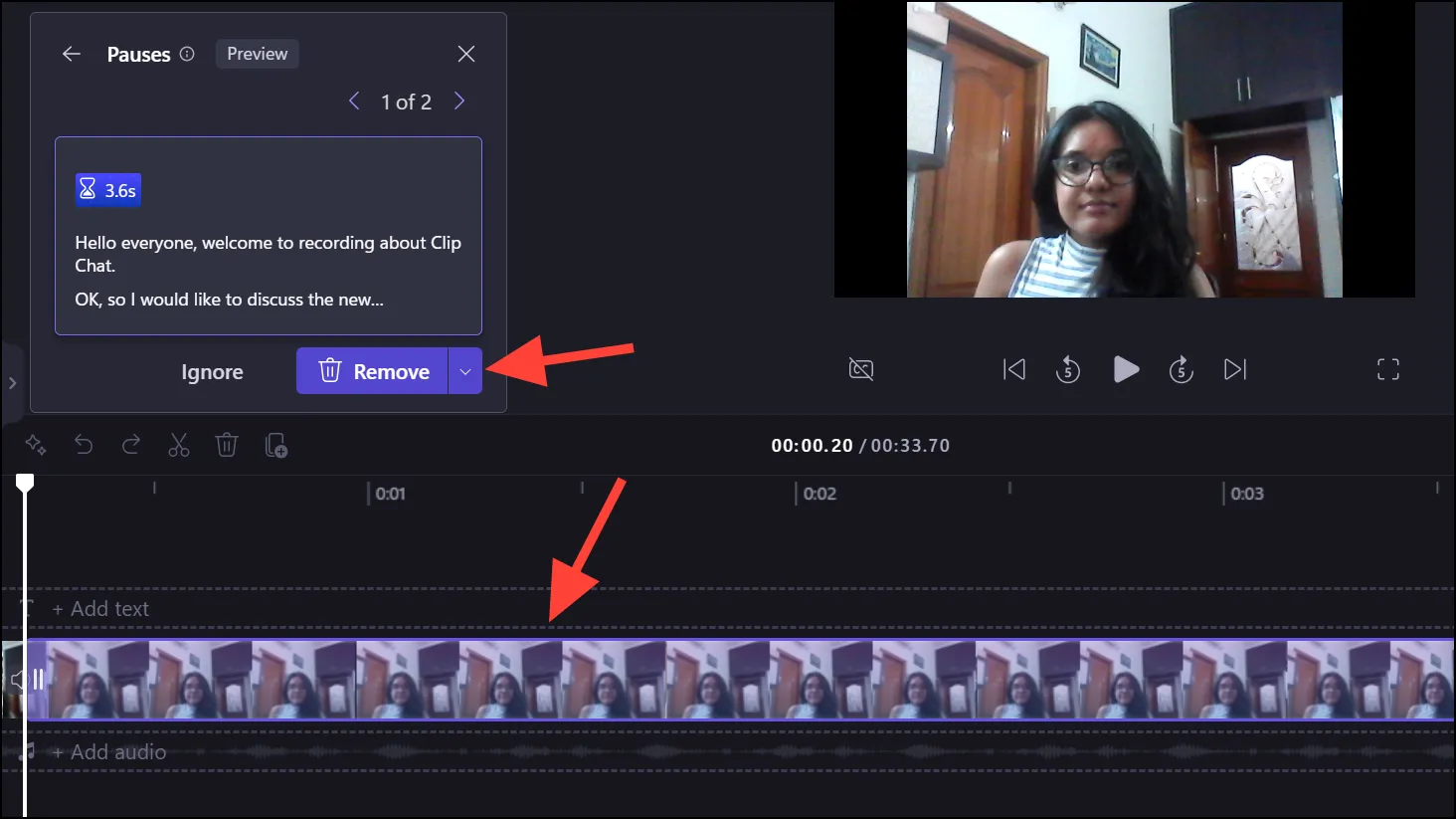
- For å navigere mellom forskjellige pauser, bruk pilene «>» og «<«.
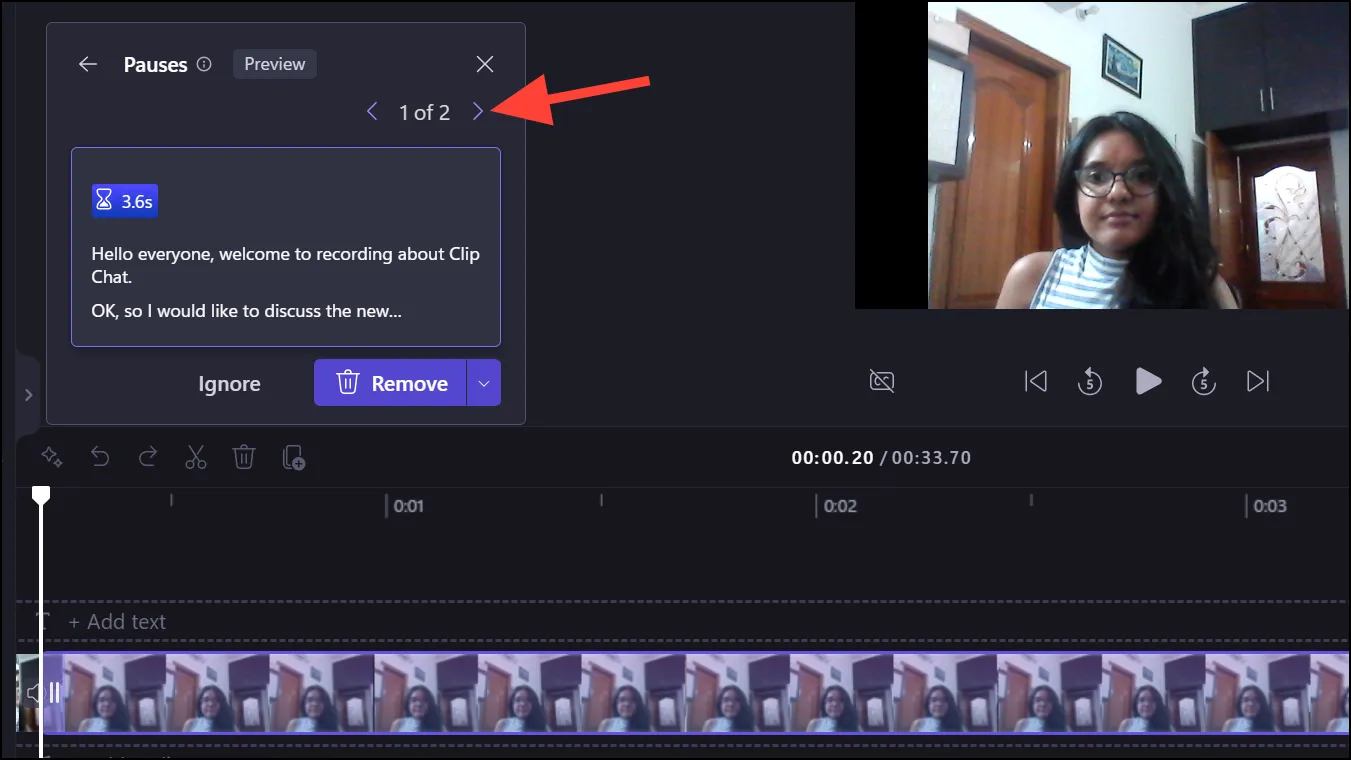
Det er det. Det er så enkelt å fjerne stillhet fra lyd- eller videofilene dine med den nye funksjonen Silence Removal i Clipchamp. Helt siden oppkjøpet av Clipchamp har Microsoft forbedret sitt videoredigeringsprogram betydelig. Og dette nye tillegget er absolutt en game-changer.



Legg att eit svar