
La oss innrømme det: Apple-enheter som iPhone og iPad selger godt på grunn av det enorme app-økosystemet. Selv om app-økosystemet til iOS ikke er så stort som Android, har du fortsatt hundrevis av apper tilgjengelig for forskjellige formål.
Hvis du har en iPhone, må du logge på Apple App Store og laste ned og installere appene du trenger. Det er ingen restriksjoner på installasjon av apper; du kan fortsette til lagringsplassen går tom, men problemet du kan møte er å organisere disse appene.
iOS App Library er nyttig for å organisere apper på en bedre måte. Appbiblioteket til iPhone er i utgangspunktet et organisert rom som forenkler appsøkeprosessen. Appbiblioteket velger automatisk apper og legger dem i relevante mapper.
Slik bruker du appbiblioteket på iPhone
En «Nylig lagt til»-mappe i appbiblioteket viser for eksempel appen du nettopp har installert. På samme måte er det appbiblioteker for sosiale apper, verktøy, underholdning og mer. Denne artikkelen vil diskutere iPhone-appbiblioteket og hvordan du kan bruke det til din fordel. La oss komme i gang.
Hvordan få tilgang til appbibliotek på iPhone?
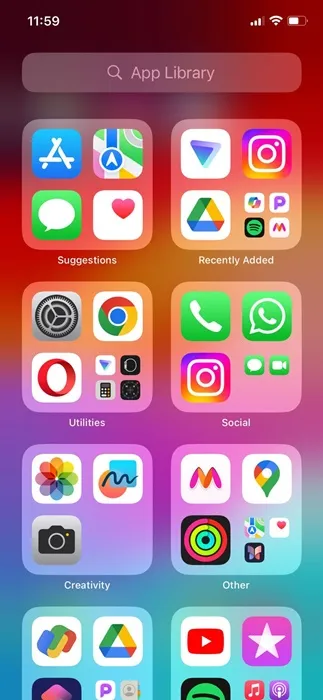
Å få tilgang til appbiblioteket på iPhone er superenkelt, og du kan få tilgang til det når som helst. For å få tilgang til appbiblioteket på iPhone, må du sveipe til venstre over alle startskjermene.
Så, avhengig av hvor mange startskjermer du har, må du sveipe til venstre over alle for å finne appbiblioteket.
Slik søker du etter apper i appbiblioteket
Nå som du vet hvordan du får tilgang til appbiblioteket på iPhone, vil du kanskje vite hvordan du søker etter apper. Mens App Library of iPhone organiserer apper, vil det ta tid å finne den relevante kategorien hvis du har hundrevis av apper.
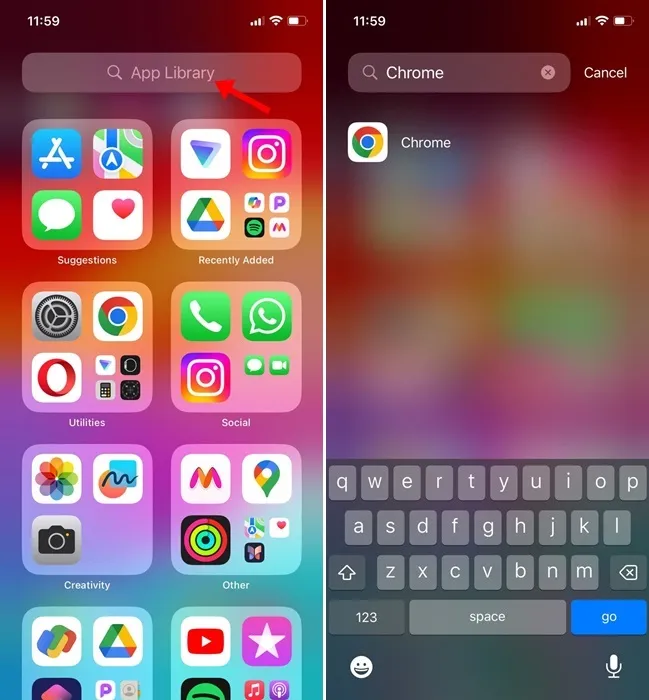
Så hvis du ikke vil grave gjennom hver kategori for å finne appen du trenger, må du bruke søkefunksjonen til App Library.
Bare sveip til venstre over startskjermen på iPhone for å åpne appbiblioteket. Når du er på appbiblioteket, trykker du på søkefeltet øverst. Nå kan du søke etter og åpne appen direkte fra søkeresultatene.
Hvordan åpne apper fra appbibliotek på iPhone?
Vel, du trenger kanskje ikke hjelp til å åpne en app fra biblioteket siden det er en ganske enkel prosess. Det er imidlertid et par ting du bør vite for å gjøre App Library-opplevelsen enda bedre.

- Du kan trykke direkte på et hvilket som helst app-ikon på appbiblioteket ditt for å åpne det.
- På Appbiblioteket finner du flere apper med mindre ikoner; Hvis du trykker på det mindre appikonet, åpnes mappen App Category.
- Du kan også starte apper fra App Library Search.
Hvordan flytte en app fra appbibliotek til startskjerm?
Appene du laster ned fra Apple App Store flyttes vanligvis til iPhones appbibliotek. Men hvis du vil ha raskere tilgang til disse appene, kan du flytte disse appene fra appbiblioteket til startskjermen. Her er hva du må gjøre.
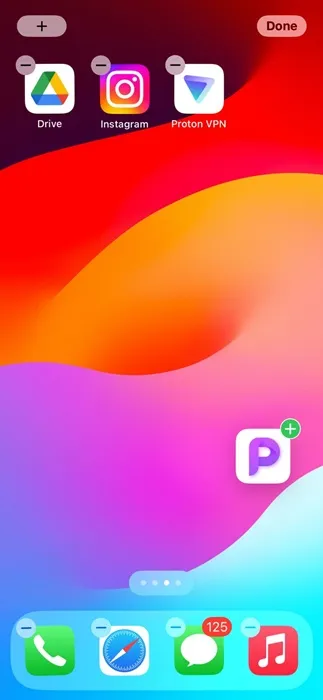
- Åpne appbiblioteket på iPhone.
- Finn nå appen du vil legge til på startskjermen.
- Langt trykk på appikonet. Deretter drar og slipper du appen til en hvilken som helst startskjerm.
Det er det! Dette vil umiddelbart flytte den valgte appen fra appbiblioteket til startskjermen.
Kan du lage tilpassede appbiblioteker?
Nei! Du kan ikke opprette noe egendefinert appbibliotek på iPhone. Du kan imidlertid opprette en mappe på iPhone-startskjermen og organisere appene dine.
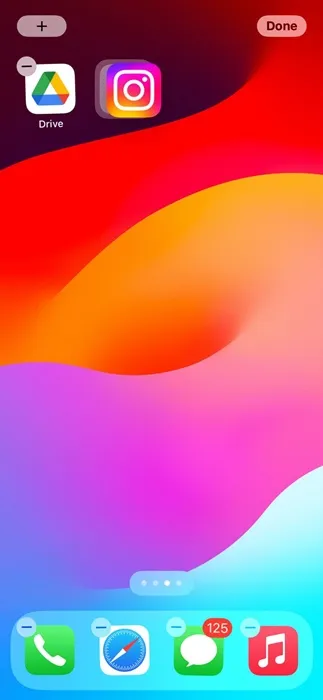
For å opprette en mappe, trykk lenge på programikonet du vil legge i mappen. Når ikonene begynner å riste og en liten «-» vises øverst til venstre på hvert ikon, holder du og drar appen til en annen.
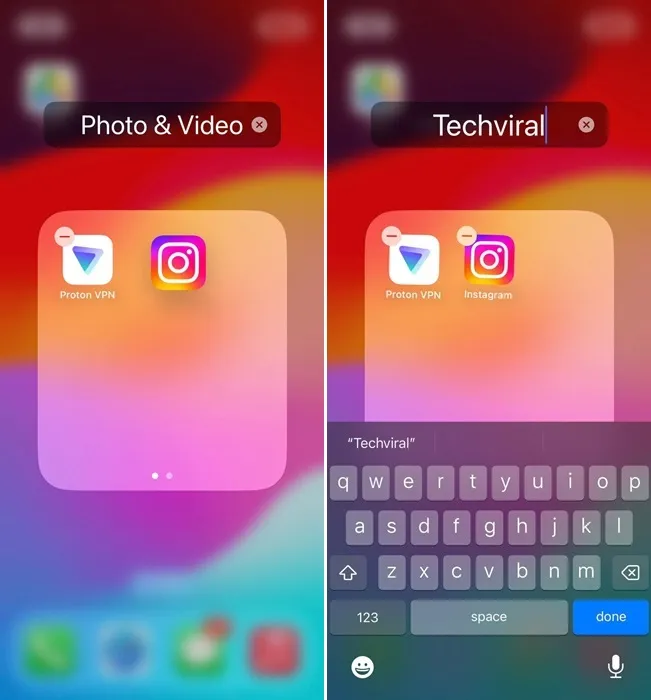
Dette vil umiddelbart opprette en mappe. Nå, for å tildele et navn, trykk og hold et av appikonene inne i mappen til appene begynner å riste. Deretter vil tittelen okse på mappen bli redigerbar; skriv inn navnet du vil tilordne.
Så denne veiledningen handler om hvordan du bruker App Library på iPhone for å organisere appene dine på en bedre måte. Gi oss beskjed hvis du trenger mer hjelp til å organisere apper på iPhone. Hvis du finner denne veiledningen nyttig, ikke glem å dele den med vennene dine.




Legg att eit svar