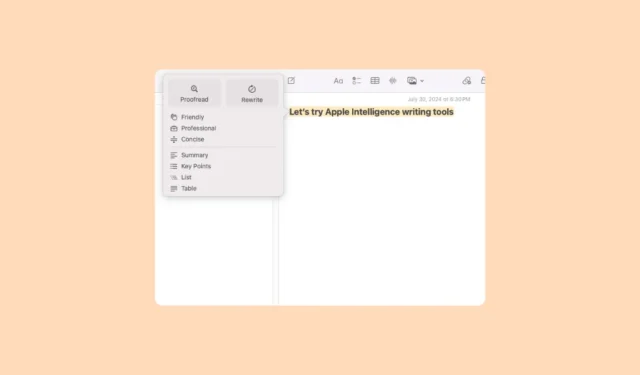
Når Apple Intelligence er aktivert på den kompatible enheten din, kan du bruke skriveverktøy på iPhone, iPad eller Mac.
Prosessen er den samme for alle enhetene med en liten forskjell i logistikken (tilgjengelig via hurtigmenyen på iPhone/iPad og høyreklikkmenyen på Mac).
- For å få tilgang til skriveverktøyene, gå til et hvilket som helst tekstfelt, for eksempel i Notes, Mail, Safari, en hvilken som helst annen tredjeparts nettleser, etc.
- Skriv litt tekst, velg den og høyreklikk på den. Gå deretter til «Skriveverktøy» fra hurtigmenyen.
- Selv om alle alternativene for skriveverktøy er tilgjengelige i selve undermenyen, klikker du på «Vis skriveverktøy»-alternativet for enklere tilgang i stedet.

- Du kan også vente til «Apple Intelligence»-symbolet vises og deretter klikke på det direkte for å åpne skriveverktøy.
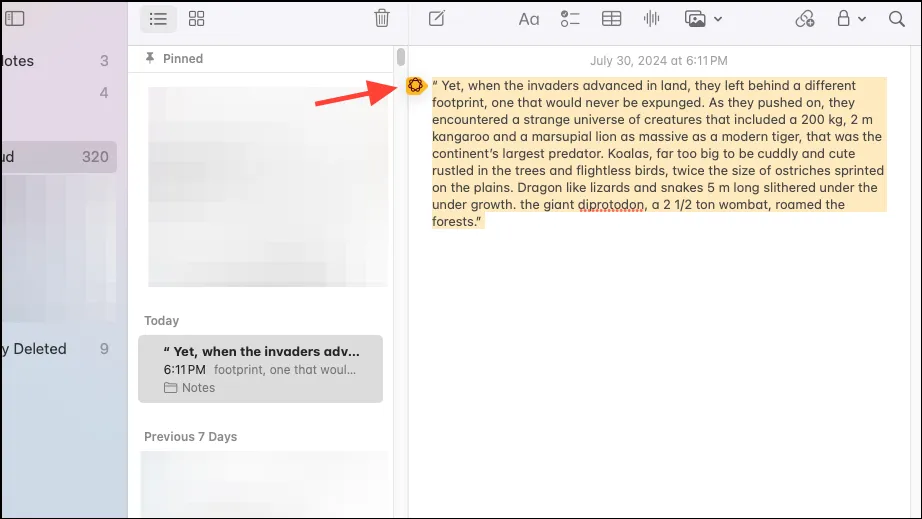
- Pop-up-menyen for skriveverktøy vises. Du finner følgende alternativer der:
- Korrekturlesing
- Omskrive
- Vennlig
- Profesjonell
- Konsis
- Sammendrag
- Viktige punkter
- Liste
- Bord
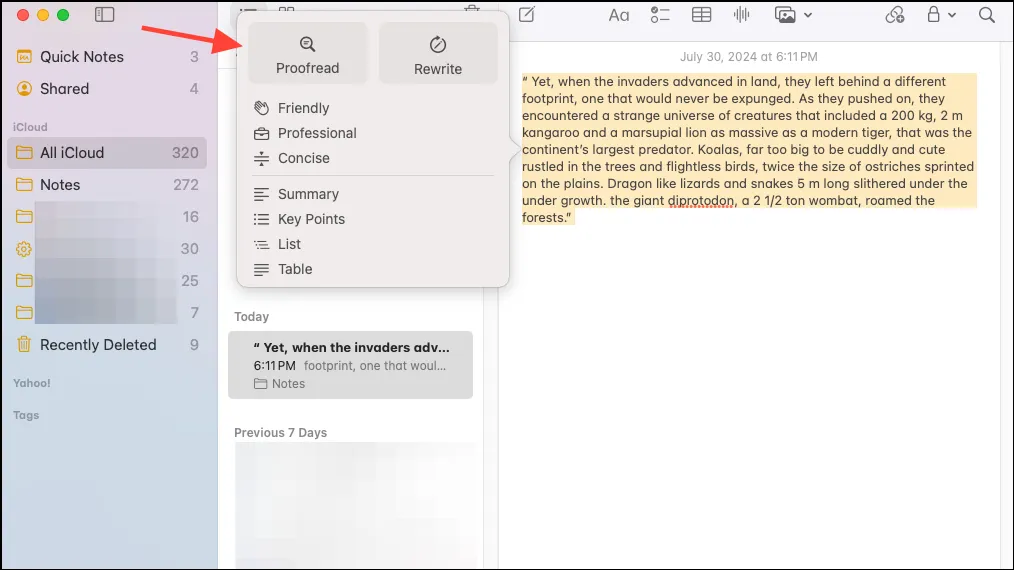
- Klikk på alternativet du vil bruke. De er alle ganske selvforklarende. Korrekturlesing vil for eksempel korrekturlese teksten din og rette eventuelle feil.
- Når Apple Intelligence er ferdig med å korrekturlese teksten, får du en meny med alternativer for å gå tilbake til den opprinnelige teksten, se den opprinnelige teksten (dette lukker ikke AI-menyen), rangere AI-ens utdata, se endringene den gjorde av klikke på pilene (kun ved korrekturlesing) osv.
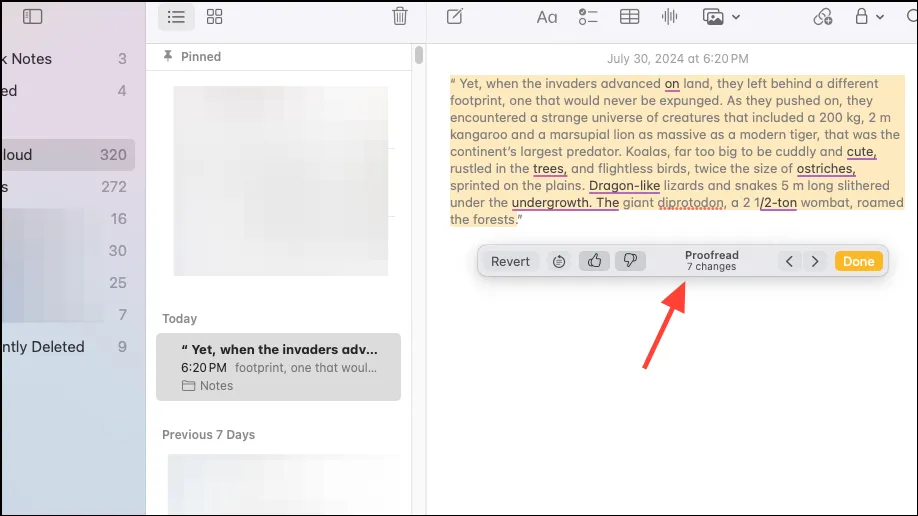
- For alternativer som Sammendrag eller Nøkkelpunkter, vil den produsere sammendraget i hurtigmenyen i stedet for å erstatte det originale innholdet. Du vil imidlertid finne alternativet «Erstatt» eller «Kopier» i popup-vinduet.
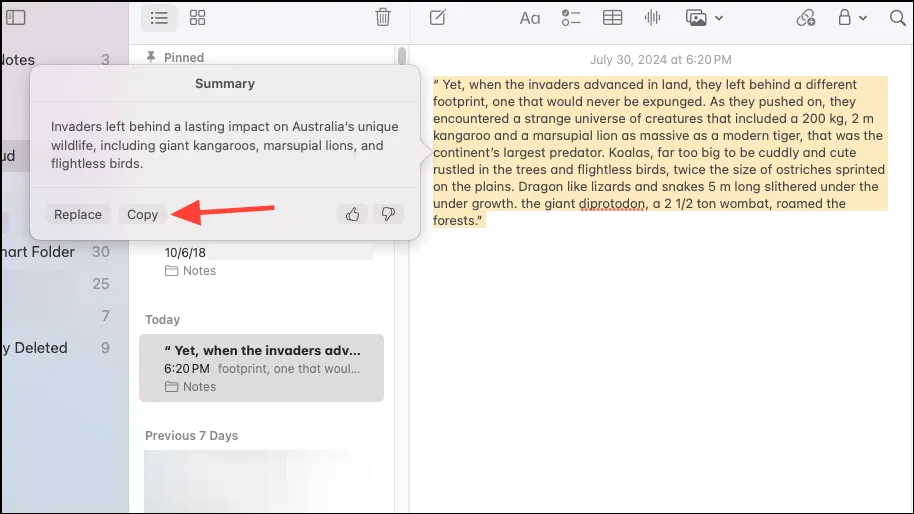




Legg att eit svar