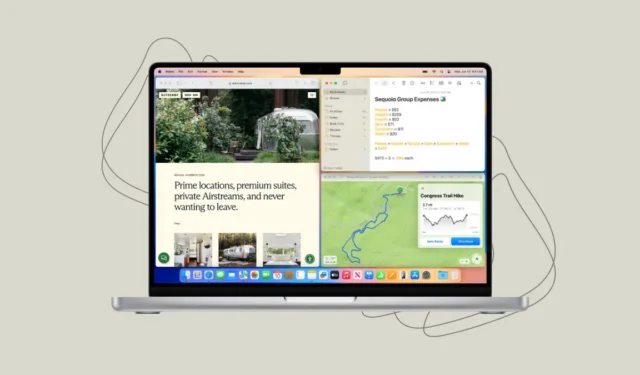
Med macOS Sequoia har Apple endelig introdusert automatisk vindusflising for Mac. Med flislegging som er naturlig tilgjengelig i macOS Sequoia, trenger du ikke ty til tredjepartsapper for å ordne appvinduene dine på en enkel måte.
Med flislegging er det forskjellige alternativer tilgjengelig for å arrangere vinduene dine, som flislegging av vinduer side ved side eller i de fire hjørnene. Her er hvordan flislegging fungerer i macOS Sequoia.
Plasser vinduer ved å dra dem
Det første alternativet til din disposisjon for flislegging av Windows er ved å dra dem.
- Du kan flislegge et vindu til venstre halvdel av skjermen ved å dra det helt til venstre kant av skjermen. Når du drar vinduet til venstre kant, vil grensen for flisen vises.

- Slipp den og vinduet festes til det området.

- På samme måte, ved å dra den til høyre kant, endrer den størrelsen og omorganiserer seg selv til høyre halvdel av skjermen.
- Dra det til det øvre hjørnet av skjermen for å feste vinduet til hele plassen på skrivebordet.

- Når du drar vinduet tilbake fra flisen, går det automatisk tilbake til sin opprinnelige størrelse.
- Du kan også dra vinduene ved å holde nede tasten
Option. - Når du holder nede Tilvalg-tasten, trenger du ikke å dra vinduene helt til venstre/høyre kant. Flisene vises når du beveger deg mot venstre halvdel/høyre halvdel.
- Det er også et alternativ for å feste et vindu til en hjørneflis, men det alternativet vises ikke når du holder nede tasten
Option. For å feste vinduet i et av hjørnene, dra vinduet og flytt markøren til det respektive hjørnet.

- For eksempel, hvis du flytter markøren til øverste venstre hjørne av skjermen, vil vinduet klikke seg inn i den 1/4-delen i øvre venstre hjørne.

Bruk den grønne knappen/menylinjen
En annen måte å flislegge vinduene dine i macOS Sequoia er enten å bruke den grønne knappen øverst til venstre i hvert vindu eller å bruke «Vindu»-menyen fra menylinjen. Begge alternativene gir noen få samme og noen få forskjellige alternativer, så begge er verdt å sjekke ut avhengig av dine behov.
- Hvis du holder musepekeren over den grønne knappen, finner du to rader med alternativer for flislegging: «Flytt og endre størrelse» og «Fyll og ordne».

- Ved å bruke alternativene under «Flytt og endre størrelse»-delen kan du flytte og endre størrelsen på det bestemte vinduet til posisjonen som er angitt i ikonet. Du kan flytte vinduet til venstre halvdel, høyre halvdel, øvre halvdel og nedre halvdel av skjermen. De to sistnevnte er ikke tilgjengelige når du drar appene dine.
- Fra alternativene under «Fyll og ordne» kan du ordne de mest aktive vinduene i det valgte mønsteret. For eksempel, hvis du velger det siste alternativet, vil de 4 siste aktive vinduene ordne seg i det mønsteret. Hvis du har mindre enn 4 vinduer åpne, vil det vise tom plass i mønsteret.
- På samme måte kan du finne alternativer for flislegging i «Vindu»-menyen fra menylinjen.

- I Vindu-menyen finner du alternativene for «Fyll» og «Sentre» med en gang. Fyll vil gjøre det samme som å dra vinduet til den øverste kanten. Med Center vil appen din endre størrelsen og vises i midten av skjermen og etterlate betydelig plass på hver side.

- For flere alternativer, gå til undermenyen «Flytt og endre størrelse». Du finner alternativer for å flytte et vindu til halvdeler eller kvartaler, samt omorganisere vinduer i forskjellige oppsett. Du vil finne at alternativene her for å omorganisere vinduer er forskjellige fra de du finner i menyen for grønne knapper.

Bruk hurtigtaster
Du kan også bruke hurtigtaster for visse oppsett og flisleggingsalternativer.
Flytt og endre størrelse
- Fyll:
Fn+Ctrl+F - Senter:
Fn+Ctrl+C - Venstre halvdel:
Fn+Ctrl+Left arrow - Høyre halvdel:
Fn+Ctrl+Right arrow - Øvre halvdel:
Fn+Ctrl+Top arrow - Nedre halvdel:
Fn+Ctrl+Bottom arrow
Arrangere
- Venstre og høyre:
Fn+Ctrl+Shift+Left arrow - Høyre og venstre:
Fn+Ctrl+Shift+Right arrow - Topp og bunn:
Fn+Ctrl+Shift+Top arrow - Bunn og topp:
Fn+Ctrl+Shift+Bottom arrow
Gå tilbake til originalstørrelse: Fn + Ctrl+R
Med flislegging kan du enkelt endre størrelse og omorganisere vinduene dine i macOS Sequoia. Før macOS Sequoia, må du manuelt endre størrelse og omorganisere vinduene dine, noe som er ganske kontraproduktivt.



Legg att eit svar