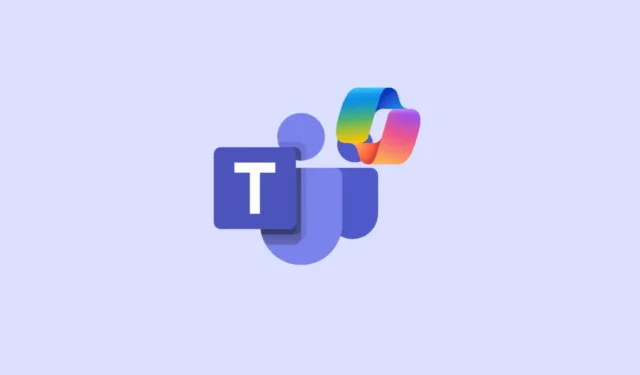
Hvis du har prøvd ut Microsoft Teams, selskapets videokonferanse- og samarbeidsverktøy, vet du at det er et av de beste alternativene som er verdt å prøve. Den kommer med alle funksjonene som forventes av en slik applikasjon, som chatter, dokument- og fildeling, kanaler, etc.
Dessuten gjorde Microsoft Teams enda mer nyttig ved å integrere AI-chatboten Copilot i den. Dette betyr at du nå kan få informasjon om møter, oppsummere den og til og med forbedre meldingene du sender til andre deltakere. Ikke bare det, Copilot er også tilgjengelig i individuelle chatter og kanaler, slik at du kan bruke den til å oppsummere samtaler, få chat-høydepunkter og enkelt administrere kanalene dine. For å vite hvordan du bruker Copilot i møter, se vår dedikerte veiledning.
Hva kan Copliot gjøre i Microsoft Teams chatter og kanaler?
Det er ikke lett å lage sofistikerte meldinger som høres bra ut og som også formidler den nødvendige informasjonen raskt i en profesjonell chat, som vi alle har lært på et eller annet tidspunkt. Men med Copilot i Microsoft Teams kan du gjøre det med minimal innsats.
I tillegg til å utføre alle standardfunksjonene vi har kommet til å forvente av slike AI-modeller, som å sjekke grammatikk og stavemåte, kan Copilot tilby forslag, hjelpe deg med å justere innholdet ditt og til og med skrive det om. Dermed kan du bruke den til å forbedre tonen i meldingene dine, gjøre dem klarere og lettere å lese, og gjøre dem mer tiltalende og virkningsfulle.
I tillegg til det kan Copilot hjelpe deg å få informasjon fra chatter og kanaler raskt, slik at du ikke trenger å kaste bort tid på å gå gjennom lange meldingstråder. Slik informasjon kan omfatte høydepunkter, viktige beslutninger, tidsfrister osv.
Alle dine interaksjoner med Copilot er helt private, så ingen andre kan se hva du skriver i Copilot-vinduet. Hvis du har en Microsoft 365- eller Copilot 365-lisens, kan du hoppe til høyre og begynne å bruke den i en hvilken som helst chat ved å følge trinnene nedenfor.
Copilot i individuelle chatter
Du kan bruke Copilot i Teams-chatter for å få informasjon, høydepunkter og mer ved å bruke spørsmål som Copilot foreslår eller dine egne tilpassede. Copilot i Chat kan kun referere informasjonen fra chattråden som er åpen, og kan ikke referere til bilder, filer osv. som deles i chatten.
- Med Microsoft Teams-appen åpen, naviger til «Chatter» fra venstre panel og klikk på en hvilken som helst chat på venstre side der du vil bruke Copilot.
- Klikk deretter på Copilot-ikonet i øvre høyre hjørne for å aktivere chatboten. Ikonet vil være synlig i individuelle, gruppe- og møtechatter.
- Spørreboksen vil vises på høyre side av chatten, hvor du kan skrive inn spørsmålene dine. Alternativt, ved å klikke på alternativet «Flere meldinger» vil du vise deg flere alternativer, for eksempel
Highlights from the past dayogWhat decisions were made?

- Når du skriver inn en melding eller velger en og får et svar fra Copilot, kan du bruke Kopier-alternativet øverst til høyre for å lime inn svaret i chatten eller en kanal.
- Hvis du klikker på tallene ved siden av en uttalelse i svaret fra chatboten, vil den gi deg sitater. Det vil også rulle chatten din til den meldingen i tråden.
- I tillegg til å svare på spørsmål, gi innsikt og foreslå handlinger, kan Copilot hjelpe deg med å enkelt se nettprathøydepunkter fra chatter fra en bestemt periode. Velg en chat som du vil generere høydepunkter for, og klikk på «Flere meldinger»-knappen nederst til venstre.
- Klikk deretter på
Highlights from the past seven dayseller skriv ned ledeteksten manuelt. Du kan få høydepunkter for den foregående dagen eller de siste 30 dagene, eller bruke egendefinerte forespørsler, somHighlights since Monday. - Avhengig av spørsmålet ditt, kan Copilot vise deg informasjon, inkludert nye medlemmer som ble med i teamet, oppgaver som er tildelt, forfaller eller fullført, møter planlagt eller kansellert, beslutninger tatt, filer redigert eller delt, etc.

- Chat-høydepunkter vil vises i form av et sammendrag og vil, som med svarene ovenfor, inkludere sitater. Når du klikker på et sitat, vil det ta deg til den spesifikke meldingen i chatten og til og med markere den i rødt.
- Du kan filtrere høydepunkter etter nøkkelord, person, kanal eller dato, eller få høydepunkter bare om et bestemt emne, eller fra en bestemt person ved å bruke dine egne meldinger.

Copilot i en Teams-kanal
Med Copilot i kanaler kan du følge med på alle diskusjoner som skjer i kanalen, og Copilot kan gi svar basert på den spesifikke diskusjonen.
- I Microsoft Teams, naviger til «Teams», og velg kanalen du vil bruke Copilot i fra venstre side av grensesnittet.
- Gå deretter til en diskusjon og klikk på lenken under innlegget som sier «[N svar]», og du vil kunne se hele samtalen.
- Copilot-ikonet vises i øvre høyre hjørne av denne oppslukende kanalpostvisningen; klikk på den for å aktivere den i kanalen.

- Som med chatter, vil forespørselen eller skriveboksen vises på høyre side av kanalen. Her kan du skrive inn din egen melding i tekstboksen og trykke på «Enter»-tasten eller klikke på «Send»-knappen for å få svar.
- Du kan bruke forespørsler som
What were the highlights of the conversation?ellerWhat decisions were made?for å bli raskt oppdatert. - Eller klikk på alternativet «Flere meldinger» og velg fra ulike alternativer, som
What are the open itemsog chatboten vil gi deg den nødvendige informasjonen.
Copilot i Compose Box
Mens du kan få tilgang til Copilot direkte i chatter og kanaler, er den også tilgjengelig gjennom Compose Box overalt i Teams. Men når du aktiverer Copilot fra denne boksen, får du tilgang til forskjellige funksjoner.
Her vil chatboten la deg skrive om og justere meldingene dine for å endre lengden og tonen, og til og med bruke egendefinerte instruksjoner. Ved å bruke Copilot fra Compose Box kan du lage det perfekte budskapet som ikke bare får jobben gjort, men som også har den ekstra kraften for å gjøre den mer effektfull.
Omskriv meldinger: For å omskrive meldingen din, skriv den inn i chat-boksen og klikk deretter på «Skriv om»-knappen. Copilot vil omskrive meldingen din, forbedre den slik at den høres bedre ut, hvoretter du kan sende den til mottakerne.

Juster meldinger: I tillegg til «Rewrite»-funksjonen, lar Copilot deg kontrollere hvordan Copilot vil endre meldingen din med «Juster»-alternativet, slik at den passer til forskjellige målgrupper, som kollegaen din eller lederen din. Skriv inn meldingen din og klikk på «Juster»-alternativet, og du vil se alternativer for å gjøre meldingen lengre eller kortere og endre tonen fra entusiastisk, selvsikker, profesjonell eller uformell.
Bare klikk på alternativet du vil bruke, og Copilot vil justere meldingen din tilsvarende. Det beste med dette er at du ikke trenger å stole på noen meldinger for å bruke denne funksjonen – alt du trenger er et enkelt klikk. Ved å kombinere forskjellige meldingsstørrelser og -toner kan du lage de perfekte meldingene når du bruker Microsoft Teams.

Bruk egendefinert tone: Egendefinert tone lar deg gjøre flere endringer i meldingen din, for eksempel å justere tonen for å gjøre den mer overbevisende, konvertere lange setninger til lister og til og med oversette forskjellig tekst fra ett språk til et annet samtidig.
Du kan bruke enkle ledetekster, som make the message longer and cheerful and and in Spanishå utføre alle disse handlingene og Copilot vil gjøre endringene samtidig som du skriver.

Copilot-app i Microsoft Teams
I tillegg til dette kan du også få tilgang til Copilot gjennom den separate appopplevelsen i Microsoft Teams. Du kan bruke Copilot-appen til å administrere alle Teams-kanalene dine på ett sted.
Det kan være vanskelig å administrere Microsoft Teams-kanalene dine, spesielt hvis det er mange kanaler du er en del av. Med flere samtaler, kommentarer og dokumenter knyttet til ulike prosjekter i ulike kanaler, kan det være ganske lett å bli overveldet med mindre du bruker Copilot, noe som gjør håndtering av Teams-kanaler til en lek.
Med Copilot-appen kan AI også få tilgang til data på tvers av Microsoft 365 Graph og til og med trekke relevante dokumenter i utdataene. Dette er ikke mulig når du bruker Copilot i chatter, kanaler eller til og med møter. Når du bruker Copilot-appen, kan du også få tilgang til Copilot-chatloggen din, som ikke er tilgjengelig når du bruker Copilot andre steder.
- Copilot-appen er festet på toppen av alle chatter eller tilgjengelig fra appbutikken på Teams. Naviger til Chats og klikk på «Copilot» for å få tilgang til appen.

- Du kan nå bruke Copilot til å oppsummere samtaler på tvers av forskjellige kanaler, ved å bruke en melding som
What's new in [channel] of [team]?Chatboten vil gi deg beskjed om den siste oppdateringen, teammedlemmer som var involvert i den, lenker til oppdateringen, delte dokumenter osv. Bare husk å skrive inn lag- og kanalnavn riktig; ellers vil den ikke kunne hente informasjonen. - Når Copilot gir deg informasjonen du trenger, kan du fortsette samtalen ved å bruke oppfølgingsspørsmål.
- For eksempel, hvis et teammedlem har delt et dokument med alle teammedlemmene i den kanalen, vil Copilot tilby forslag som
What are the key points in the [shared document]? - Bare klikk på den foreslåtte ledeteksten og en oversikt over dokumentet vises, inkludert all viktig informasjon, som prisstrategier, målgruppe osv.
- Copilot vil også koble dokumentet (siden det har tilgang til Microsoft Graph og dermed alle data som er lagret på tvers av Microsoft 365-tjenestene), slik at du enkelt kan se det i chatten uten å måtte hoppe til den spesifikke kanalen og grave etter det .
- Forespørslene som Copilot vil foreslå vil avhenge av oppdateringene som har funnet sted nylig og konteksten til teamet ditt. Dermed kan du enkelt takle utfordringen med å administrere flere Teams-kanaler, få tilgang til informasjon raskt og ta handling i tide for maksimal produktivitet.
Med Copilot kan du enkelt forbedre meldingene dine i Microsoft Teams chatter og kanaler, som jeg har vist ovenfor. Ved å tillate deg å endre tone og lengde på meldingene dine, kan Copilot bidra til å gjøre dem mye mer virkningsfulle og enklere å forstå. Og du kan til og med bruke den til å raskt få informasjon fra forskjellige chatter og kanaler uten å måtte sjekke dem ut én etter én.
Så for de tilfellene du har problemer med å komme opp med en melding med god lyd for å takke lederen eller sjefen din eller trenger å få en ide om oppdateringer i en kanal, kan du ganske enkelt skrive inn en melding i Teams og be chatboten om å gjøre det. resten.



Legg att eit svar