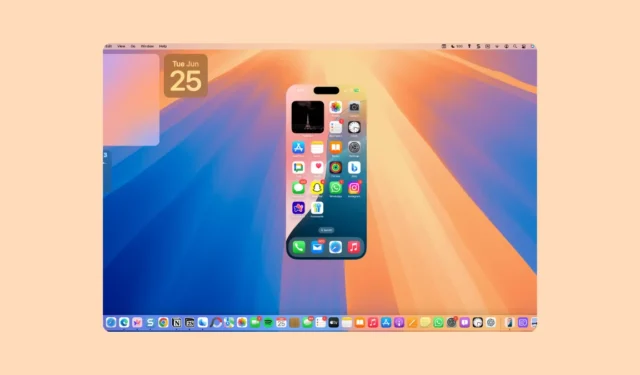
iPhone Mirroring var en av de største kunngjøringene for macOS Sequoia og iOS 18 på årets WWDC. Og selv om de offentlige oppdateringene for denne programvaren ikke kommer før senere i år på høsten, var ivrige fans raske til å installere Developer Betas for disse OS i et forsøk på å prøve denne funksjonen. Imidlertid ble alle raskt skuffet da de oppdaget at den første utviklerbetaen ikke ble levert med iPhone Mirroring. Heldigvis, med den andre Developer Beta, vil denne nøden bli til glede ettersom iPhone Mirroring nå er tilgjengelig for bruk. La oss fortsette med det.
Sette opp iPhone Mirroring
For å komme i gang med iPhone Mirroring, oppdater til den nyeste Developer Betas fra innstillingene til iPhone og macOS. iPhone og Mac skal være logget på samme Apple-ID, og i nærheten av hverandre med Wi-Fi og Bluetooth aktivert for at iPhone Mirroring skal fungere. iPhone Mirroring vil fungere selv om Mac-en ikke er koblet til Wi-Fi.
- Nå, på din Mac, åpne Finder og gå til «Programmer».
- Åpne applikasjonen for «iPhone Mirroring». Du kan også finne appen ved å bruke Spotlight-søk.

- Klikk på «Fortsett» for å fortsette. For å koble til iPhone og Mac, må du låse opp iPhone med passordet ditt.

- Skriv inn passordet på din iPhone.

- I løpet av noen få sekunder vil iPhone Mirroring være klar til bruk. Klikk på «Kom i gang» på Mac-en for å fortsette.

- Du må skrive inn Mac-passordet for å koble til iPhone Mirroring til å begynne med. Skriv inn påloggingspassordet ditt.

- Deretter vil du få en melding som spør om du vil at Mac-en din skal kreve brukerpassordet/TouchID hver gang du vil bruke iPhone Mirroring-appen på Mac-en for å autorisere automatisk når Mac-en låses opp. Velg i henhold til dine preferanser; du kan endre det senere fra iPhone Mirroring-appens innstillinger.

- Nå er iPhone klar til å brukes fra Mac-en.
Bruker iPhone Mirroring
Når du har satt opp iPhone Mirroring, kan du begynne å bruke iPhone på Mac-en med en gang.
Mens du bruker iPhone Mirroring, er ikke iPhones kamera, mikrofon og varslingssenter tilgjengelig i Mirroring-appen (noe som er fornuftig siden du kan få tilgang til varslene fra Mac-varslingssenteret; iPhone-varsler har et lite iPhone-ikon på seg.) kan ikke åpne kontrollsenteret, men kanskje det vil være tilgjengelig i påfølgende appoppdateringer.
Før du begynner, bør iPhone være låst for å bruke iPhone Mirroring.
- Det er to måter å starte iPhone Mirroring på din Mac.
- Du kan enten åpne appen direkte, eller du kan klikke på en hvilken som helst varsling fra iPhone, og den vil starte appen.
- Bruk musen eller styreflaten for å sveipe mellom skjermene.
- For å gå tilbake til startskjermen fra en app, klikk på startlinjen nederst på skjermen.

- Alternativt kan du holde musepekeren over den øvre kanten av iPhone Mirroring-appen for å hente vinduskontrollene. Klikk deretter på rutenettikonet.

- For å åpne App Switcher, klikk på ikonet ved siden av rutenettikonet.

- Du kan bruke Magic Trackpad eller Magic Mouse med iPhone Mirroring-appen for å rulle feilfritt akkurat nå. Men hvis du bruker en tredjepartsmus, kan du ende opp med å få problemer med å rulle.
- Tastaturet ditt vil også fungere med iPhone Mirroring, og det vil automatisk bruke iOS-oppsettet ditt når du skriver på iPhone.
- Du vil motta et varsel «iPhone i bruk» på iPhone når du bruker iPhone Mirroring på Mac, noe som er flott. Så hvis noen andre bruker Mac-en din for å få tilgang til iPhone-en din, vet du det med en gang. Men varselet forsvinner fra startskjermen når iPhone ikke er i bruk lenger.
- Heldigvis vises den fortsatt på startskjermen når du låser opp iPhone.
- Hvis du låser opp iPhone og begynner å bruke den, vil den avslutte iPhone Mirroring-økten på Mac-en. Uansett hva som var åpent på iPhone på Mac vil imidlertid sømløst vises på iPhone.
Administrere iPhone-varsler
Du kan også deaktivere varslene for iPhone eller kontrollere hvilke apper du vil motta varsler fra på Mac-en.
- For å administrere varsler som skal mottas på Mac-en, åpne Innstillinger-appen på Mac-en.
- Gå deretter til «Varsler».
- Klikk på «Tillat varsler fra iPhone».

- For å deaktivere varslene helt, slå av bryteren for «Tillat varsler fra iPhone». Ellers, fortsett med det.

- For å administrere varsler for individuelle apper, gå til appen og slå bryteren på/av.
- Du vil oppdage at bryteren vil være nedtonet for visse apper. Dette vil inkludere apper som varsler er deaktivert for eller lagt til i varslingssammendraget på iPhone. De blir bare tilgjengelige hvis du endrer oppførselen deres for iPhone også.
- Andre apper som vil ha bryteren nedtonet inkluderer de som er installert på Mac-en. Det er ingen måte å motta iPhone-varsler fra disse appene så lenge de er installert på din Mac.

iPhone Mirroring er en flott app som vil bli en stift i folks liv når iOS 18 og macOS Sequoia er utgitt offentlig. I den nåværende versjonen er det noen funksjoner som ikke fungerer, som at du ikke kan dra og slippe filer mellom enheter eller forstørre den speilvendte skjermen på Mac-en. Men jeg kan allerede se hvor fantastisk appen vil vise seg å være når alle disse funksjonene er bakt inn og feilene er løst før den offentlige utgivelsen.




Legg att eit svar