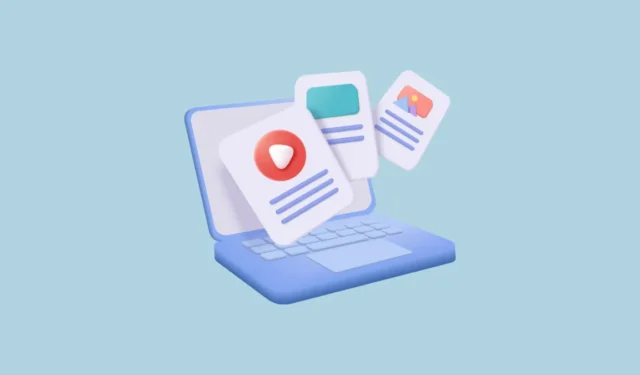
Microsoft Edge-nettleseren, som opprinnelig ble lansert helt tilbake i 2015 med Windows 10, har gjennomgått mange endringer siden starten. Microsoft har stadig lagt til flere funksjoner til nettleseren for å hjelpe den med å konkurrere med eldre nettlesere som Chrome og Safari.
En ekstremt nyttig funksjon er Drop, som lar deg enkelt overføre filer, bilder og annet innhold på tvers av forskjellige enheter. Det som gjør denne funksjonen usedvanlig hendig er at den fungerer på tvers av ulike plattformer, inkludert PC-er, iPader, iPhones, Android-enheter osv. I motsetning til de fleste andre tilgjengelige alternativer er den plattformuavhengig, og her er hvordan du kan bruke den.
Aktiver Edge Sidebar
Drop-funksjonen er til stede i sidefeltet til Edge-nettleseren, så du må først aktivere sidefeltet for å få tilgang til den.
- Åpne Edge-nettleseren og klikk på de tre horisontale prikkene øverst til høyre for å få tilgang til rullegardinmenyen.

- I menyen som ruller ned klikker du på alternativet «Innstillinger».

- På Innstillinger-siden klikker du på «Sidefelt» til venstre.

- Klikk på alternativet «Vis alltid sidefelt» for å aktivere det hvis det er slått av.

- Nå kan du få tilgang til alle sidefeltfunksjonene i nettleseren, inkludert Drop, som vises som et papirflyikon.

Logg på Microsoft-kontoen din
Før du kan bruke Drop-funksjonen til å overføre filer ved hjelp av Microsoft Edge, må du logge på Microsoft-kontoen din.
- For å logge på Microsoft-kontoen din, klikk på Drop-ikonet på sidefeltet.

- Du vil se en velkomstmelding og en «Logg på»-knapp. Klikk på knappen for å logge på Microsoft-kontoen din.

- Dette vil få opp en popup der du kan velge å logge på med en eksisterende Microsoft-konto eller legge til en ny. Klikk på det alternativet som passer deg best.

- Når du har valgt kontoen din, vil Edge synkronisere dataene dine og vise deg en «Start»-knapp du kan bruke til å begynne å sende filer til den andre enheten din.

Overfør filer ved hjelp av Microsoft Edge Drop
Nå er du klar til å begynne å overføre filer ved å bruke Drop-funksjonen i Microsoft Edge. Når du har sendt filene fra én enhet, vil du kunne få tilgang til dem ved å bruke Edge på den andre enheten.
Sende filer til den andre enheten din
- Klikk på «Start»-knappen i Edge for å begynne å sende filer.

- Edge vil nå vise deg hvordan du kan begynne å sende filer til en annen enhet. Klikk på «+»-ikonet nederst for å legge ved filene dine.

- Ved å klikke på «+»-ikonet åpnes et vindu der du kan navigere til hvor filene som skal legges ved er plassert. Klikk på filene du vil sende for å velge dem før du klikker på «Åpne»-knappen.

- Når du har valgt filene, vil Edge laste dem opp slik at de enkelt kan overføres. Hvis du vil, kan du også dele lenker eller legge til en melding til deg selv når du sender filene ved å skrive i tekstboksen nederst.

- Klikk på pilknappen til høyre for meldingsboksen for å sende filene.

Få tilgang til filene dine på den andre enheten din
For å få tilgang til filene på den andre enheten din, må du logge på den samme Microsoft-kontoen ved å bruke Edge-nettleseren.
- Åpne Edge-nettleseren på den andre enheten din, for eksempel en Android-telefon, og trykk på hamburgermenyen nederst, som vises som tre horisontale linjer oppå hverandre.
- Deretter trykker du på det tannhjulformede ikonet «Innstillinger» for å få tilgang til kontoinnstillingene dine.
- Hvis du ikke har logget på Edge, kan du gjøre det nå. Sørg for å logge på den samme Microsoft-kontoen du brukte til å sende filene.
- Etter pålogging går du tilbake til hovedsiden ved å trykke på tilbakepilen øverst.
- Nå åpner du hamburgermenyen igjen og trykker på «Drop»-ikonet.
- Du vil nå kunne se filene og meldingen du sendte og kan laste ned filene på denne enheten.
Det er det! Du har overført filene dine fra én enhet til en annen ved å bruke Drop-funksjonen i Microsoft Edge.
Med Edges Drop-funksjon har det blitt utrolig enkelt å overføre filer mellom ulike enheter og plattformer. Du kan sende alle typer filer med denne funksjonen, inkludert dokumenter, lyd- og videofiler, bilder og mer. Dessuten vil filene også være tilgjengelige i OneDrive når de er lastet opp.
Det eneste du må huske er at antall filer du kan overføre avhenger av OneDrive-lagringsplassen din. Du kan imidlertid alltid velge en betalt plan for å øke mengden plass du har tilgjengelig og fortsette å overføre filer med letthet eller slette eldre filer for å få mer plass.



Legg att eit svar