
TrueCaller var opprinnelig en Caller Identification-app, men den har nå utviklet seg til en fullverdig oppringings- og tekstapp for Android og iPhone.
Ved hjelp av TrueCaller-appen kan en bruker vite hvem som ringer dem selv før han svarer på anropet. Det har allerede hjulpet verden med å minimere spam og svindelsamtaler og SMS.
TrueCaller har også en premiumversjon som låser opp mange nyttige samtalerelaterte funksjoner, for eksempel samtaleopptak, samtalescreening og direkte anrops-ID.
Slik bruker du TrueCaller på PC
På grunn av det fantastiske settet med brukere, ønsker mange brukere å bruke TrueCaller på PC-ene sine. Mens TrueCaller er en mobilspesifikk applikasjon, kan du fortsatt bruke den på PC for å vite hvem som ringer deg.
Videre, etter å ha koblet TrueCaller-appen til nettportalen, kan brukere få tilgang til tekstmeldingene i nettleseren uten å plukke opp og låse opp smarttelefonen.
Hvis du er interessert i å bruke TrueCaller på din PC, fortsett å lese artikkelen. Nedenfor har vi delt enkle metoder for å gjøre det. La oss komme i gang.
1. Bruk TrueCaller på PC – Koble enheten til TrueCaller Web
Ikke mange ville vite det, men TrueCaller har en nettversjon kjent som TrueCaller for Web, som enormt utvider meldingsopplevelsen din med TrueCaller.
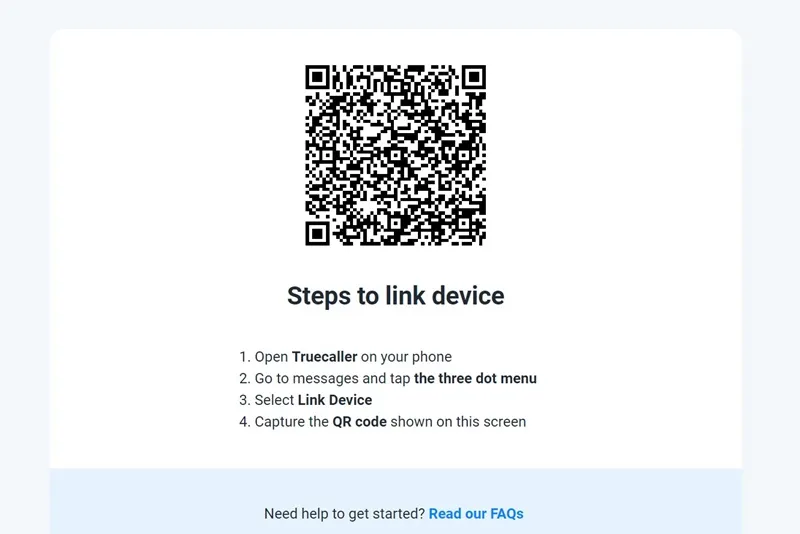
- Start TrueCaller-appen på smarttelefonen for å komme i gang.
- Når appen åpnes, bytt til meldinger og trykk på de tre prikkene øverst til høyre.
- På menyen som vises, trykk på Koble enhet.
- Gå nå til denne nettsiden på PC-en din .
- Du finner en QR-kode. Du må skanne denne koden ved hjelp av TrueCaller-mobilappen.
Med TrueCaller for Web vil du kunne gjøre disse tingene:
- Få tilgang til SMS-en på datamaskinen.
- Administrer anropsloggene dine fra PC.
- Bruk funksjonene for oppringeridentifikasjon.
- Få samtale- og SMS-varsler på nettklienten.
Det er det! Dette vil umiddelbart koble enheten til TrueCaller-nettet. Nå vil du kunne få tilgang til SMS-en på datamaskinen din.
2. Bruk TrueCaller på PC – Med Android-emulatorer
Du kan bruke Android-emulatorer som BlueStacks for å laste ned og installere TrueCaller på PC. I utgangspunktet vil BlueStacks emulere mobilversjonen av TrueCaller på PC.
Selv om du ikke får den samme opplevelsen av mobiltypen, vil du kunne bruke de fleste funksjonene på PC-en. Slik bruker du TrueCaller på en PC med BlueStacks.
1. For å komme i gang, last ned den nyeste versjonen av BlueStacks-emulatoren på din PC.

2. Åpne BlueStacks-emulatoren og logg på Google-kontoen din.
3. Åpne Google Play Store og søk etter TrueCaller .

4. Trykk på Installer- knappen for å installere TrueCaller på PC-en.
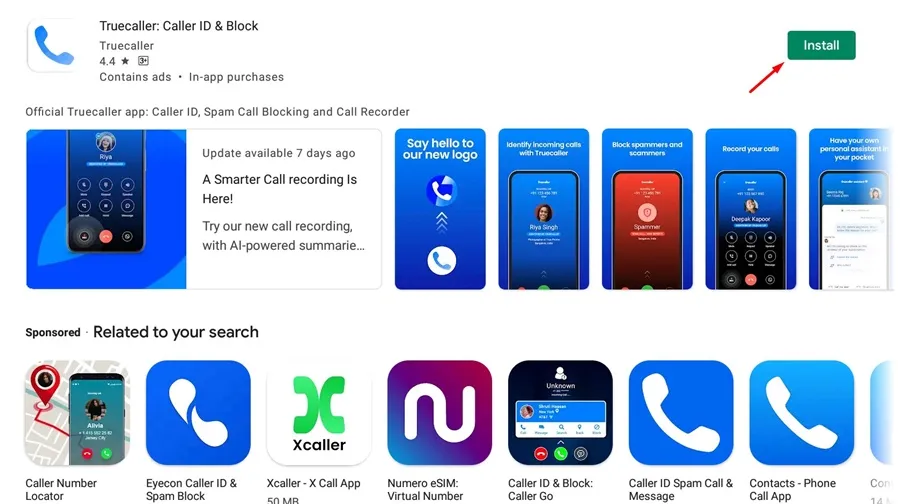
5. Når den er installert, start TrueCaller- appen.
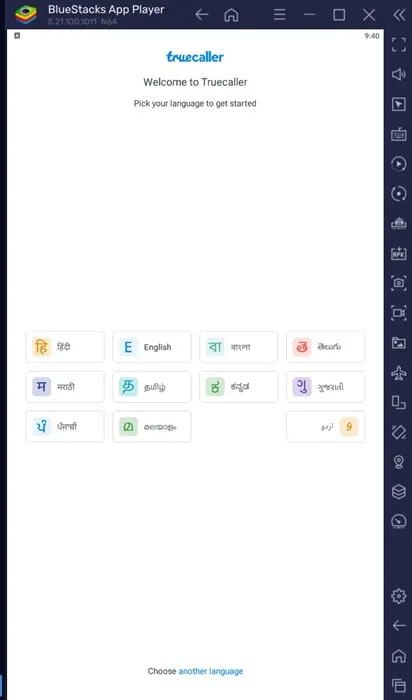
6. Du kan starte TrueCaller-appen direkte fra skrivebordet.
Det er det! Så enkelt er det å installere og bruke TrueCaller på din Windows-PC.
Så denne veiledningen handler om hvordan du bruker TrueCaller på en PC. Du kan bruke TrueCaller på din Windows-PC eller Mac ved å bruke en av disse to metodene. Gi oss også beskjed hvis du trenger mer hjelp med å bruke TrueCaller på PC.




Legg att eit svar