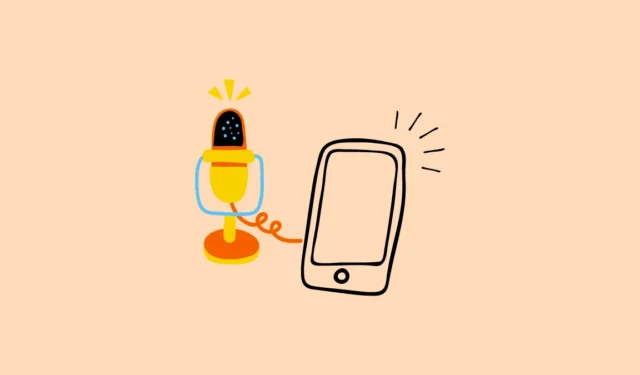
Forutsetninger
Siden Windows ikke har en innebygd funksjon som lar deg bruke smarttelefonen som mikrofon, må du bruke Wo Mic-appen til det formålet.
- Besøk WO Mic-nettstedet på datamaskinen din og klikk på «WO Mic Installer for Windows» for å laste det ned.

- Når installasjonsprogrammet er lastet ned, installer programmet på din PC.
- For at programmet skal kjøre ordentlig, må du også installere VC-runtime som kan distribueres fra Microsofts offisielle nettsted. Klikk på versjonen du vil installere avhengig av systemet ditt.

- Åpne Play Store på Android-enheten din og installer WO Mic-appen. Hvis du bruker en iPhone, last ned appen fra App Store. Når appen er installert, er du klar til å bruke telefonen som mikrofon for PC-en.

Metode 1: Via Wi-Fi (for iOS og Android)
For å bruke telefonen som mikrofon i Windows-datamaskinen din, må begge enhetene være koblet til samme nettverk.
- Når de er koblet til, åpner du Wo Mic-appen på smarttelefonen din og trykker på de tre prikkene øverst til høyre.
- Trykk deretter på Innstillinger.
- På Innstillinger-siden trykker du på «Transport».
- I listen over alternativer som vises, trykk på «Wi-Fi» for å velge det.
- Gå nå tilbake til hjemmesiden til appen og trykk på Play-knappen i øvre høyre hjørne. Dette vil vise deg en IP-adresse.

- Åpne nå WO Mic-appen på PC-en din, klikk på «Connection»-menyen øverst, og deretter på «Connect».

- Klikk på «Wi-Fi» i dialogboksen som vises, og skriv inn IP-adressen til enheten din i telefon-IP-adresseboksen. Klikk deretter på «Koble til»-knappen.

- Når begge enhetene er koblet til, vil du se «Tilkoblet»-statusen på PC-en og telefonen. Du kan nå bruke smarttelefonen som mikrofon.
- For å stoppe tilkoblingen, trykk ganske enkelt på «Stopp»-knappen i smarttelefonappen eller klikk på alternativet «Koble fra» i kategorien Tilkobling i PC-applikasjonen.

Metode 2: Med Bluetooth (Android)
Du kan bruke Android-enheten din som en mikrofon ved å koble den via Bluetooth til Windows-PCen din hvis Wi-Fi ikke er tilgjengelig.
- Åpne Innstillinger-appen på Android-enheten din og trykk på Bluetooth.
- Se etter PC-ens navn og trykk på det når det vises. Når en kode vises på PC-en din, klikker du på «Koble sammen»-knappen og begge enhetene kobles til.
- Åpne nå Wo Mic-appen på telefonen og trykk på gå til Innstillinger-siden. Trykk på «Transport», men denne gangen velger du Bluetooth i stedet for Wi-Fi.

- Åpne WO Mic-appen på PC-en og klikk på Connection-menyen som før. Klikk deretter på «Koble til».
- På venstre side klikker du på «Bluetooth» og velger deretter enheten din fra rullegardinlisten til høyre før du klikker på Koble til-knappen.

- Når enhetene dine er koblet til, kan du bruke Android-telefonen din som en mikrofon for Windows-PCen.
Metode 3: Bruke Wi-Fi Direct (Android)
Du må først konfigurere og aktivere Wi-Fi-hotspot på Android-enheten din før du kan bruke den som mikrofon via Wi-Fi Direct.
- Åpne Innstillinger-appen på Android-enheten din og trykk på «Portable Hotspot» eller et lignende alternativ. Det kan være til stede i kategorien Nettverk eller Tilkoblinger.
- Trykk på alternativet «Konfigurer bærbart hotspot».
- På neste side oppgir du et navn og et passord for hotspot-nettverket. Vanligvis brukes enhetsnavnet som nettverksnavn, men du kan endre det hvis du vil.
- Gå deretter tilbake og trykk på «Portable hotspot»-bryteren for å slå den på.
- Klikk nå på Wi-Fi-ikonet på oppgavelinjen på PC-en og klikk på Android-enhetens navn for å koble til hotspot. Skriv inn passordet du angir for hotspot for å koble til PC-en.

- Åpne WO Mic-appen på Android-enheten din, og denne gangen velger du «Wi-Fi Direct» fra Transport-alternativet i Innstillinger.

- På samme måte, på skrivebordet WO Mic-appen, velg Wi-Fi Direct fra alternativene til venstre før du klikker på «Koble til»-knappen.

Metode 4: Via USB-tethering (Android)
Du kan også bruke USB-tilknytning til å koble Android-enheten til PC-en og bruke den som en mikrofon. Som med alternativene ovenfor, må du velge «USB»-alternativet i både den mobile WO Mic-appen og skrivebordet for å gjøre det.
Ting å vite
- Sjekk at du har gitt alle nødvendige tillatelser på både telefonen og PC-en, slik at lyd kan streames mellom dem uten problemer.
- Du må kanskje gå inn i Windows-lydinnstillingene og gjøre Android- eller iOS-enheten til standardalternativet hvis datamaskinen ikke gjenkjenner den som hovedlydinngangsenheten.
- Du kan ikke bruke mer enn én enhet som mikrofon om gangen med samme app.


Legg att eit svar