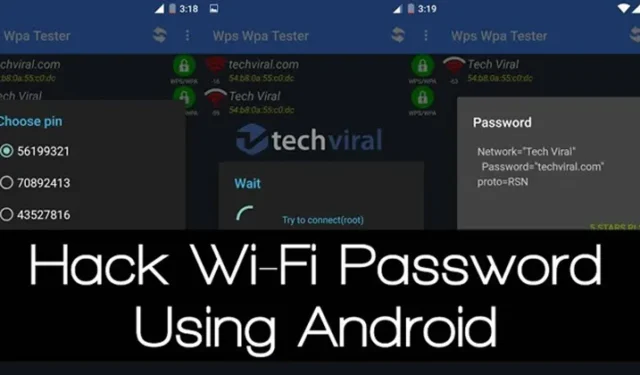
La oss innrømme at i løpet av å eie en smarttelefon har vi alle kommet over hundrevis av WiFi-nettverk. WiFi-nettverkene var overalt på skolen, hjemme, treningsstudio, venners hus osv. Saken er at når vi skriver inn et WiFi-passord på Android, lagrer enheten passordet for enkel tilgang i fremtiden.
På denne måten trenger vi ikke å huske passordet for senere bruk. Problemet starter imidlertid når du kobler en annen enhet til WiFi-nettverket. Siden vi ikke husker passordet, må vi spørre passordet igjen til WiFi-eieren, noe som kan se pinlig ut.
Slik viser du lagrede WiFi-passord på Android
Så for å unngå slike ubehagelige øyeblikk, må man finne ut en måte å få tilgang til de lagrede passordene på Android.
Så i denne artikkelen har vi bestemt oss for å dele noen arbeidsmetoder for å gjenopprette lagrede WiFi-passord på Android-smarttelefoner.
Bruker WIFI WPS WPA TESTER-appen
1. Først av alt må du installere denne applikasjonen WIFI WPS WPA TESTER på Android-en din (anbefalt).
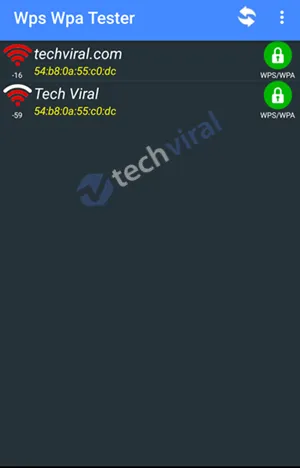
2. Nå er det bare å starte appen fra appskuffen, og du vil se at appen begynner å skanne alle wifi-nettverkene rundt deg.
3. Nå vil du se listen over wifi-nettverk applikasjonen fant. Nå er det eneste du trenger å gjøre her å sjekke fargen på høyre sidelås. Hvis låsen er grønn, betyr det at wifi er hackbar, og hvis den er rød, er den ikke det.
4. Nå, når du får nettverket med det grønne låseskiltet til høyre, trykker du ganske enkelt på det nettverket.
5. Nå vil en info-popup dukke opp, og der trykker du bare på tilkoblingsalternativet.
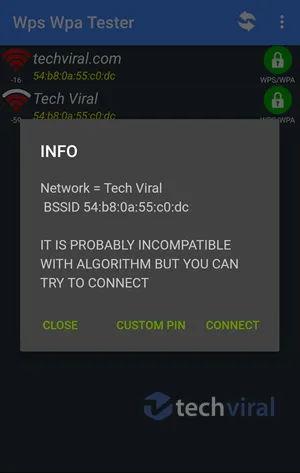
6. Nå, på neste popup, vil du ha to alternativer: Rot eller Ingen rot. Nå velger du bare metoden NO ROOT der.
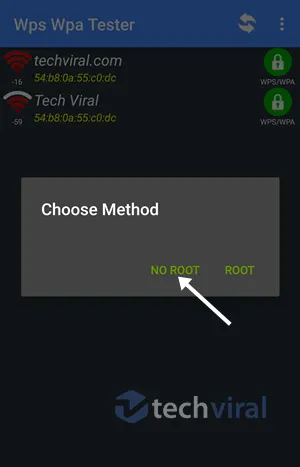
7. Nå, på neste popup, vil du se en liste over PIN-koder som vil hjelpe deg med å komme inn i wifi-nettverkene. Velg en av dem, og velg alternativet Koble til (root).
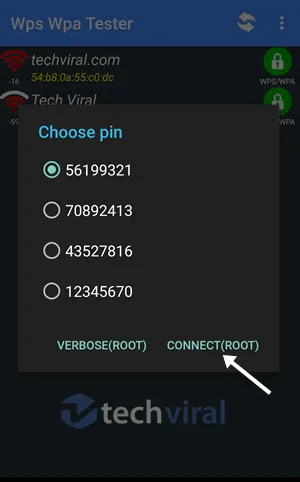
8. Nå vil pin-angrepet starte, og det vil ta noen sekunder å fullføre.
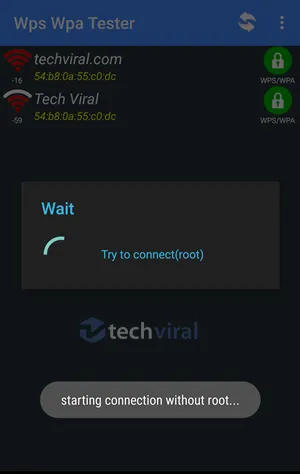
9. Hvis PIN-koden fungerer, vil du se nettverkspassordet som du ganske enkelt vil kopiere og deretter koble til nettverket.

10. Hvis PIN-koden ikke fungerer, vil du se en feilmelding, og på det tidspunktet må du prøve de andre PIN-kodene, og jeg er sikker på at en av dem definitivt vil fungere for deg.
Det er det du er ferdig; nå har du wifi-passordet til nettverket og kan enkelt bruke det til å koble til det nettverket med hvilken som helst av enhetene du har.
Bruker ES File Explorer
Vel, vi kjenner alle mulighetene til ES File Explorer for Android. Siden det er en avansert filbehandlingsapp for Android, kan vi enkelt få tilgang til Androids kjernefil. Slik kan du bruke ES File Explorer til å gjenopprette WiFi-passordet ditt uten rot.
1. Først av alt, last ned & installer ES File Explorer på Android-smarttelefonen din.
2. I neste trinn åpner du appen, og den vil be deg om å gi noen få tillatelser. Bare la alle de sårt nødvendige tillatelsene fortsette.
3. Deretter åpner du verktøypanelet, og du må aktivere alternativet Root Explorer. Dette alternativet lar deg finne og redigere systemfiler.
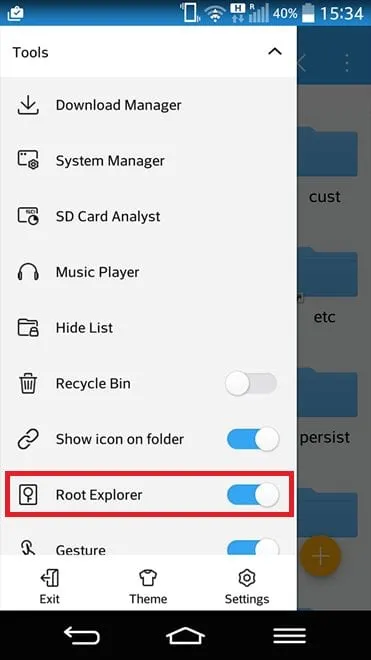
4. Gå nå til rotmappen og finn mappen som heter Data.
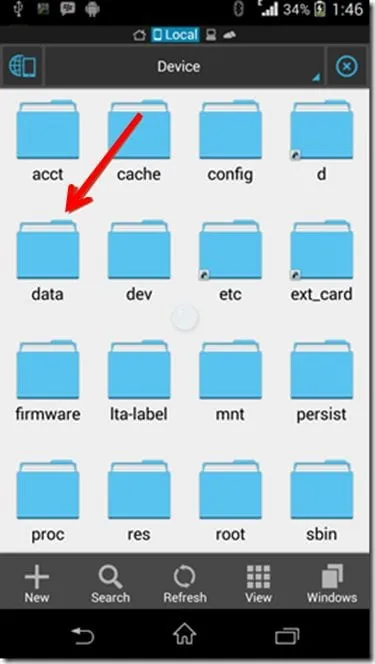
5. Under Data-mappen må du finne og åpne mappen diverse.
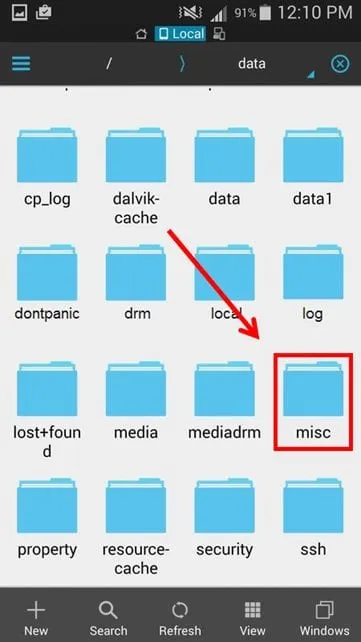
6. Under Misc-mappen må du finne og åpne mappen som heter ‘WiFi’. Deretter åpner du filen ‘wpa_supplicant.conf’ via den innebygde tekst/HTML-visningen.

7. Under filen wpa_supplicant.conf må du finne begrepene SSID og PSK. SSID er WiFi-navnet, og PSK er passordet.
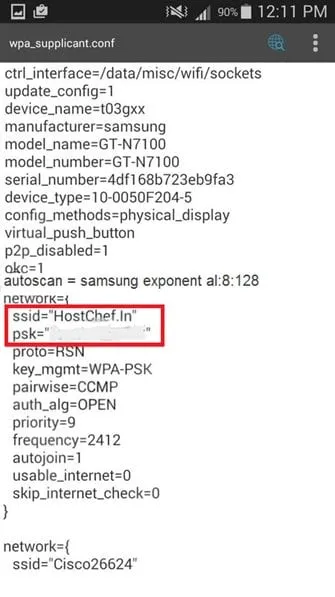
Det er det, og du er ferdig! Slik kan du gjenopprette et WiFi-passord ved å bruke ES File Explorer Pro. Hvis du har andre tvil, sørg for å diskutere dem med oss i kommentarene.
Gjennom ADB-kommandoer
Som vi alle vet, gjennom ADB-kommandoer, kan vi utføre mange ting på vår Android-smarttelefon. På samme måte kan vi også se de lagrede WiFi-passordene på Android gjennom ADB-kommandoer. Det fine med denne metoden er at den ikke trenger root-tilgang for å fungere.
1. Først av alt, gå til Innstillinger > Om telefon. Under alternativet Om telefon finner du byggnummer.
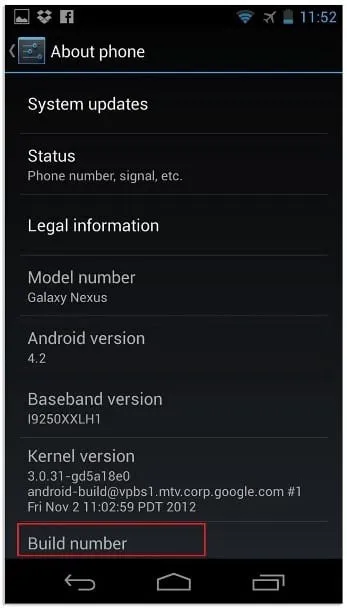
2. Nå må du trykke på byggenummeret 5 til 6 ganger på rad. Du vil nå se en melding «Du er nå en utvikler»
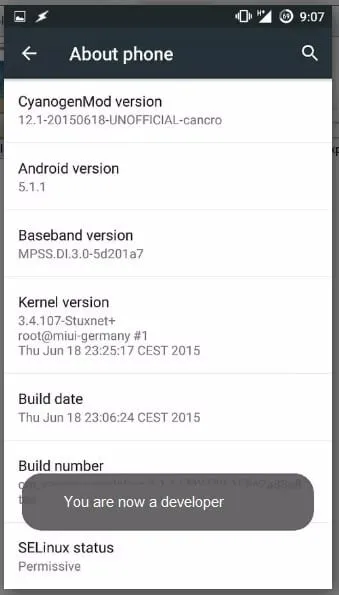
3. Aktiver utvikleralternativene og slå deretter på Android Debugging eller USB Debugging .
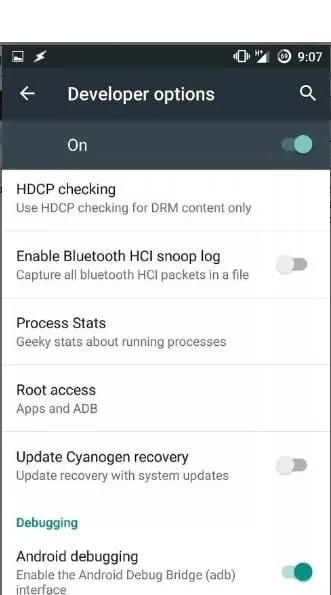
4. Installer ADB-driverne på Windows-datamaskinen din. Du kan besøke denne lenken for å få alt nedlastet. Når den er lastet ned, åpne mappen og høyreklikk inne i mappen, og klikk «Åpne kommandovindu her» Hvis alternativet mangler, hold nede Shift og høyreklikk deretter inne i mappen og velg «Åpne kommandovindu her»
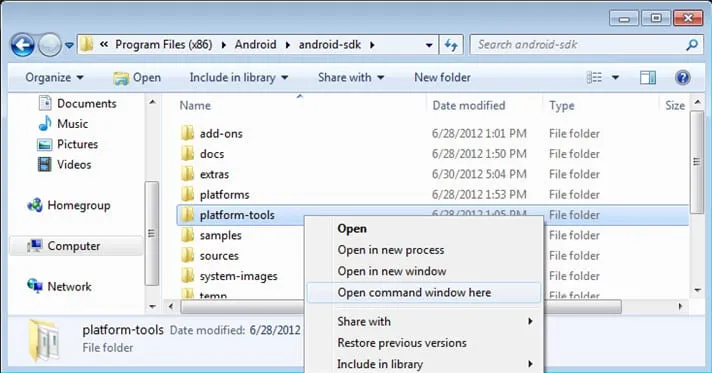
5. Koble Android-enheten til datamaskinen via en USB-kabel. På ledeteksten skriver du inn adb services og trykker på enter.
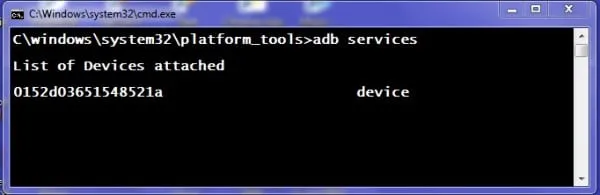
6. Den vil nå liste opp den tilkoblede enheten. Skriv nå inn kommandoenadb pull /data/misc/wifi/wpa_supplicant.conf c:/wpa_supplicant.conf
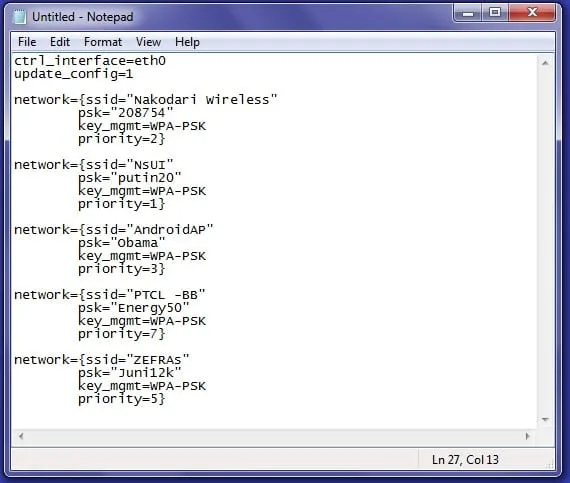
7. Kommandoen ovenfor vil hente filen fra Android-en til C-stasjonen på PC-en. Åpne den hentede filen med Notisblokk.
Det er det, du er ferdig! Nå vil du alle nettverk SSID og PSK. SSID er nettverksnavnet, og psk er passordet til WiFi-nettverket.
Med denne metoden kan du enkelt gjenopprette et WiFi-passord for et hvilket som helst nettverk uten å rote Android-en din. Håper du liker dette; fortsett å dele. Hvis du fortsatt har problemer, er det bare å kommentere nedenfor.




Legg att eit svar