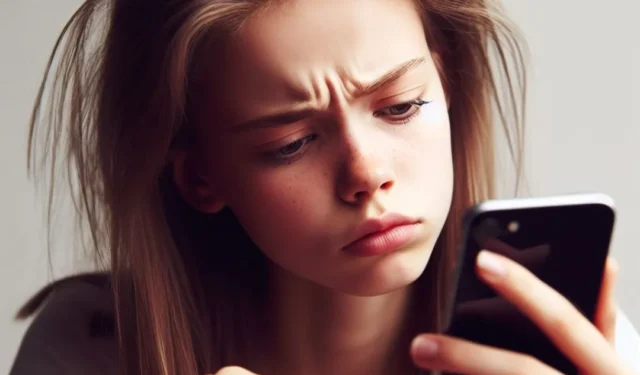
Vi bruker iPhones strømknapp for å låse telefonen raskt når vi er ferdige. Av/på-knappen kan imidlertid slutte å virke på grunn av fall, slitasje eller en annen årsak. Mens du vil få det fikset, hvordan vekker og låser du iPhone uten strømknappen i mellomtiden? Vi har noen få løsninger for å hjelpe deg med å våkne og låse iPhone uten å berøre strømknappen.
Slik vekker du iPhone uten strømknapp
Når vi snakker om å «våkne» på en mobilenhet, mener vi å slå den på eller få den ut av hvile- eller hvilemodus. Vanligvis vekker vi iPhone ved å trykke på strømknappen. Slik vekker du iPhone uten å bruke strømknappen.
1. Hev for å vekke
Hva er bedre enn å bare heve iPhone og se alle varslene på låseskjermen med et øyeblikk? Det kan være produktivt siden det ikke er nødvendig å trykke på strømknappen for å sjekke iPhone.
For å aktivere det, gå til Innstillinger på iPhone og velg Vis & Lysstyrke. Her aktiverer du Raise to Wake. Nå kan du vekke skjermen bare ved å heve iPhone.
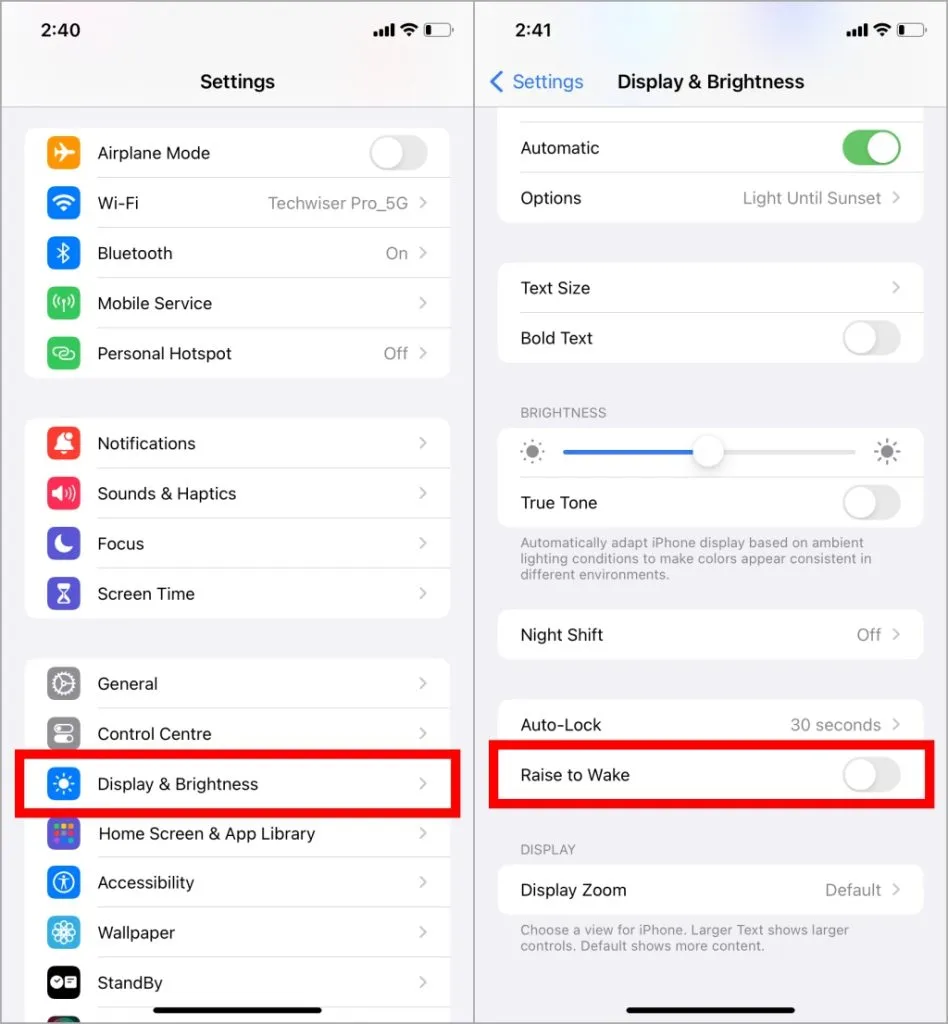
2. Trykk for å vekke
Raise to Wake er automatisk og praktisk for raskt å sjekke varsler. Imidlertid forhindrer Trykk for å vekke utilsiktede aktiveringer og tillater kun interaksjoner når det er nødvendig. Slik aktiverer du det.
1. I Innstillinger velger du Tilgjengelighet < /span>.Berørog trykk på
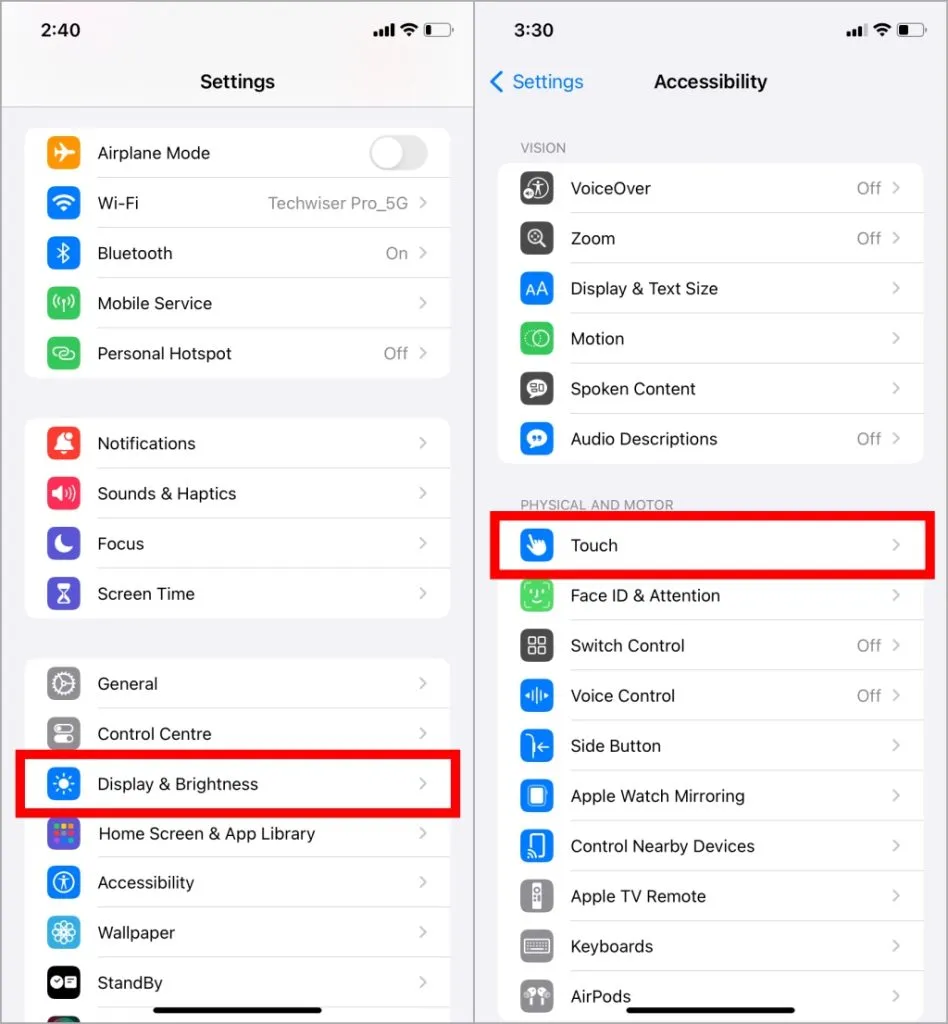
2. Trykk nå på bryteren ved siden av Trykk for å vekke for å aktivere det.
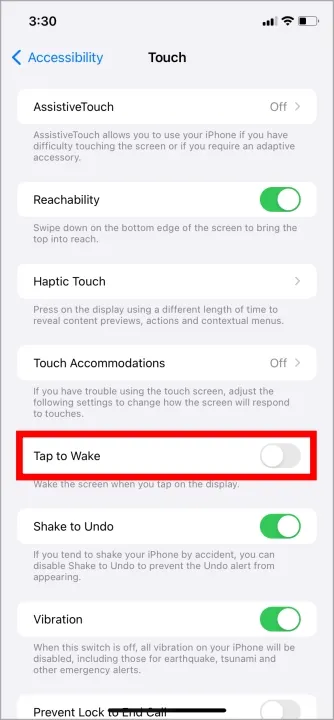
Hvordan låse iPhone uten strømknapp
iPhone-ens strømknapp fungerer kanskje ikke på grunn av fysisk skade, væskeeksponering, programvarefeil eller maskinvareproblemer. I iPhone er det alternative måter å låse enheten på, som ikke krever en strømknapp. La oss sjekke dem ut.
1. Dobbelttrykk på Tilbake til lås
Apple introduserte Tilbaketrykk-funksjonen med iOS 14. iPhones med programvareversjoner som kjører iOS14 eller nyere kan bruke denne funksjonen til å låse opp enheten ved å dobbelttrykke på baksiden av iPhone. La oss se hvordan du setter det opp.
1. Gå til Innstillinger > Tilgjengelighet > Berør som nevnt i forrige metode og velg Tilbake Trykk .
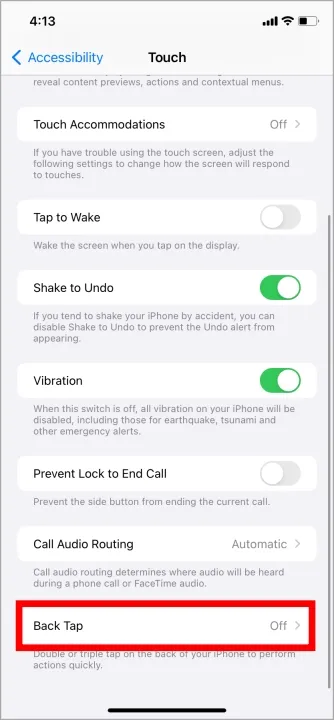
2. Som standard er ingen av snarveiene tilordnet dobbelt- og trippeltrykk. Trykk på Dobbelttrykk og velg Lås skjerm.
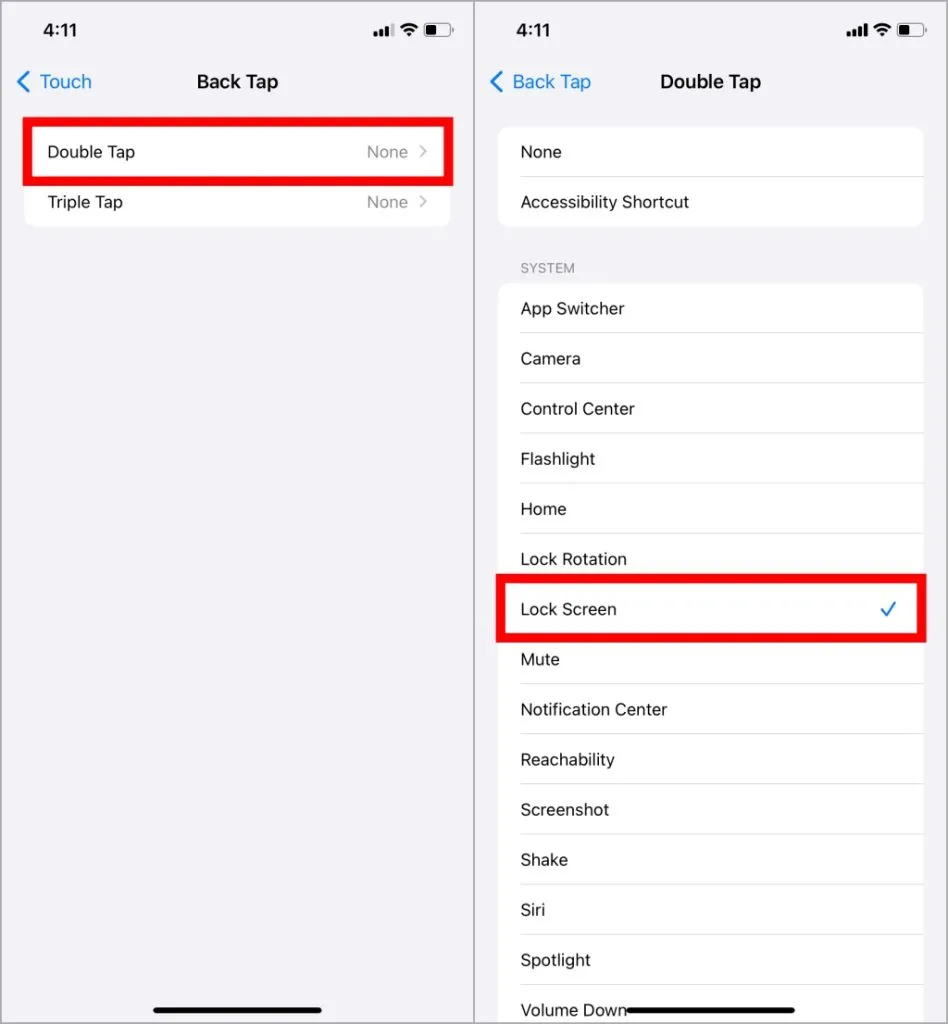
Nå vil du låse skjermen ved å dobbelttrykke på baksiden av iPhone.
2. Lås ved hjelp av AssistiveTouch
AssistiveTouch har vært tilgjengelig på iOS i lang tid. Det er mye funksjonalitet som AssistiveTouch gir, men la oss sjekke hvordan det kan hjelpe oss med å låse iPhone.
1. Naviger til Innstillinger > Tilgjengelighet > ; Trykk som forklart i forrige metode og klikk på det første alternativet AssistiveTouch . Trykk deretter på bryteren ved siden av AssistiveTouch for å aktivere den.
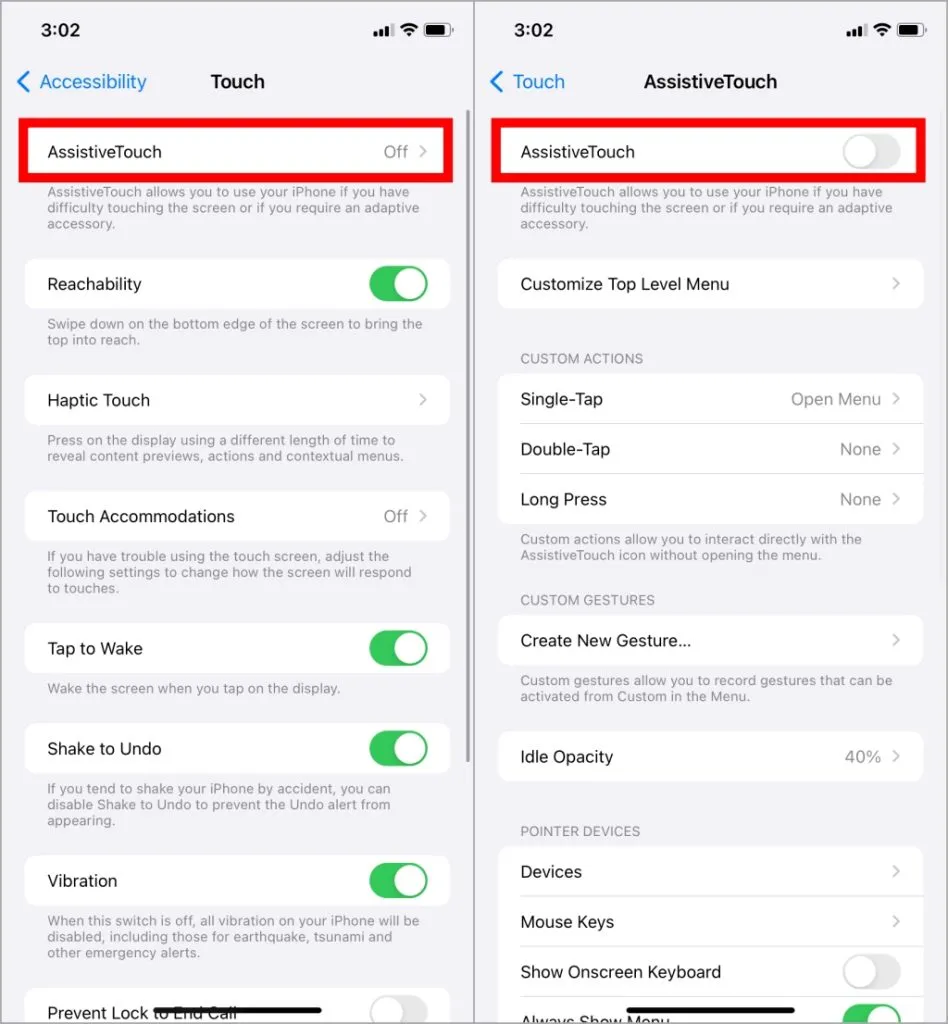
2. En sirkulær flytende knapp vil vises på skjermen etter at du har aktivert AssistiveTouch. Du kan få tilgang til den selv på låseskjermen. Slik låser du iPhone med den.
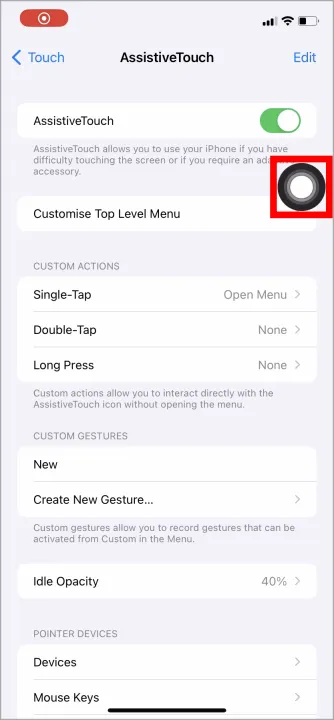
3. Trykk på Bollen og velg Enhet < /span> for å låse enheten.Låseskjermfra alternativene. Trykk deretter på
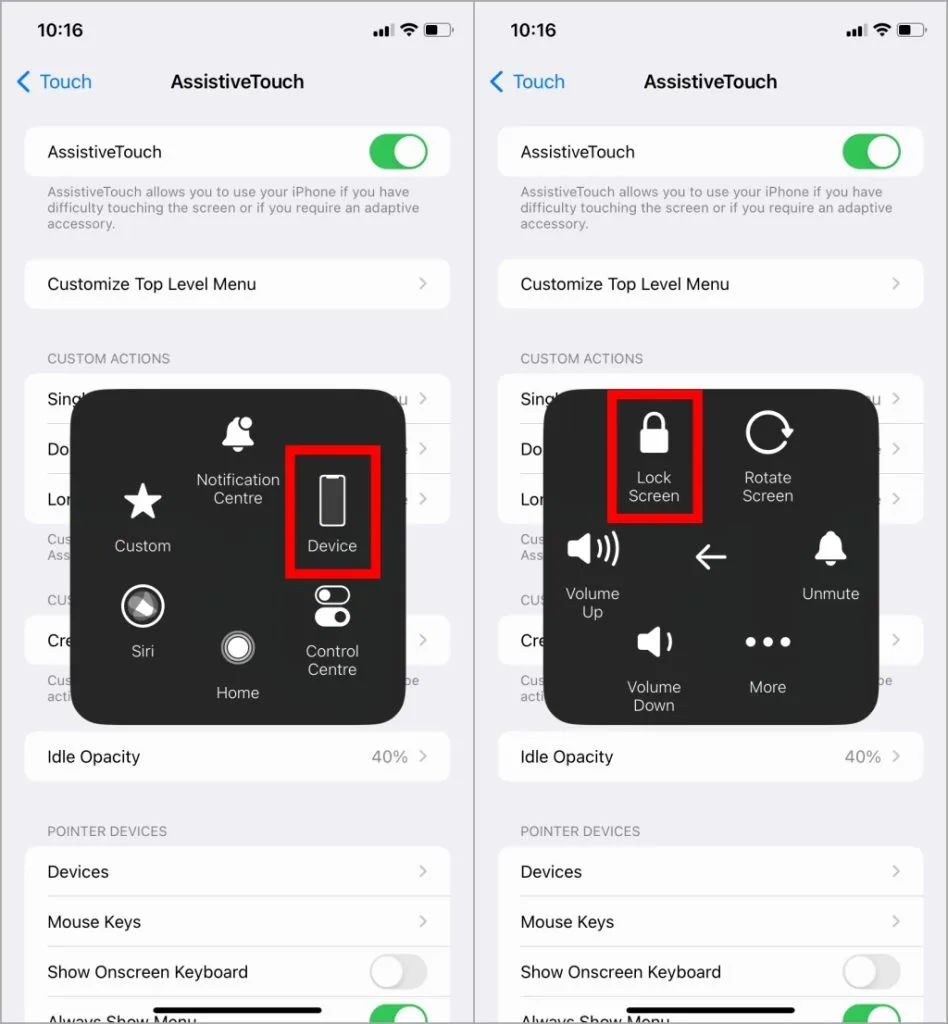
Her er en alternativ snarvei for å låse skjermen med AssistiveTouch.
1. Gå til AssistiveTouch i Innstillinger< /span>Låseskjermen. Dobbelttrykk på AssistiveTouch Ball vil låse skjermen. og fra listen velger du Dobbelttrykk, som nevnt tidligere. Under egendefinerte handlinger trykker du på
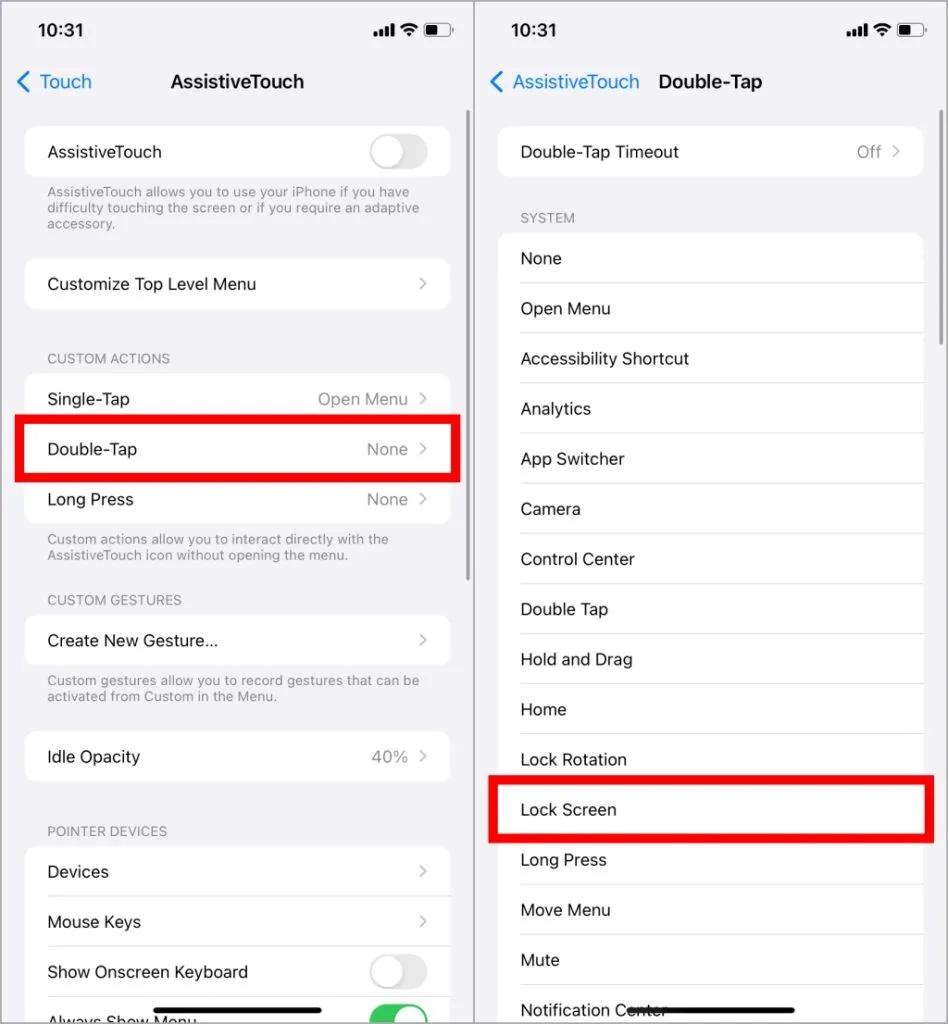
3. Lås iPhone automatisk
Mens alle alternativene krever noen handlinger for å låse skjermen, kan iPhone låses automatisk etter å ha oppdaget ingen aktivitet i løpet av en valgt varighet.
1. Gå til Innstillinger > Vis & Lysstyrke og trykk på Auto-Lock. Her velger du hvor lenge enheten skal låses automatisk.
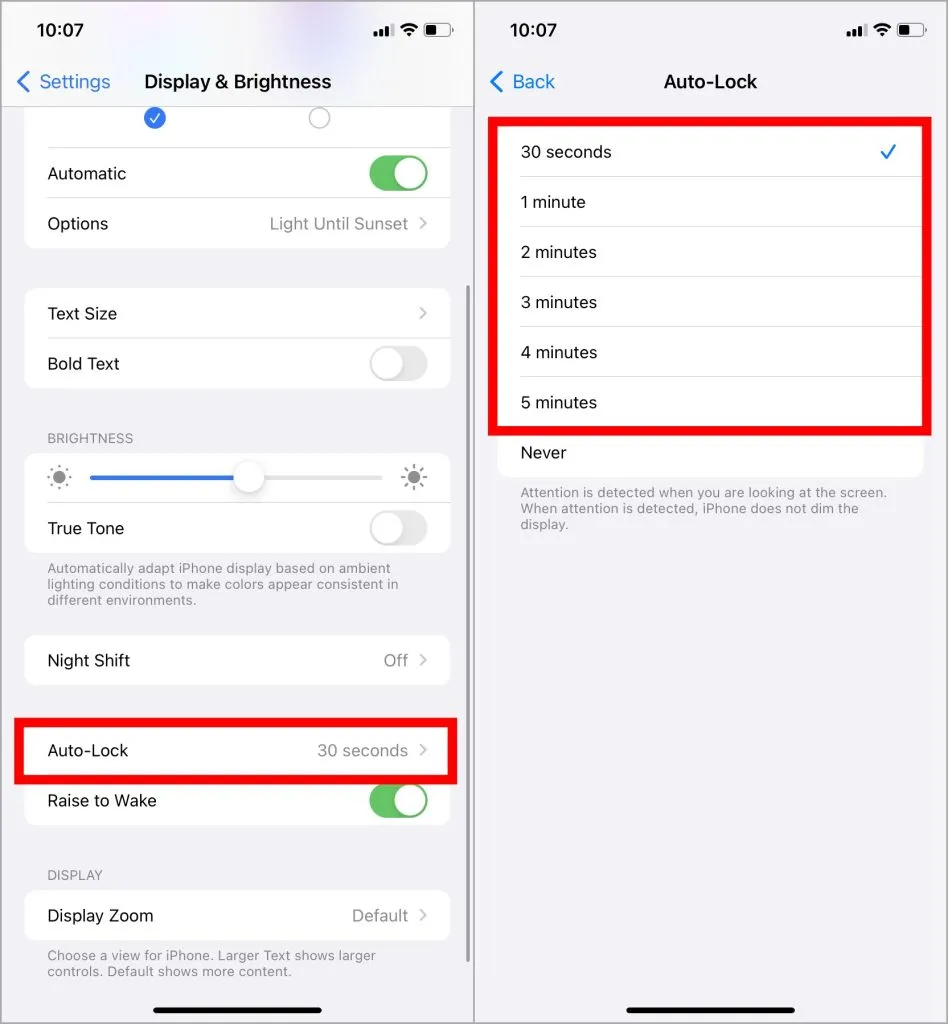
Trykk for å zappe, lås for å rocke
Ved hjelp av snarveier og tilgjengelighetsinnstillinger er det mye vi kan gjøre på iPhone. Det er ingen grunn til bekymring i tilfelle knapper ikke fungerer på iPhone, da disse innstillingene vil klare å gjøre jobben sin. Så bruk disse innstillingene for å kompensere for at du mister strømknappen og gå tilbake til å bruke iPhone som ingenting.




Legg att eit svar