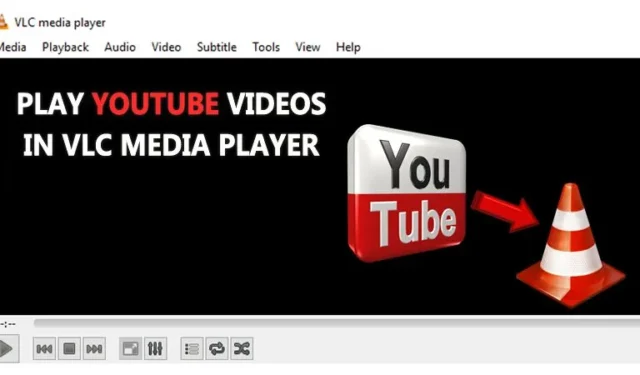
Video Media Player kan spille av videoer i alle formater, og det er derfor den er den mest godkjente mediespilleren. Denne spilleren kan også spille av YouTube-videoer. Det virker rart at YouTube-videoer kan spilles av på en VLC-mediespiller.
Dette innlegget vil diskutere metoden for å se YouTube-videoer på VLC Media Player. For å gjøre det, følg trinnene nedenfor.
Hvorfor se YouTube-videoer på VLC Media Player?
Den største fordelen med å se favorittvideoene dine på en VLC-mediespiller er at du enkelt kan justere volumet, skjermoppløsningen, sideforholdet osv. Du kan også enkelt ta øyeblikksbildet ved hjelp av en VLC-mediespiller. Så la oss lære mer om det.
- Se YouTube-videoer uten annonser, noe som betyr at det ikke er noen forstyrrelser mens du ser på favorittvideoen din.
- Bruk Loop-knappen for å se en video, igjen og igjen, mange ganger i denne spilleren.
- Øk eller reduser hastigheten på videoen etter eget valg.
- Ta øyeblikksbilder av en bestemt skjerm av en sang eller film.
Hvordan se YouTube-videoer i VLC Media Player
1. Først, hvis du ikke har en VLC-mediespiller installert på datamaskinen din, må du laste den ned og åpne VLC Media Player.
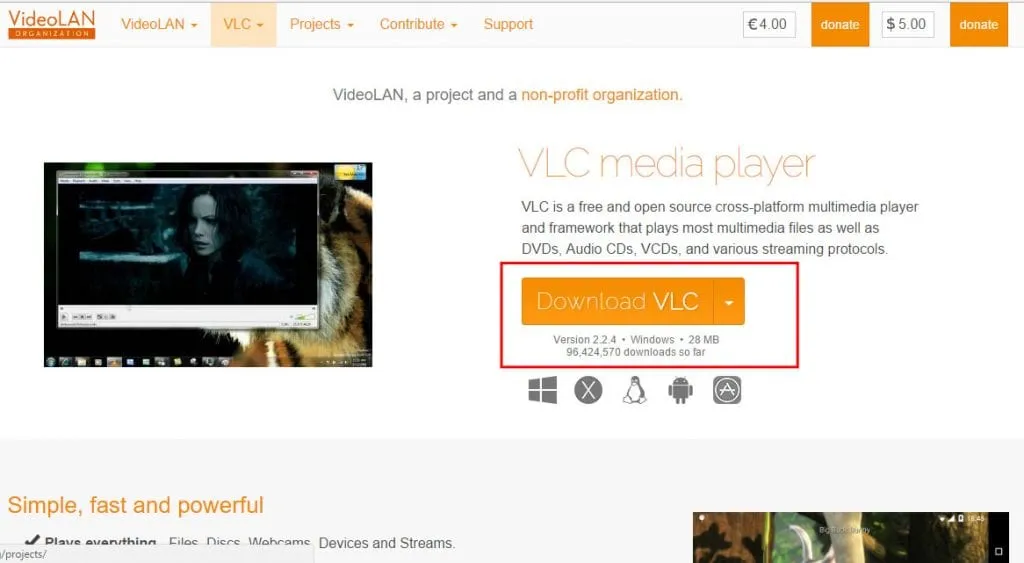
2. Åpne VLC-mediespilleren. Klikk på Fil > Åpne nettverksstrøm eller bare trykk på CTRL+N- tastene for å åpne dialogboksen Nettverksadresse.
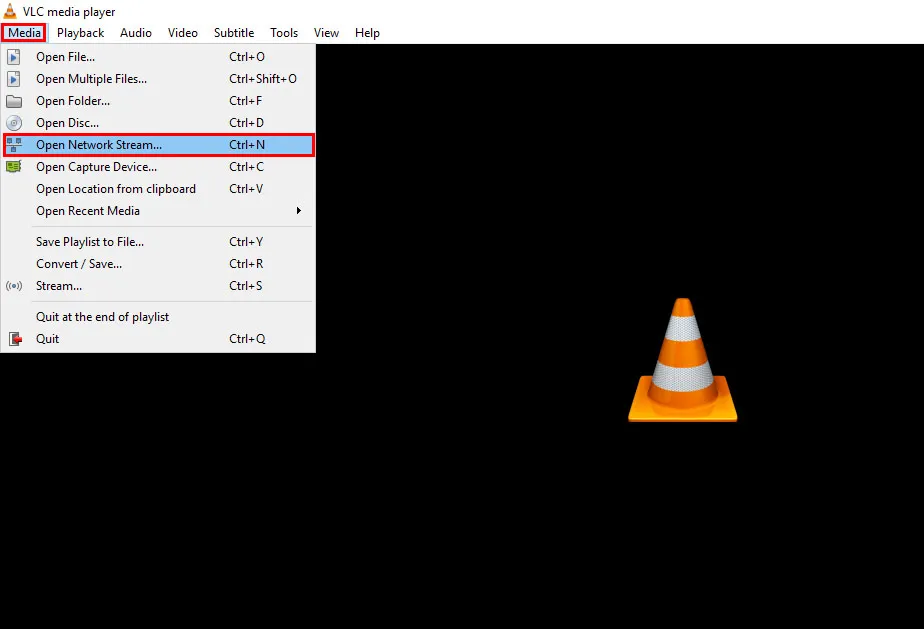
3. Åpne YouTube og naviger til hvilken video du vil spille av i VLC.
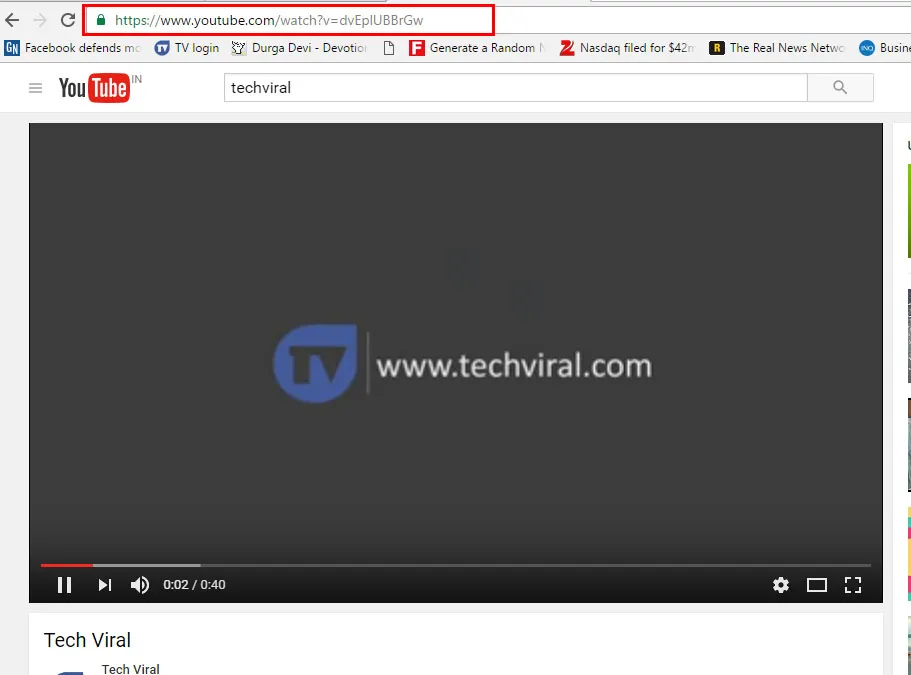
4. Alt er gjort. Nå åpner du VLC, trykker CTRL+N , limer inn nettadressen til videospillelisten du vil spille av, og klikker på Spill av .
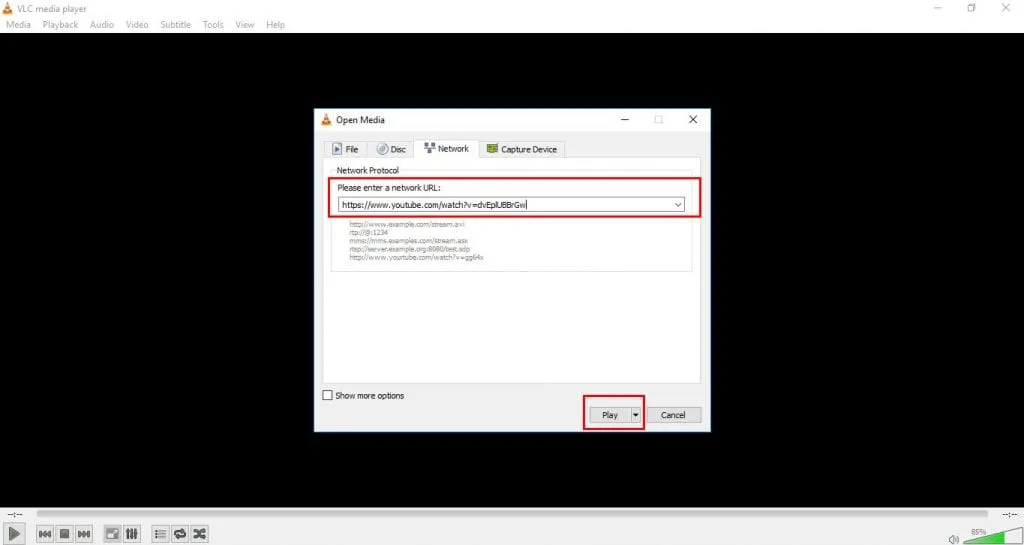
5. Nå kan du nyte videoer i VLC Media Player, men husk at videoen du prøver å spille av i VLC skal være offentlig. Private eller skjulte videoer spilles ikke av på VLC-mediespilleren.
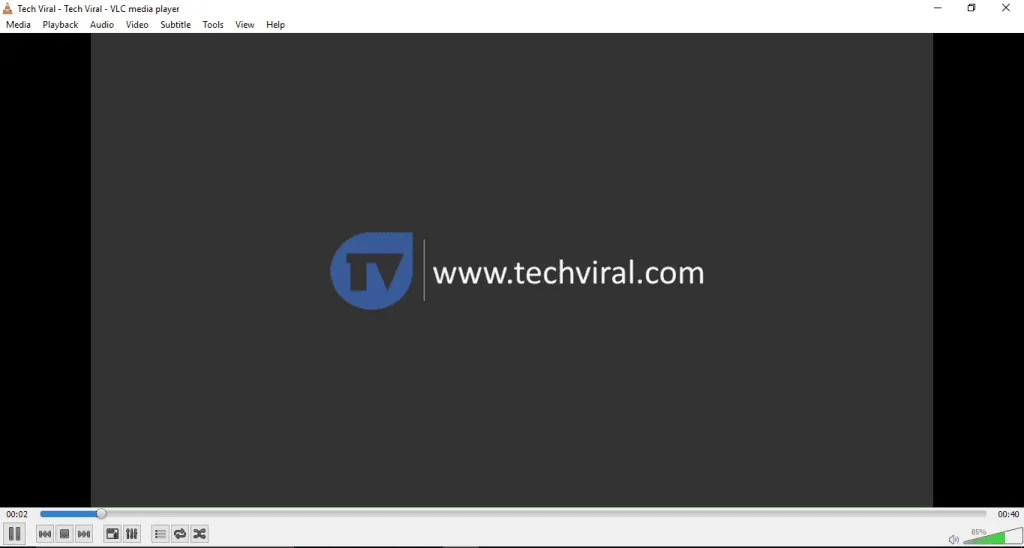
Ved hjelp av VLC Media Player kan du komfortabelt se YouTube-videoer. Som nevnt ovenfor er det en glede å se videoer på VLC-mediespilleren. Du må prøve dette, og ikke glem å dele dette innlegget. Legg også igjen en kommentar hvis du har en bekymring på et trinn diskutert ovenfor.




Legg att eit svar