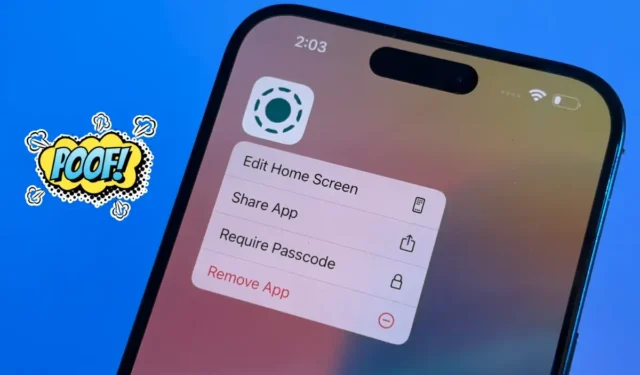
Mange av oss har møtt situasjonen der vi må holde visse apper skjult på iPhone-ene våre. Enten det er en shopping-app som barn ikke bør få tilgang til, en dating-app du foretrekker å holde skjult, eller forretningsapplikasjoner som krever konfidensialitet, tilbyr Apples iOS 18 ny funksjonalitet for å skjule apper på kompatible iPhone-enheter.
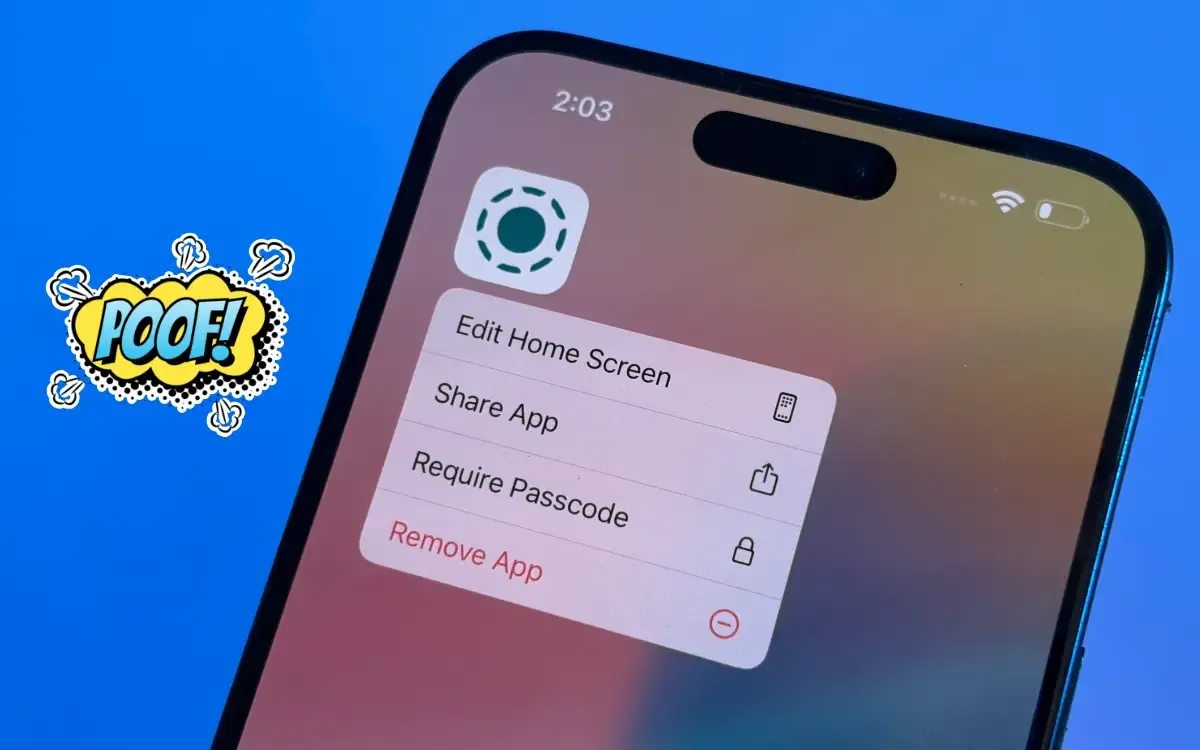
Men er det noen sårbarheter i denne funksjonen? Hva med widgets eller varsler? Kan andre finne appen gjennom Søk, Innstillinger eller Siri? Hva er trinnene for å få tilgang til en skjult app? I denne veiledningen vil vi grundig utforske alle aspekter av funksjonen for skjulte apper i iOS 18, inkludert hvordan du skjuler og viser apper og hvilke implikasjoner dette har på enheten din.
Slik skjuler du apper på iPhone i iOS 18
Når du velger å skjule en app på iPhone, er den ikke bare skjult, men også sikret med iPhones passord eller biometriske autentisering (Face ID eller Touch ID). Før du fortsetter, sørg for at du har satt opp passord eller biometrisk sikkerhet på enheten.
Slik skjuler du en app:
- Trykk lenge på appikonet du ønsker å skjule på startskjermen.
- Velg Krev Face ID fra hurtighandlingsmenyen.
- Trykk på Skjul og krev passord/ansikts-ID/berørings-ID i popup-vinduet.
- Til slutt trykker du på Skjul app for å bekrefte valget ditt.
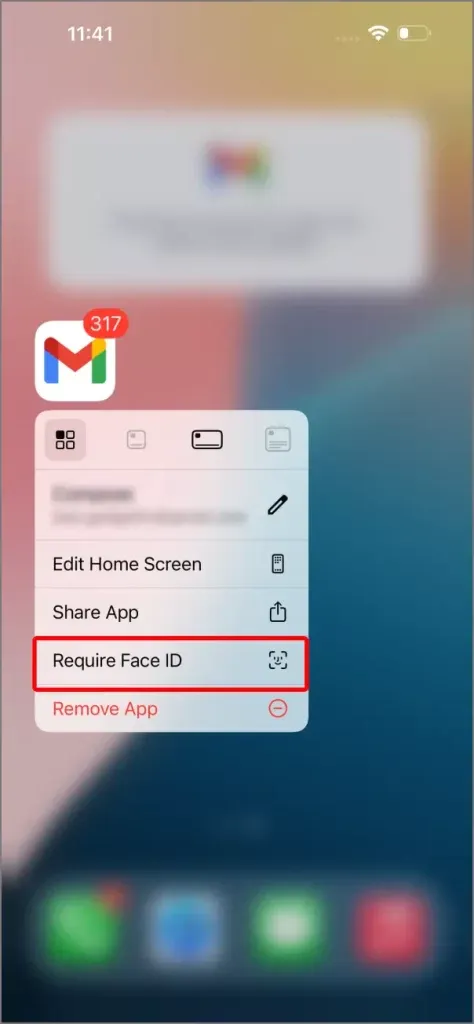
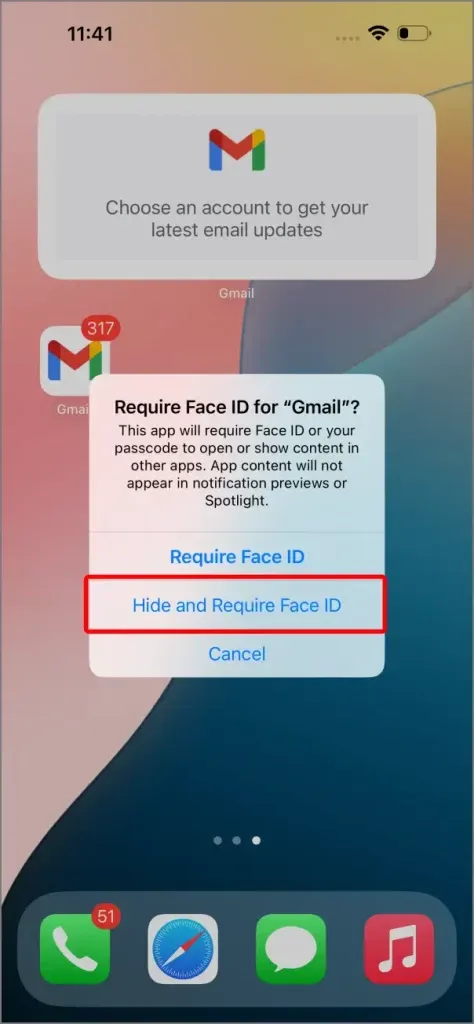
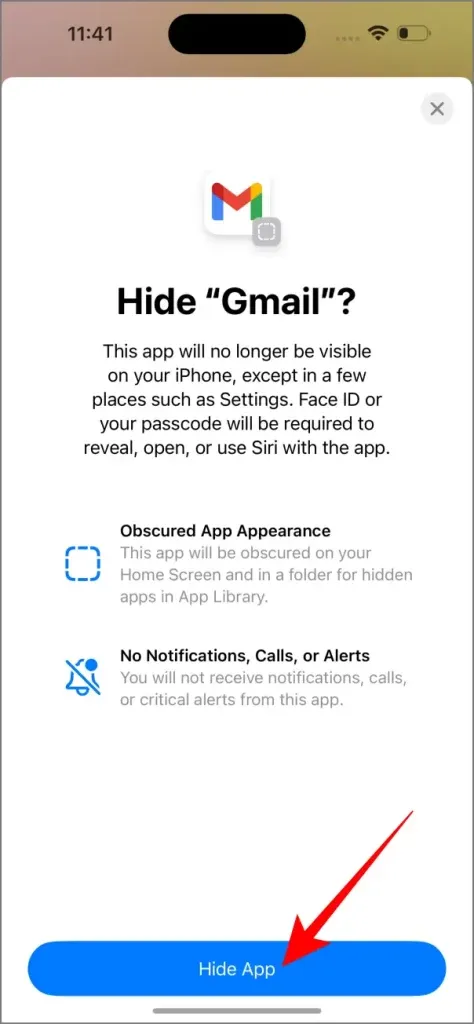
Du kan skjule flere apper på iPhone; Vær imidlertid oppmerksom på at systemapper som Innstillinger, Klokke, Vær, Journal eller Fitness ikke kan skjules.
Slik får du tilgang til de skjulte appene dine:
- Gå til App Library , bla til bunnen og trykk på Skjult -mappen.
- Autentiser med Face ID , Touch ID eller passordet ditt for å få tilgang til de skjulte appene som er lagret i denne mappen.

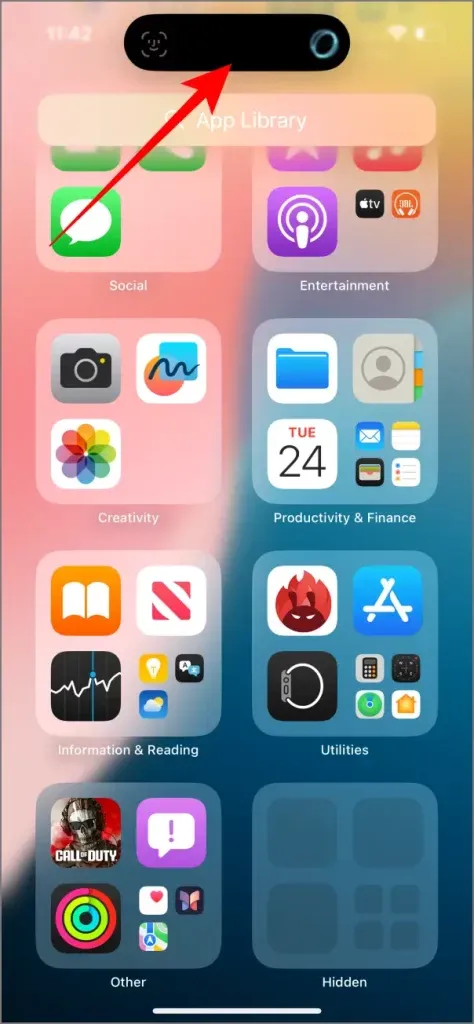
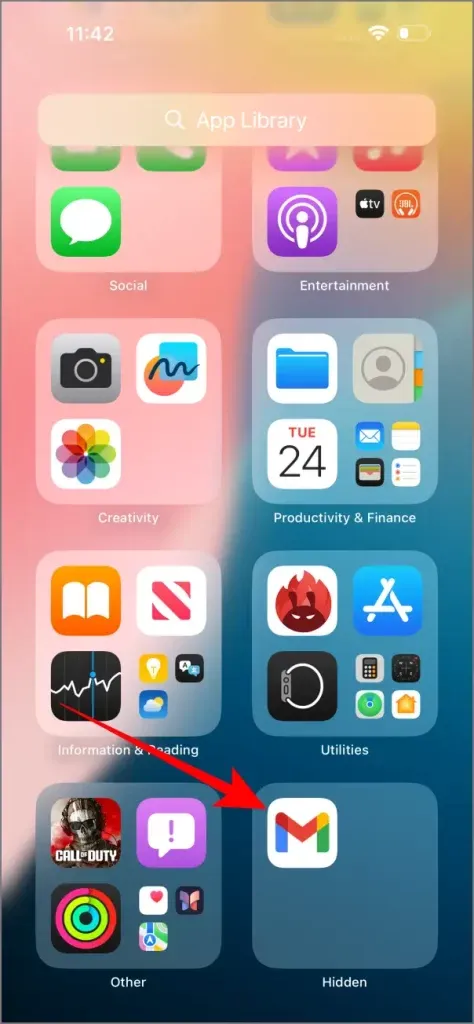
Spesielt vil den skjulte mappen alltid vises selv når ingen app er skjult. Derfor er det usikkert om skjulte apper finnes på en brukers iPhone.
Hva skjer når du skjuler apper på iPhone
Når du bestemmer deg for å skjule en app i iOS 18, skjer mer enn bare fjerning fra startskjermen. I kulissene settes det i gang flere prosesser for å sikre maksimal personvern og sikkerhet. Appen blir helt skjult for å beskytte den mot utilsiktet oppdagelse.
Her er hva som skjer når du skjuler en app:
- Varslinger er deaktivert : Hvis du skjuler en app, deaktiveres alle varslene automatisk. Dette betyr at ingen varsler, bannere eller merker vises enten telefonen din er låst eller ulåst, noe som sikrer at andre ikke ser apprelatert informasjon.
- Widgets fjernes : Eventuelle widgets knyttet til den skjulte appen vil umiddelbart bli fjernet fra både startskjermen og widgetsiden, og etterlater ingen spor av appen synlige på enheten din.
- Appen vises ikke i søk : Skjulte apper er helt utelukket fra Spotlight-søk, Siri-forslag og til og med appbiblioteksøk. Dermed kan andre ikke snuble over dem ved å skrive nøkkelord.
- Appen er skjult fra Innstillinger : Generelt kan alle apper nås via Innstillinger > Apper; Skjulte apper vises imidlertid ikke i den listen. Dette forbedrer personvernet ved å forhindre tilgang til apprelaterte innstillinger.
Hvordan justere innstillinger for skjulte apper?
Slik endrer du innstillingene for skjulte apper:
- Gå til Innstillinger > Apper og rull ned.
- Velg alternativet Skjulte apper nederst.
- Du må autentisere deg med Face ID, Touch ID eller passord for å se listen over skjulte apper.
- Fra dette tidspunktet kan du endre innstillingene til disse appene. Du kan imidlertid ikke aktivere varsler eller gjøre dem synlige i søk før du viser appen helt.
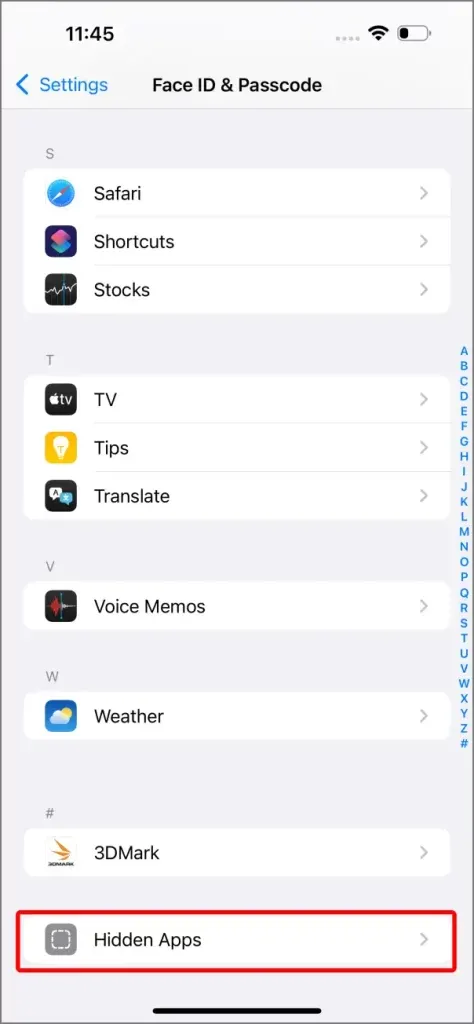
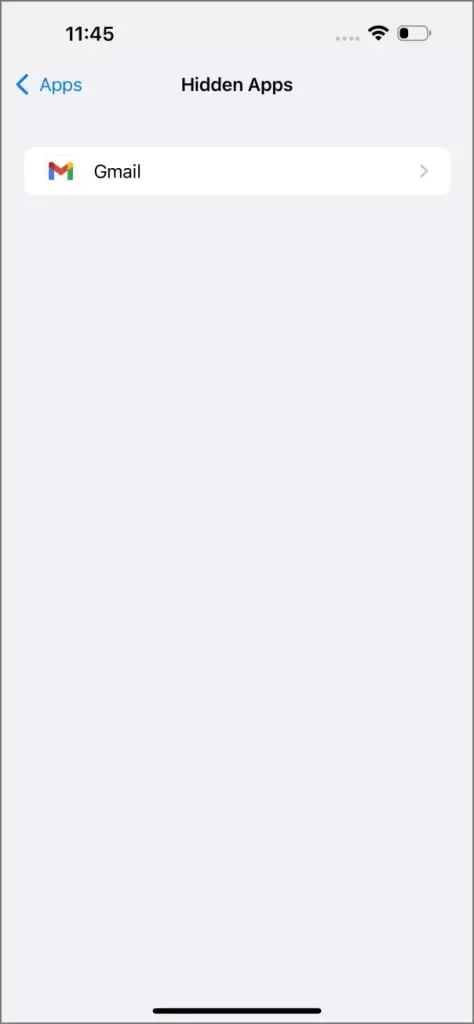
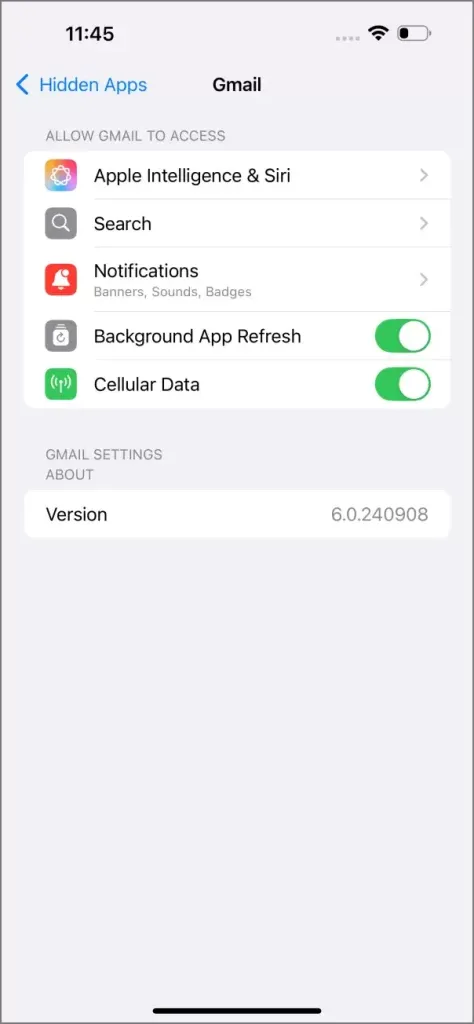
Smutthull
Det er én mulig måte å finne ut om skjulte apper finnes på iPhone-en din – via App Store. Skjulte apper vises som installerte og viser en Åpne -knapp i App Store. Selv om autentisering er nødvendig for å starte appen, indikerer dette fortsatt at en bruker har appen installert.
Løsning: Lås App Store-applikasjonen for å lukke smutthull.
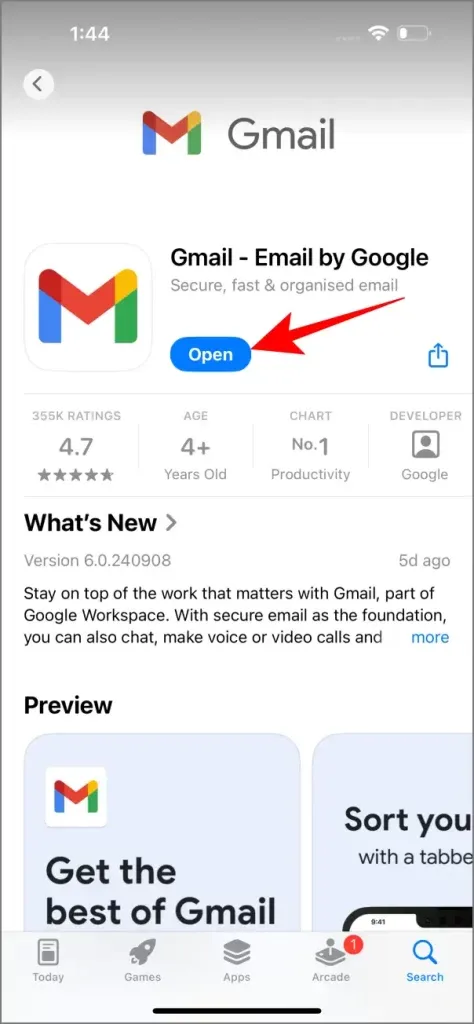
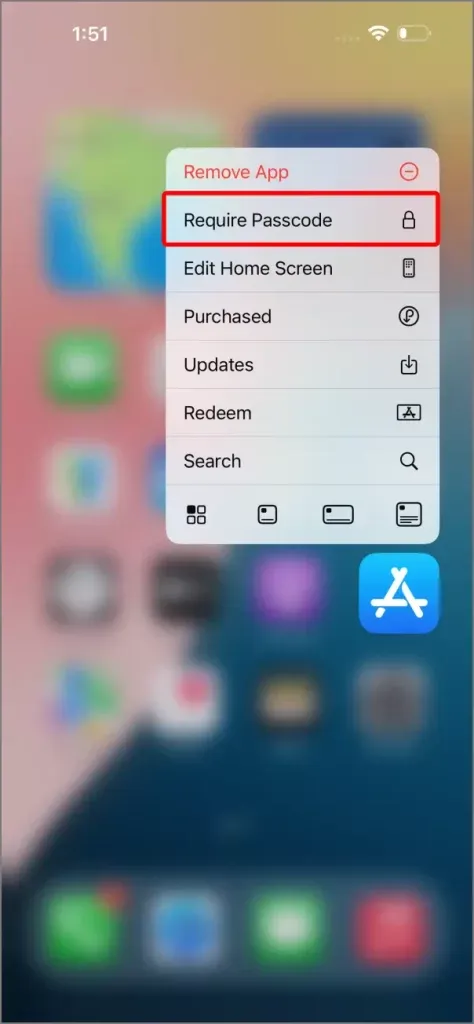
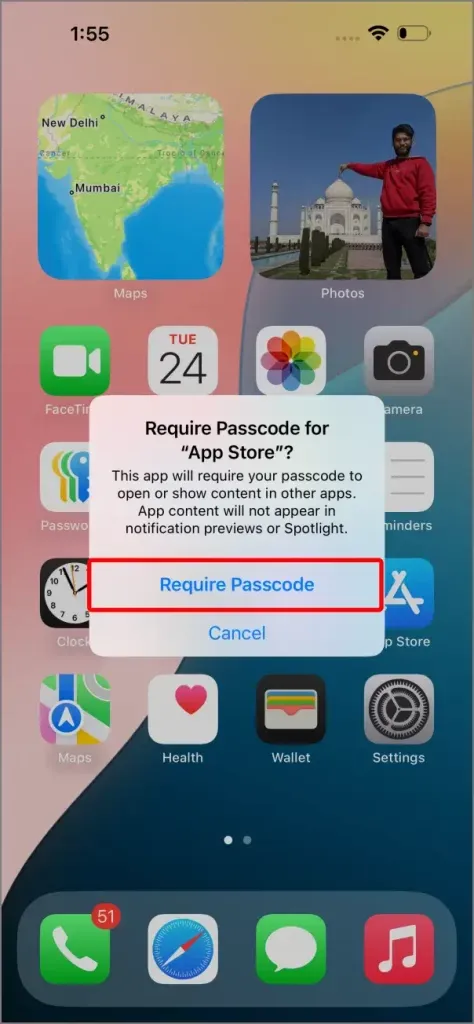
Slik viser du apper på iPhone
Hvis du bestemmer deg for å vise en app:
- Naviger til den skjulte mappen i appbiblioteket.
- Autentiser med Face ID, Touch ID eller passord.
- Trykk lenge på appen og velg «Ikke kreve passord/ansikts-ID/berørings-ID» for å vise den.
- Du må autentisere deg på nytt med passordet ditt eller biometri.
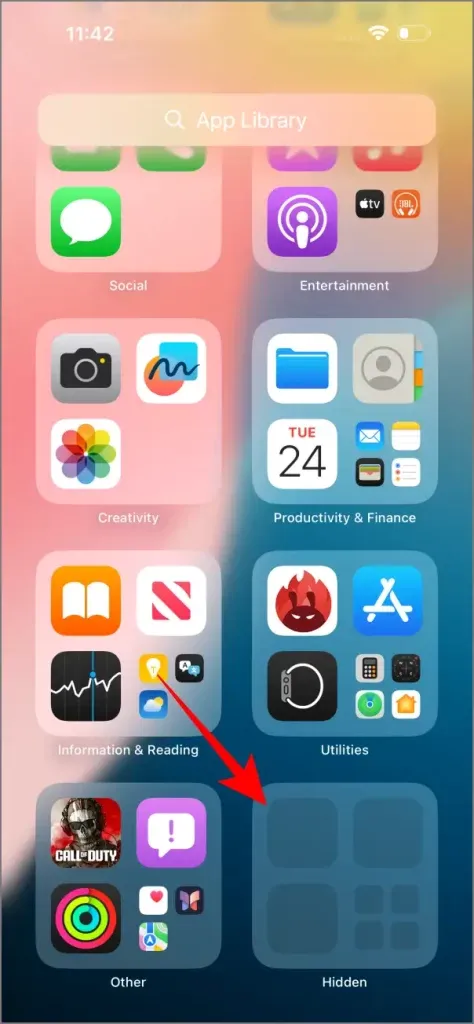
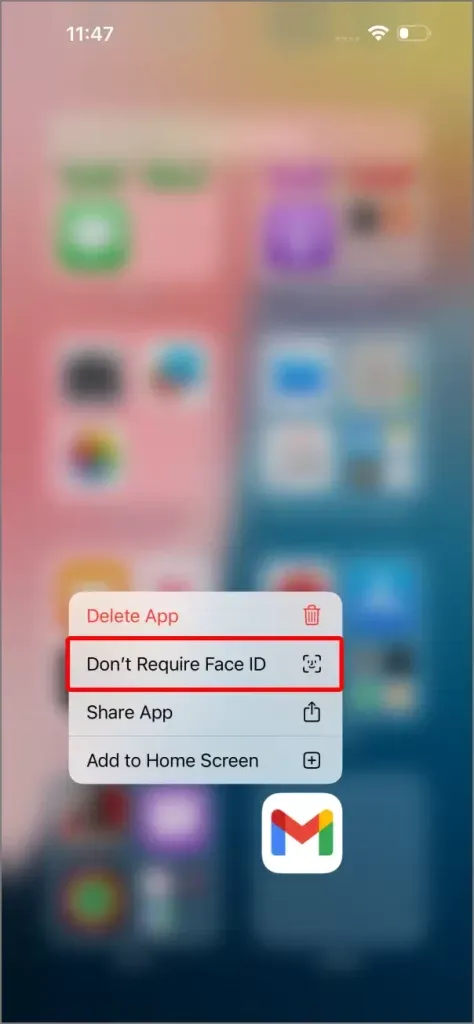
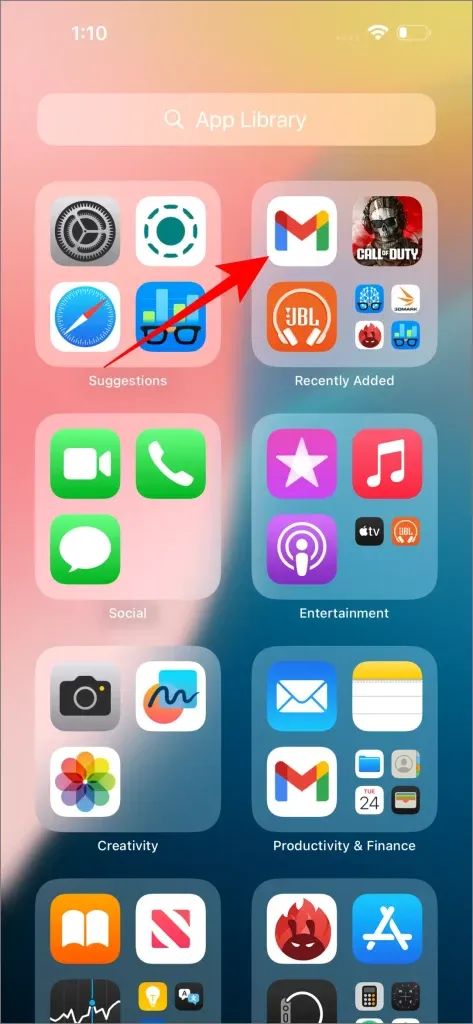
Når du viser en app, vil den bli gjenopprettet til appbiblioteket, ikke nødvendigvis på det forrige stedet på startskjermen. Du kan legge den til manuelt på startskjermen eller få tilgang til den via Spotlight Search eller Siri Suggestions . I tillegg vil appens innstillinger, inkludert varsler, automatisk gå tilbake til sin opprinnelige tilstand, og krever ingen ytterligere justeringer.
9 funksjoner jeg elsket i iOS 18 og 7 som savnet målet




Legg att eit svar