
Handlingsknappen er en spennende funksjon som Apple har introdusert på alle iPhone 16-modeller, sammen med kamerakontrollknappen . Brukere har nå muligheten til å tilordne hvilken som helst kontroll fra kontrollsenteret til handlingsknappen, en funksjon som ikke var mulig før. Selv om det er et flott tillegg, har det fortsatt begrensninger, siden det bare kan utføre én handling om gangen. Heldigvis finnes det en smart løsning ved å bruke Snarveier-appen som lar deg starte opptil åtte apper eller snarveier med handlingsknappen på iPhone.

Bruke snarveier med handlingsknappen
En nøkkelbegrensning er at du bare kan tilordne én oppgave om gangen til handlingsknappen, og det kan være tungvint å stadig endre denne fra innstillingene. For eksempel, hvis du setter handlingsknappen til å kontrollere lommelykten, lar den deg bare slå lommelykten av og på – nyttig, men begrensende. Det ville vært ideelt om Apple inkluderte alternativer for dobbelt- eller trippeltrykk for å tilordne flere oppgaver til denne enkeltknappen.
På den lyse siden er Snarveier-appen en app som kan startes med handlingsknappen. Dette utvider mulighetene betydelig. Snarveier-appen hjelper til med å automatisere oppgaver ved å sette betingelser som vil utføre en spesifikk handling når den oppfylles, og tillater lite eller ingen manuell intervensjon. Appen kan starte forskjellige iPhone-apper, justere innstillinger og utføre kontroller.
La oss utforske hvordan du stiller inn Handling-knappen for å starte en snarveismappe opprettet i Snarveier-appen. Du kan opprette en mappe som inneholder opptil åtte apper eller snarveier og tilordne den til handlingsknappen. Hvorfor maks åtte? Fordi Snarveier-appen for øyeblikket begrenser deg til det. Når du trykker på handlingsknappen, åpnes denne Snarveier-mappen, og gir deg muligheter for flere handlinger. Selv om det legger til ett trinn, er avveiningen et økt utvalg av funksjoner.
Trinn 1 – Opprette en mappe med apper, snarveier og skript i snarveier
Følg disse trinnene for å opprette en mappe fylt med favorittappene og innstillingene dine i Snarveier-appen, og tilordne deretter denne mappen til handlingsknappen. Handlingsknappen er eksklusiv for iPhone 15 Pro-modellene og alle modellene i iPhone 16-serien.
- Åpne Snarveier-appen .
- Trykk på bakoverpilen i øvre venstre hjørne av Snarveier-skjermen.
- Trykk på mappeikonet med + i øvre høyre hjørne.
- Gi mappen et navn (f.eks. «Handlingsknapp») og trykk på Legg til etter at du har skrevet inn navnet.
- Velg mappen du nettopp opprettet fra fanen Snarveier.
- Trykk på + pluss-ikonet i øvre høyre hjørne.
- En ny snarveisskjerm åpnes. Her kan du lage snarveier for å starte apper, endre innstillinger og til og med inkludere skripting. La oss starte med å legge til en app.
- Trykk på Åpne app .
- Trykk på App .
- Velg en app som skal inkluderes i mappen (f.eks. Kalkulator).
- Trykk på Ferdig for å lagre.
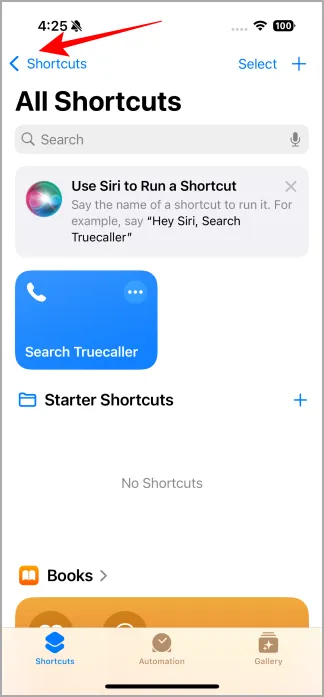
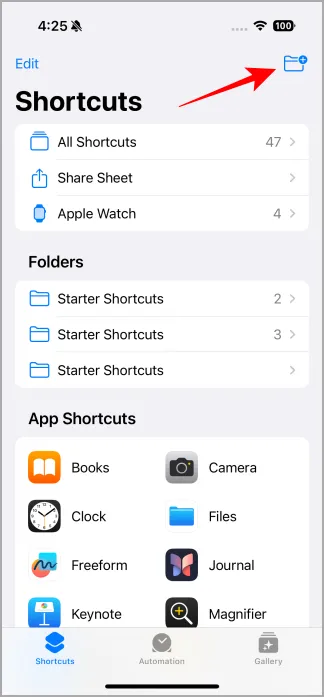
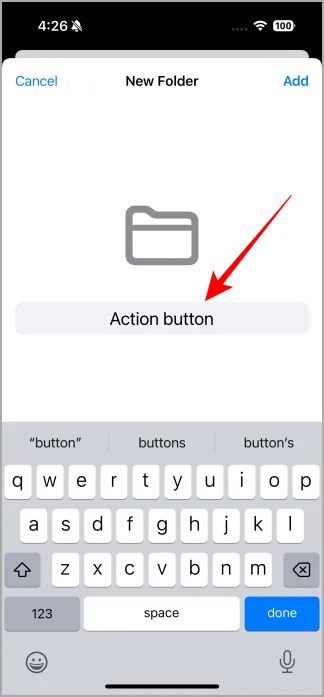
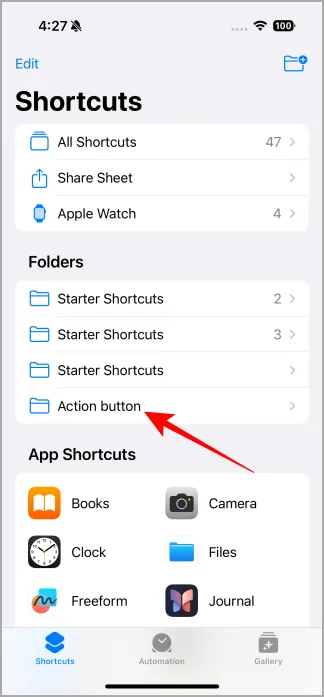
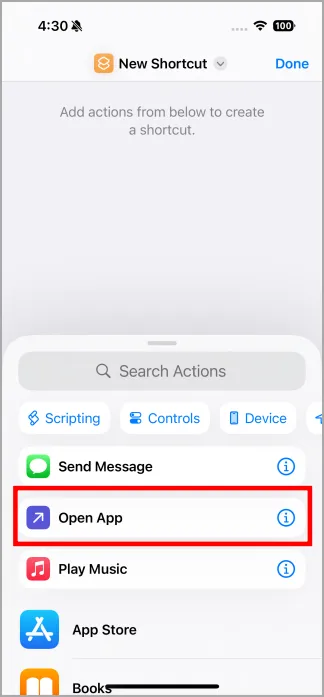
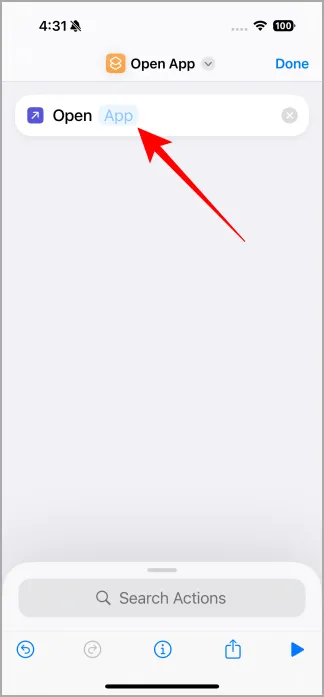
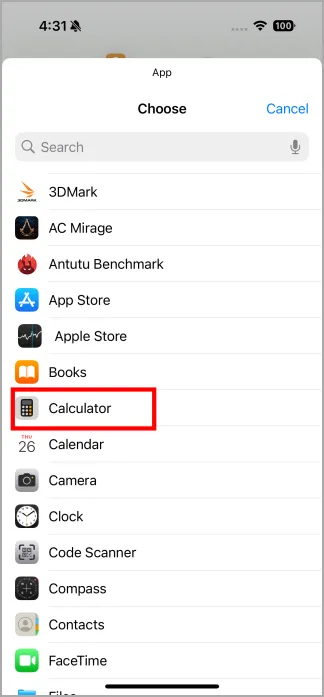
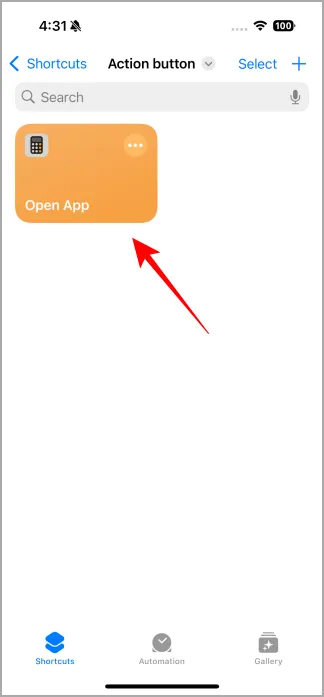
Mappen din, med tittelen «Handlingsknapp», har nå en snarvei til én app. Du kan gjenta trinnene ovenfor for å legge til opptil 8 apper eller snarveier. Eksperimenter gjerne og lag automatiseringer etter ønske; Snarveier-appen er spesielt avansert og kan garantere en dedikert artikkel for å dykke ned i funksjonene.
Trinn 2 – Tilordne snarveismappen til handlingsknappen
Denne delen er grei.
- Naviger til Innstillinger > Handlingsknapp .
- Rull ned for å finne Snarveier -appen.
- Trykk på Velg en snarvei .
- Trykk på Vis mappe .
- Velg mappen du opprettet (f.eks. Handlingsknapp).
- Du vil bli omdirigert tilbake til innstillingssiden for handlingsknapp.
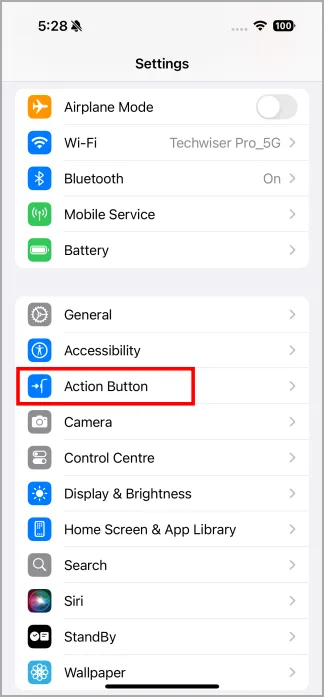
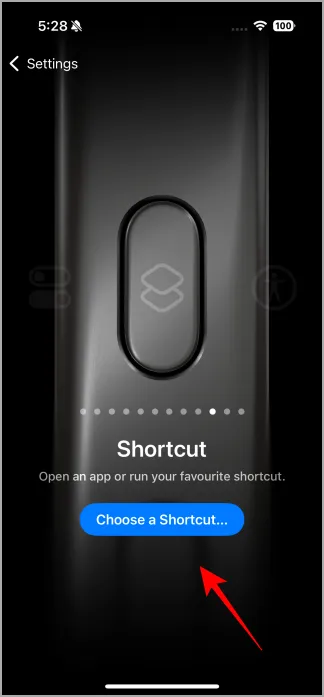
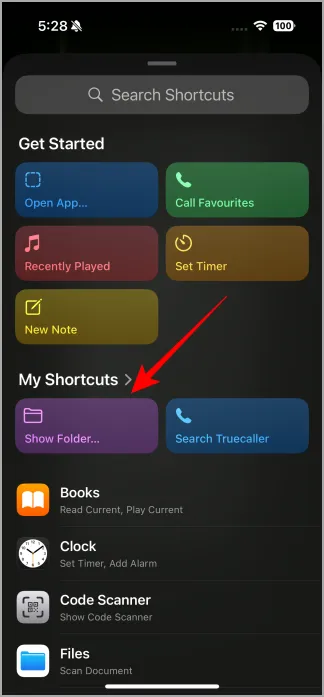
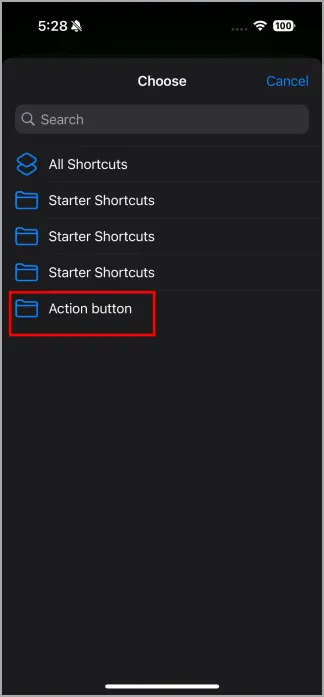
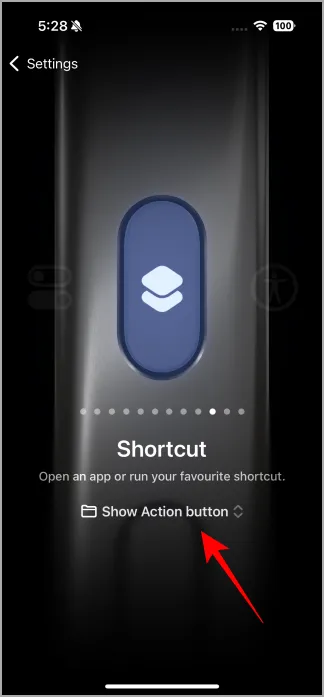
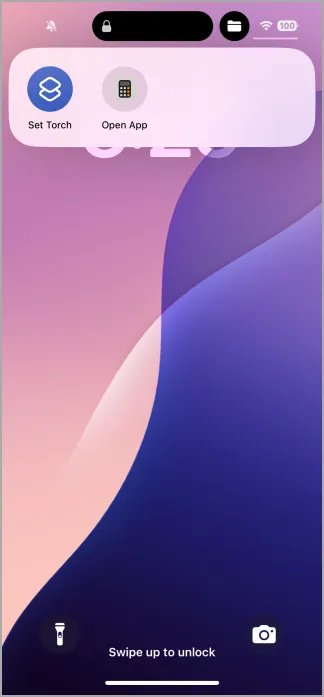
Nå, når du trykker og holder nede handlingsknappen, åpnes en mappe som inneholder alle snarveiene dine.
Og det er det! Vi vil gjerne høre dine tanker om hvordan du bruker handlingsknappen på X (Twitter).
Sammenligning mellom iPhone 15 og iPhone 16: Hvordan Apple ombestemte meg




Legg att eit svar