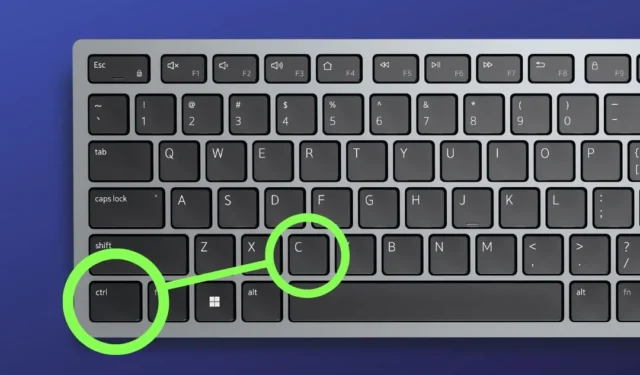
Du jobber med en forskningsoppgave og har funnet litt kul informasjon på nettet å legge til. Kopier og lim inn fungerer imidlertid ikke på Windows av en eller annen grunn. Du har prøvd grunnleggende rettelser som å starte datamaskinen på nytt, skanne etter skadelig programvare eller se etter nye Windows-oppdateringer, men uten hell. Så la oss fikse det.
Og bare så du vet, noen nettsteder og PDF-er deaktiverer kopier og lim inn for å forhindre kopiering av data. Hvis det er problemet, kan du kopiere tekst som ikke kan velges her.
1. Tøm utklippstavlens historie
Noen ganger kan noen utklippstavledata bli ødelagt, noe som resulterer i at kopiering og innliming ikke fungerer på din Windows-PC. Tørk derfor ut utklippstavlehistorikken og sjekk om det løser kopier-lim-problemet.
For å gjøre det, gå over til Innstillinger (Windows + I) > System > Utklippstavle og trykk deretter på Tøm- knappen ved siden av Slett utklippstavledata.

Alternativt kan du bruke Windows-tasten + V- snarveien for å starte utklippstavlen og deretter trykke på Fjern alt- knappen.

2. Kjør en SFC-skanning
Korrupte systemfiler kan også føre til at kopier-og-lim-funksjonen ikke fungerer på din Windows 10- eller 11-PC. I slike tilfeller kan det å kjøre en SFC-skanning bidra til å identifisere og reparere de ødelagte filene.
Alt du trenger å gjøre er å åpne ledeteksten og kjøre den som administrator . Etter det, skriv inn kommandoen «sfc /scannow» og trykk Enter .

3. Start rdpclip.exe-prosessen på nytt
Rdpclip.exe er en Windows-prosess som administrerer utklippstavlefunksjonalitet under Remote Desktop Protocol (RDP)-økter, og sikrer sømløs kopiering av tekst eller filer mellom datamaskiner. Hvis rdpclip.exe-prosessen ikke klarer å laste, blir sittende fast eller støter på konflikter med andre apper, kan omstart av den gjenopprette kopier-og-lim-funksjonaliteten.
For å gjøre det, åpne Task Manager på PC-en, gå til Detaljer-fanen og se etter «rdpclip.exe» -prosessen. Når den er funnet, høyreklikker du på den og velger alternativet Avslutt oppgave .

Etterpå starter du programmet på nytt ved å åpne Kjør- kommandoen, skrive inn «rdpclip.exe» og klikke OK .

4. Start Windows Utforsker på nytt
Ofte, når Windows Filutforsker blir sittende fast eller frosset, kan flere funksjoner, inkludert kopier og lim, slutte å fungere. I et slikt scenario kan det løse problemet ved å starte den på nytt. Slik gjør du det:

Hva du skal gjøre hvis du fortsatt ikke kan kopiere og lime inn
Det er en vanskelig situasjon, men vi har noen løsninger som du kan bruke som en midlertidig løsning.
1. Tilordne nøklene dine på nytt:
Hvis hurtigtasten du vanligvis bruker til å kopiere tekst eller filer (Ctrl + C) ikke fungerer, kan du tilordne snarveier på nytt på Windows-datamaskinen ved hjelp av PowerToys- applikasjonen. Bare naviger til Tastaturbehandling og velg alternativet Tilordne en snarvei på nytt .

På følgende skjermbilde skriver du inn den nye snarveien ved siden av den eksisterende snarveien , og klikker deretter OK .

Som du kan se i animasjonen nedenfor, bruker vi snarveien Ctrl + Space for å kopiere teksten, og den fungerer som forventet.

2. Skjermtastatur:
Selv om du ikke bruker et berøringsbasert Windows-nettbrett eller bærbar PC, kan du fortsatt bruke skjermtastaturet. Det er et praktisk alternativ hvis du ikke vil bruke tredjepartsprogramvare som PowerToys for å kopiere tekst. Du får tilgang til skjermtastaturet ved å trykke på Windows-tasten + Ctrl + O.

3. Bruk mus til å kopiere: Dette fungerer kanskje ikke for alle, spesielt hvis du ikke har et programmerbart tastatur. Men hvis du gjør det, kan du bruke museprogramvare til å tilordne Ctrl + C-snarveien til en bestemt knapp.

Hvis du ikke har lyst til å prøve ut alternativer eller synes det er for mye bryderi, kan det beste alternativet være å gjøre en tilbakestilling av fabrikken på PC-en din. Dette vil gjenopprette systemet til dens opprinnelige tilstand og kan fikse kopier-og-lim-problemet på Windows-datamaskinen.


Legg att eit svar