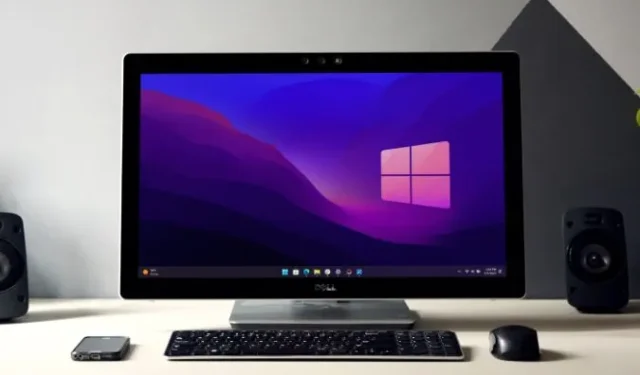
Mens du surfer på internett, kan du ha kommet over forslag som å bytte til en SSD, oppdatere grafikkortdriveren, øke RAM og oppdatere Windows. Men selv etter å ha fulgt disse anbefalingene, hvis Windows-PCen fortsatt tar for lang tid å starte opp, hvilke valg har du? Det er akkurat det vi skal diskutere i dag.
1. Er rask oppstart aktivert
Rask oppstart er en funksjon som gjør at Windows-datamaskinen kan starte opp raskt, men noen ganger kan det også være hovedårsaken til treg PC-oppstart. I slike tilfeller kan det være en klok avgjørelse å deaktivere det. Med det sagt, her er hvordan du deaktiverer rask oppstart på Windows:
1. Åpne Windows-søkeboksen og se etter Velg en strømplan- innstilling. Når du er funnet, klikker du på den.
2. Nå på venstre sidefelt klikker du på alternativet Velg hva strømknappene gjør .
3. For å redigere avslutningsinnstillinger, klikk på Endre innstillinger som for øyeblikket ikke er tilgjengelige .

4. Til slutt aktiverer du innstillingen Slå på rask oppstart og trykker på Lagre endringer- knappen.

Hvis du ikke ser alternativet Rask oppstart på datamaskinen, kan det være fordi dvalemodus ikke er aktivert. For å aktivere det, åpne kommandoprompten (Admin) eller Windows PowerShell (Admin) fra Windows-søkeboksen og skriv inn følgende kommando:
powercfg /hibernate on

2. Har du for mange oppstartsapper
Mange apper på Windows-datamaskinen din kjører i bakgrunnen, og noen konfigurerer seg automatisk til å starte ved oppstart, noe som fører til belastning på systemet og senker oppstartshastigheten.
Slik deaktiverer du oppstartsapper:
1. Trykk Ctrl + Shift + Esc fra tastaturet for å åpne Oppgavebehandling .
2. Klikk deretter på hamburgermenyen (3-linjer) og velg Oppstartsapper .
3. Høyreklikk nå på appen og velg alternativet Deaktiver .

3. Deaktiver nettapper fra å kjøre i bakgrunnen
Mange nettlesere lar nettapper eller utvidelser kjøre i bakgrunnen, selv etter at du lukker nettleseren. Dette kan redusere oppstartstiden på datamaskiner med Windows 10 eller 11. Siden Chrome er populært, viser vi deg hvordan du deaktiverer bakgrunnsapper i Chrome. For andre nettlesere, bare Google-søk «deaktiver bakgrunnsapper» etterfulgt av nettlesernavnet ditt.
For Chrome, naviger til Chrome-innstillinger > System og deaktiver Fortsett å kjøre bakgrunnsapper når Google Chrome er lukket .

4. Kjør CHKDSK Scan
CHKDSK er en kommando som skanner og reparerer filsystemfeil på harddiskene dine. Det kan fikse korrupte eller manglende filer, og potensielt løse problemer med sakte oppstart på din bærbare eller PC.
Slik bruker du CHKDSK (Check Disk) for å reparere eller fikse harddisken/SSDen:
1. Skriv CMD i Windows-søkeboksen og høyreklikk på ledeteksten .
2. Velg deretter Kjør som administrator .

3. Skriv nå inn følgende kommando basert på ditt behov:
- chkdsk [stasjonsbokstav]: – Den identifiserer bare feil i filsystemet på harddisken og fikser ikke noen av dem.
- chkdsk [stasjonsbokstav]: /f – Den skanner stasjonen og fikser eventuelle feil den finner i systemfilen.
- chkdsk [stasjonsbokstav]: /r – Den prøver å fikse feil på både programvare- og maskinvaredelen av stasjonene. For eksempel, hvis en del av stasjonen er skadet, vil den prøve å gjenopprette dataene og flytte dem til en god sektor.

4. Hvis den viser meldingen «chkdsk kan ikke kjøre» , skriver du «Y» og trykker på Enter- tasten for å planlegge skanningen etter at datamaskinen har startet på nytt.
5. Utfør SFC-skanning
Hvis Windows-PC-en starter sakte på grunn av en feil i Windows-systemfilen, kan du bruke SFC-kommandoen. Denne kommandoen er spesielt utviklet for å finne og fikse feil i Windows-filsystemet. For å gjøre det, åpne ledeteksten (Admin) , skriv inn kommandoen sfc /scannow og trykk Enter .
Det er alt. Den vil begynne å skanne datamaskinen for feil og fikse dem hvis noen blir funnet.

6. Er BIOS utdatert eller ødelagt
BIOS er ansvarlig for å initialisere maskinvarekomponenter og gi de grunnleggende instruksjonene for oppstart av datamaskinen. Så vi tror at oppdatering av BIOS kan løse problemet.
Denne metoden medfører imidlertid noen risiko, og hvis oppdateringen ikke utføres på riktig måte eller avbrytes, kan den gjøre datamaskinen din ubrukelig. Ta derfor de nødvendige forholdsregler før du fortsetter med denne metoden.
7. Har du sjekket for virus
Infeksjoner av skadelig programvare kan redusere oppstarten av datamaskinen betydelig. Heldigvis kan en god tredjeparts antivirusprogramvare eller den innebygde Windows Security-appen beskytte deg mot mange virus.
Slik bruker du Windows-sikkerhet på PC-en din:
1. Gå til Windows Search og se etter Windows Security -appen.
2. Åpne appen og naviger til delen Virus- og trusselbeskyttelse . På høyre side klikker du på Skannealternativene .
3. Til slutt velger du alternativet Full skanning og klikker på Skann nå .

Vi anbefaler deg også å fjerne piratkopiert programvare eller spill fra PC-en, siden de er en av de største kildene til skadelig programvare og lett kan forringe datamaskinens ytelse, inkludert oppstartshastighet.
8. Fjern tredjeparts antivirusprogramvare
Som nevnt tidligere har Windows innebygd antivirusprogramvare, så det er ikke behov for ekstra antivirusprogramvare. Dessuten påvirker det både PC-ens ytelse og oppstartshastighet. Derfor, med mindre du trenger en spesifikk funksjon som ikke leveres av den innebygde programvaren, er det best å unngå å installere flere antivirus-apper.
For å sjekke om ditt nåværende antivirus reduserer oppstartstiden, avinstaller den og se om oppstartshastigheten forbedres.
9. Kjører PC-en din på virtuelt minne
Når Windows-PCen din går tom for minne, bruker den lagringen som virtuelt minne (for å forhindre krasj). Windows justerer imidlertid denne tildelingen automatisk, noe som kan redusere oppstarten. For å unngå dette kan du angi størrelsen på det virtuelle minnet manuelt. Dette er hvordan:
1. Skriv ytelse i Windows-søkeboksen og klikk «Juster utseendet og ytelsen til Windows» .
2. Bytt nå til Avansert -fanen og trykk på Endre- knappen (under virtuelt minne).

3. Etter det fjerner du merket for «Administrer personsøkingsfilstørrelse automatisk for alle stasjoner» .
4. Velg stasjonen , velg Egendefinert størrelse og angi start- og maksimalstørrelse .
5. Når du er ferdig, klikker du på Set og OK for å bekrefte.

6. Etter en popup-melding, trykk på OK- knappen og start datamaskinen på nytt for å se effekten
10. Hvis mulig, bytt til SSD
Vi har sett hvor raskt datamaskinen starter opp når den byttes fra HDD til SSD, og forskjellen er enorm. Så hvis du har en gammel datamaskin eller bærbar datamaskin som kjører på en harddisk, prøv å bytte til SSD. Du vil se en merkbar forskjell i oppstartstidene dine.
Hvis ingen av metodene ovenfor fungerer, er det eneste alternativet som gjenstår enten å tilbakestille Windows-datamaskinen eller gjøre en ny installasjon. Vi har allerede publisert en artikkel om hvordan du tilbakestiller Windows uten å miste filer. Sørg for å sjekke det ut.


Legg att eit svar