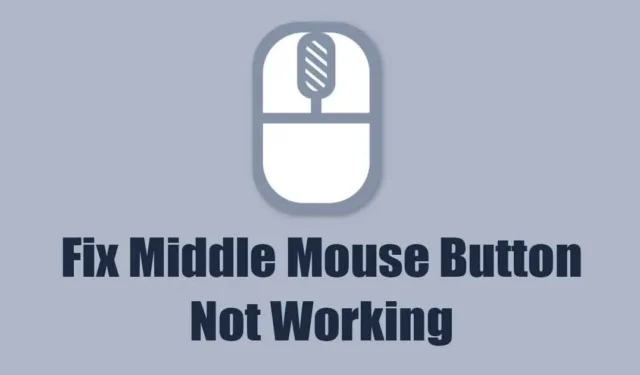
Musen og tastaturet er de to mest avgjørende maskinvarekomponentene til en datamaskin, siden uten dem kan du ikke betjene din stasjonære datamaskin. I det siste har mange brukere stått overfor problemer mens de bruker musen på Windows-baserte systemer.
Brukere har hevdet at midtklikkfunksjonen til musen deres ikke fungerer mens de ser på YouTube-videoer. Så hvis YouTube er ditt besøkssted for å se videoer og du er frustrert på grunn av manglende evne til å bruke midtklikkfunksjonen til musen, fortsett å lese veiledningen.
I denne artikkelen vil vi diskutere noen beste måter å fikse den midterste museknappen på som ikke fungerer på YouTube. La oss komme i gang.
Midtmuseknapp Fungerer ikke på YouTube? 9 måter å fikse det på
Den midterste museknappen som ikke fungerer på YouTube er vanligvis et tegn på en defekt maskinvarekomponent eller et problem med nettleseren. Siden den faktiske årsaken ikke er klar, må vi gå gjennom en rekke feilsøking for å få det fikset.
1. Start nettleseren på nytt
Det være seg Google Chrome eller Microsoft Edge-nettleseren, bør du starte nettleseren på nytt hvis den midterste museknappen fungerer på andre nettsteder, men ikke på YouTube.
Den midterste museknappen som ikke fungerer på YouTube er vanligvis et tegn på en feil eller feil, som en enkel omstart av nettleseren vil fikse.
Lukk nettleseren og åpne den igjen. Når den er åpnet, besøk YouTube.com og test den midterste museknappen på nytt.
2. Start datamaskinen på nytt
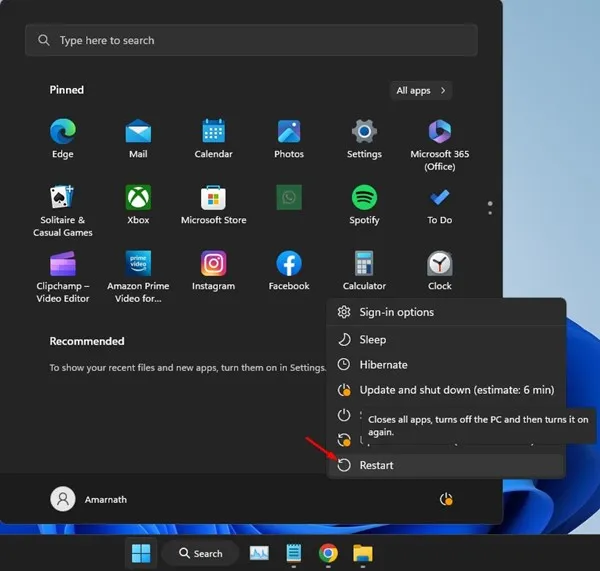
Hvis det ikke hjalp å starte nettleseren på nytt, kan du prøve å starte datamaskinen på nytt. Omstart av datamaskinen vil muligens fjerne alle feil & feil som kan forstyrre musens midtklikkfunksjon.
Så før du prøver de neste feilsøkingstipsene, er det best å starte Windows-datamaskinen på nytt. Bare klikk på Windows Start-knappen og klikk på Strøm-menyen. På strømmenyen velger du Start på nytt.
Etter omstart, besøk YouTube.com og sjekk om den midterste museknappen fungerer.
3. Sjekk om den midtre museknappen fungerer
Hvis den midterste museknappen fortsatt ikke fungerer, er det viktig å bekrefte om musen din fungerer som den skal. For å komme i gang, se etter maskinvareproblemer og se etter fysiske defekter.
Hvis alt er i orden, sjekk ledningen som kobler musen til PC-en. Du kan koble en hvilken som helst ekstra mus til datamaskinen og sjekke om det midterste klikket fungerer.
Alternativt kan du koble den problematiske musen til en hvilken som helst annen datamaskin og sjekke om den fungerer. Hvis musen heller ikke fungerer på andre datamaskiner, må du bytte ut musen. Det endelige målet er å bekrefte at problemet ikke er med musen din.
4. Kjør Hardware & Feilsøking for enheter
Mange brukere på Microsoft Store har hevdet å fikse midterste museknapp som ikke fungerer på YouTube-problemet bare ved å kjøre maskinvarefeilsøkingen. Derfor kan du prøve å gjøre det også. Her er hva du må gjøre.
1. Skriv inn PowerShell på Windows Search. Deretter høyreklikker du på PowerShell-verktøyet og velger Kjør som administrator .
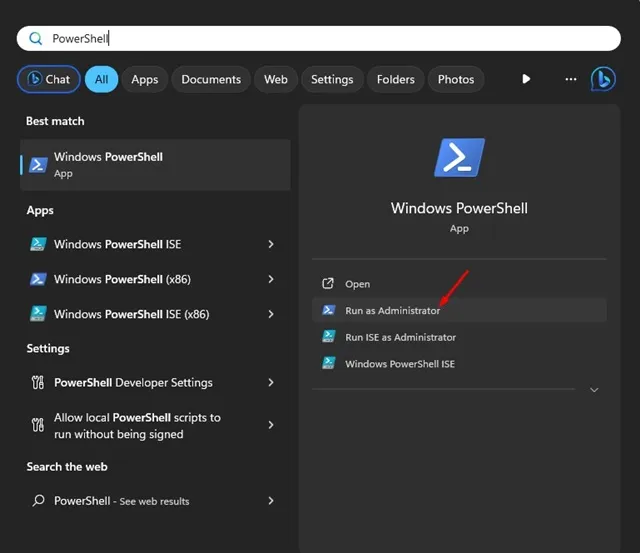
2. Når PowerShell-verktøyet åpnes, kjør denne kommandoen:
msdt.exe -id DeviceDiagnostic
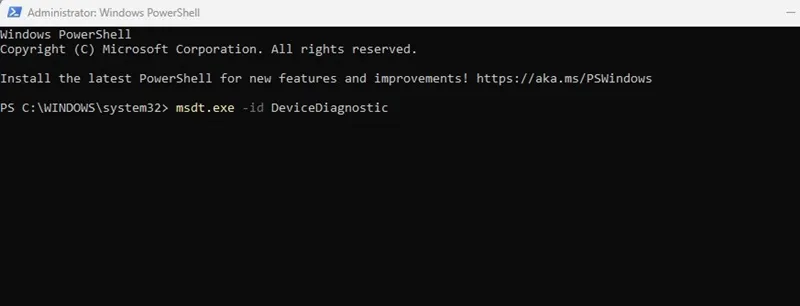
3. Dette vil starte feilsøkingsprogrammet for maskinvare og enheter. Klikk på Neste.
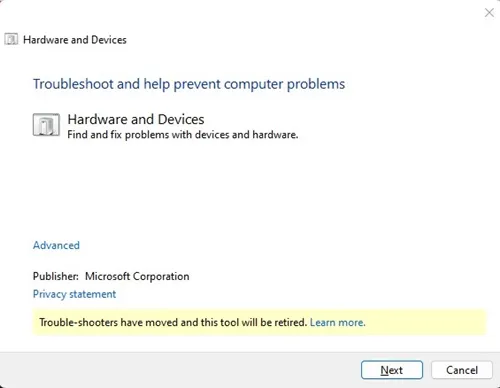
4. Nå følg instruksjonene på skjermen for å fullføre feilsøkingsprosessen for maskinvare.
Det er det! Dette er hvordan du kan fikse problemet med midtre museknapp som ikke fungerer ved å kjøre maskinvaren & enhets feilsøking.
5. Oppdater musedriverne
Utdaterte musedrivere er en annen fremtredende årsak til at det midterste museklikket ikke fungerer på YouTube-problemet. I denne metoden må du oppdatere musedriverne på Windows via Enhetsbehandling. Her er hva du må gjøre.
1. Skriv inn Enhetsbehandling på Windows Search. Deretter åpner du Enhetsbehandling-appen på listen.
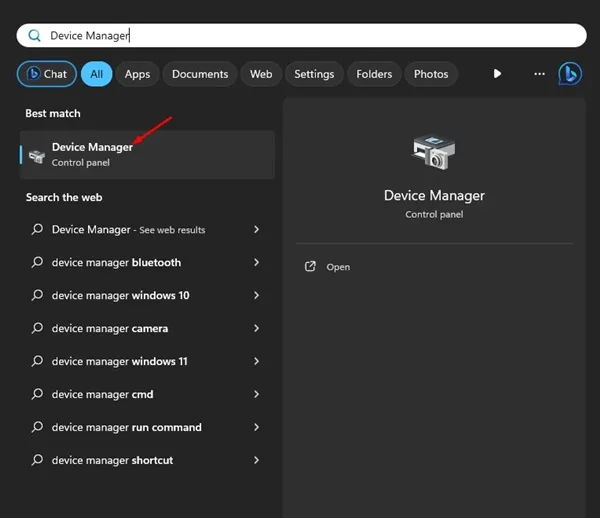
2. Når Enhetsbehandling åpnes, utvider du musene og andre pekeenheter.
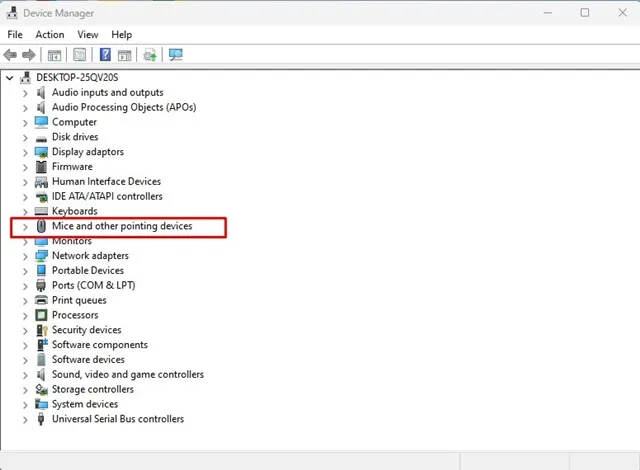
3. Høyreklikk på den tilkoblede musen og velg Oppdater driver.
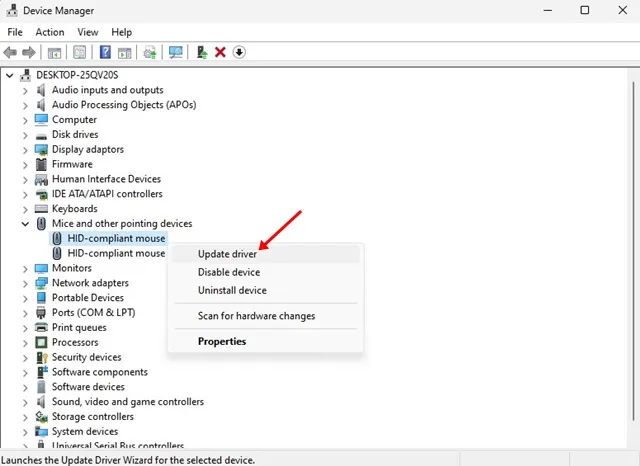
4. På forespørselen som vises, velg Søk automatisk etter drivere.
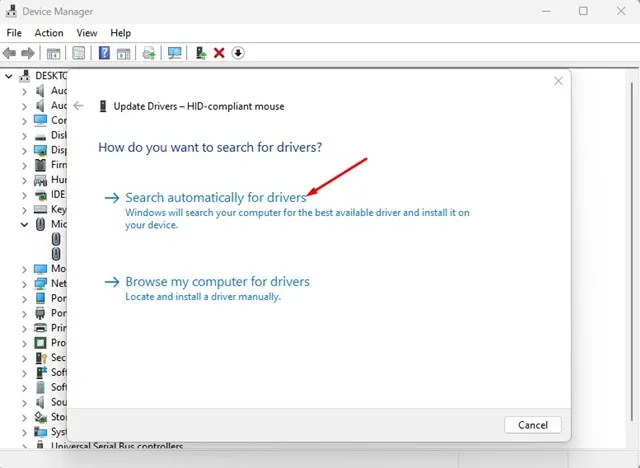
Det er det! Nå vil Windows automatisk se etter den nyeste versjonen av mus-drivere og laste ned & installer den.
6. Installer musen på nytt
Hvis oppdatering av musedriverne ikke fungerte, kan du prøve å installere musen på nytt fra Enhetsbehandling. Her er hva du må gjøre.
1. Skriv inn Enhetsbehandling på Windows Search. Deretter åpner du Enhetsbehandling-appen på listen.
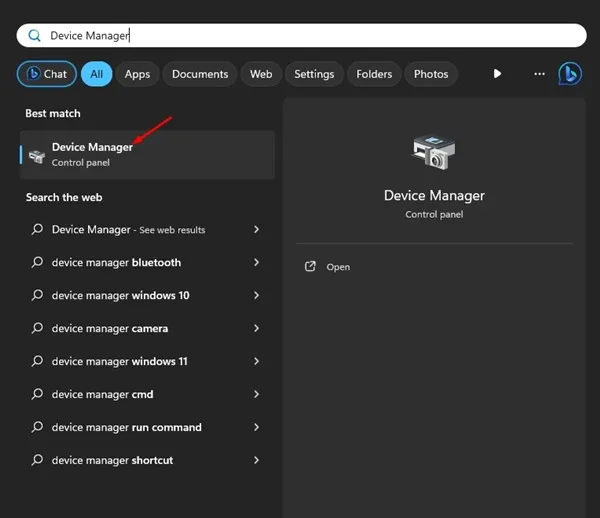
2. Når Enhetsbehandling åpnes, utvider du Musene og andre pekeenheter.
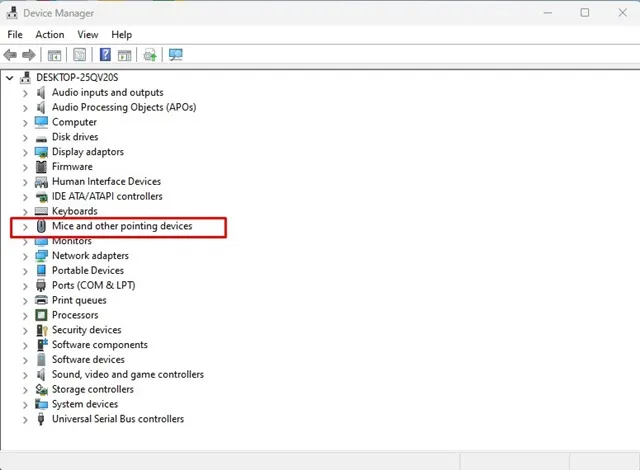
3. Høyreklikk på den tilkoblede musen og velg Avinstaller enhet.
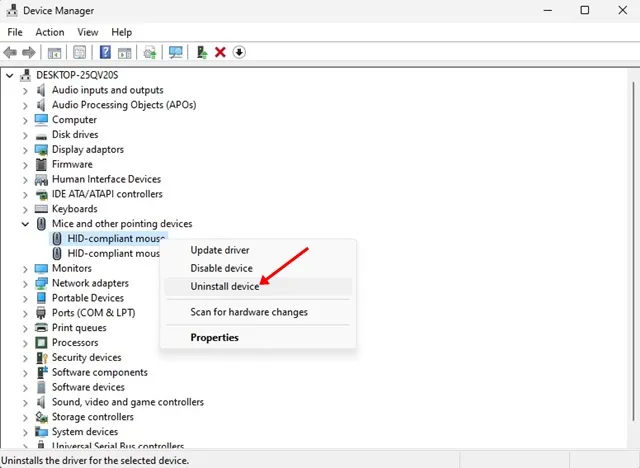
4. På ledeteksten Avinstaller enhet velger du Avinstaller.
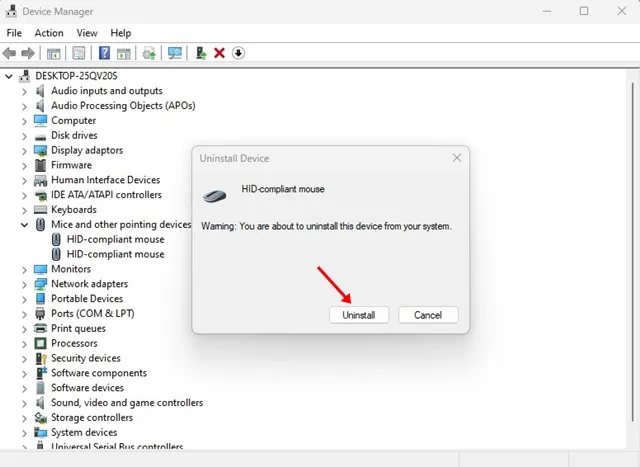
Det er det! Etter avinstallering starter du datamaskinen på nytt. Windows vil automatisk installere musen igjen.
7. Oppdater nettleseren
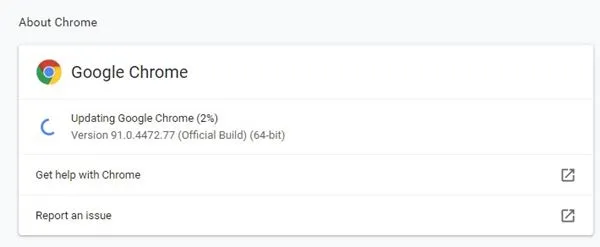
En annen fremtredende årsak til at det midterste klikket ikke fungerer på YouTube, er kompatibilitetsproblemer. Hvis nettleseren din ikke er kompatibel med midtklikkfunksjonene, vil du møte slike problemer.
Mens moderne nettlesere som Chrome, Edge støtter mellomklikkfunksjoner ut av esken, anbefales det fortsatt å oppdatere nettleseren til den nyeste versjonen.
Å holde nettleseren oppdatert gir ikke bare viktige sikkerhetsoppdateringer, men gir også nye funksjoner. Så hvis du bruker Google Chrome, gå til Innstillinger > Om Chrome for å oppdatere nettleseren.
8. Deaktiver nettleserutvidelsene
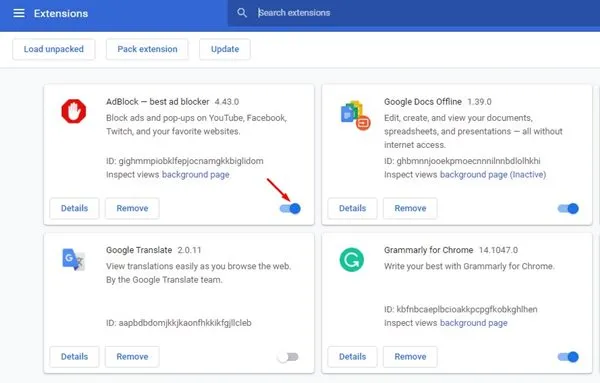
Hvis den midterste museknappen ikke bare fungerer på YouTube, må du krysssjekke alle utvidelser som er installert i nettleseren din.
Det er sjanser for at visse utvidelser hindrer den midterste museknappen i å fungere ordentlig.
Så åpne Extension Manager i nettleseren din og deaktiver alle utvidelser én etter én. Når den er deaktivert, kan du prøve å få tilgang til YouTube på nytt. midtklikk-funksjonene skal fungere nå.
9. Tøm nettleserbuffer og informasjonskapsler
Hvis den midterste museknappen fortsatt ikke fungerer til tross for at du følger alle metodene nevnt ovenfor, er det på tide å tømme nettleserbufferen & informasjonskapsler.
Hvis du bruker Google Chrome og føler at nettleseren har spesifikke problemer, kan du prøve å tømme hurtigbufferen & informasjonskapsler. Her er hva du må gjøre.
1. Klikk på de tre prikkene øverst til høyre. På menyen som vises, velg Innstillinger.
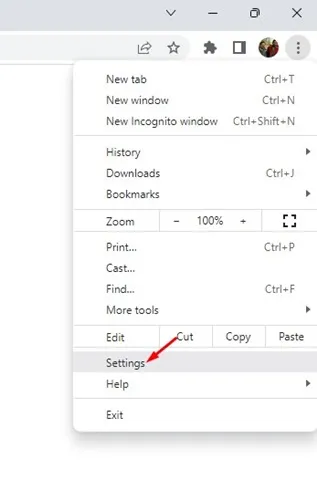
2. På Innstillinger-siden klikker du på Personvern og sikkerhet.
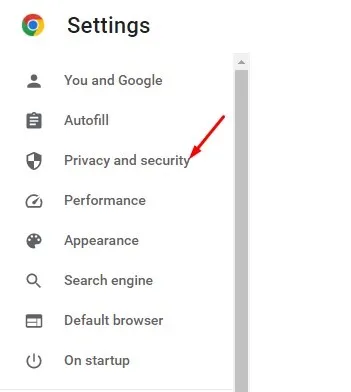
3. På høyre side klikker du på Slett nettleserdata.
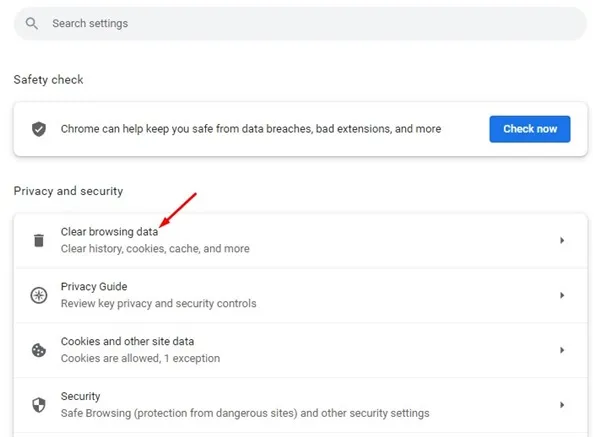
4. På ledeteksten Slett nettleserdata velger du Alle tider i tidsperiode, merker av for Informasjonskapsler og andre sidedata a>, Bufrede bilder og filer. Når du er ferdig, klikker du på Slett data.
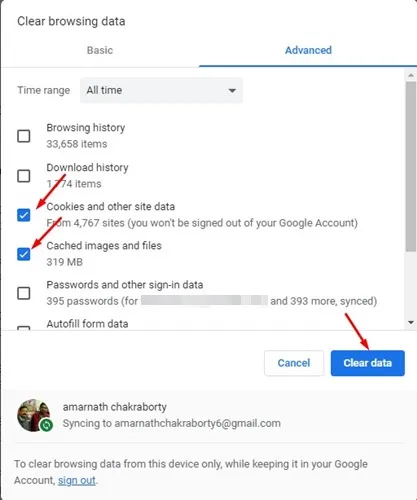
Det er det! Slik kan du tømme Chrome-nettleserens buffer for å fikse musrelaterte problemer på YouTube.
Så denne veiledningen handler om å fikse den midterste museknappen som ikke fungerer på YouTube-problemet. Gi oss beskjed hvis du trenger mer hjelp til å fikse dette problemet på datamaskinen din. Hvis denne artikkelen hjalp deg med å løse problemet, kan du dele den med vennene dine.


Legg att eit svar