
Opplever du problemer mens du spiller på din Windows 11 PC? Det er ulike strategier du kan bruke for å løse disse utfordringene. En svært effektiv tilnærming til å takle spillrelaterte feil i Windows 11 er å tilbakestille grafikkortet.
Ettersom grafikkortet spiller en avgjørende rolle i gjengivelsen av spill, kan en tilbakestilling bidra til å eliminere feilaktige konfigurasjoner og feil. Nedenfor har vi skissert flere enkle metoder for å tilbakestille grafikkort på Windows 11. La oss dykke inn.
1. Start GPUen på nytt
Hvis du merker etterslep når du starter et spill, bør du vurdere å starte bare GPUen på nytt i stedet for å starte hele systemet på nytt.
Tilbakestilling av grafikkortet på Windows 11 er en enkel oppgave, tilrettelagt av en hurtigtast.
For å starte grafikkortet på nytt, trykk Windows-tasten + CTRL + SHIFT + B samtidig . Skjermen vil et øyeblikk bli svart, noe som er helt normalt.
Ingen grunn til å bli skremt; dette er en del av tilbakestillingsprosessen, og Windows-miljøet ditt vil bli gjenopprettet når det er gjort.
2. Deaktiver og reaktiver grafikkortet via Enhetsbehandling
En annen effektiv metode for å tilbakestille grafikkortet på Windows 11 involverer bruk av Enhetsbehandling. Følg disse trinnene for å utføre tilbakestillingen:
1. Begynn med å klikke på søkefeltet i Windows 11 og skriv inn Enhetsbehandling. Åpne Enhetsbehandling -applikasjonen fra resultatene.

2. I Enhetsbehandling finner du og utvider delen Skjermadaptere .
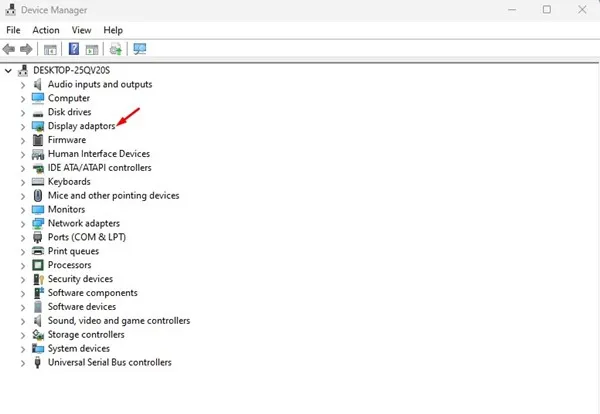
3. Høyreklikk på grafikkortet og velg Avinstaller enhet .
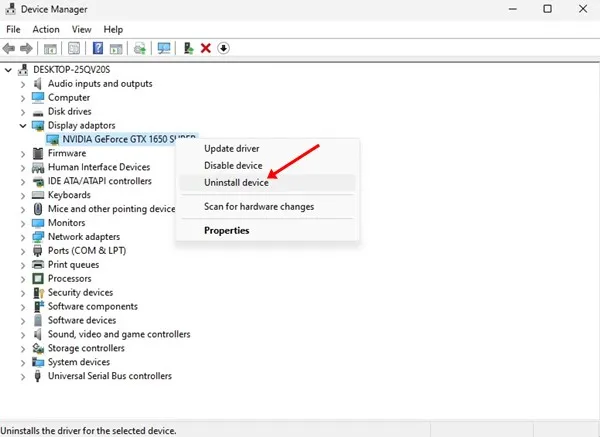
4. Denne handlingen vil avinstallere grafikkortdriveren. Når du er ferdig, start datamaskinen på nytt.
Ved omstart vil Windows 11 automatisk installere grafikkortet på nytt, noe som gjør dette til en av de enkleste metodene for å tilbakestille det.
3. Tilbakestill grafikkortet fra BIOS
Du kan også tilbakestille grafikkortet direkte fra BIOS, selv om denne metoden er litt mer intrikat. Slik gjør du det:
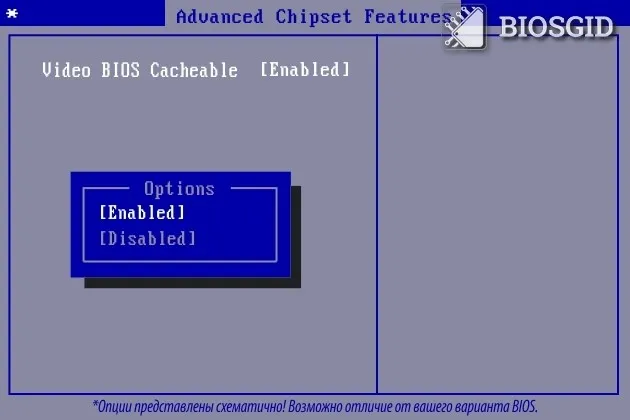
1. Start først PC-en på nytt og åpne BIOS. Dette krever vanligvis å trykke på F10-tasten; Noen hovedkort kan imidlertid trenge F8, ESC eller DEL.
2. I BIOS-oppsettet, naviger til avanserte brikkesettfunksjoner .
3. Finn og velg Video BIOS Cacheable blant alternativene.
4. Bruk + og – tastene for å justere BIOS-innstillingene.
5. Til slutt trykker du på F10 -tasten, etterfulgt av å bekrefte med Ja -knappen på ledeteksten.
Denne prosessen bør effektivt tilbakestille grafikkortinnstillingene. Husk at den spesifikke prosedyren kan variere basert på hovedkortmodellen din.
4. Oppdater grafikkortdriverne
Hvis du fortsatt støter på problemer etter å ha prøvd andre metoder, kan det være en fordel å oppdatere grafikkortdriverne. Utdaterte drivere fører ofte til ytelsesproblemer under spilling. Selv om oppdatering av driveren ikke tilbakestiller grafikkinnstillingene, kan det løse ulike problemer.
1. Start med å søke etter Enhetsbehandling i søkefeltet i Windows 11.
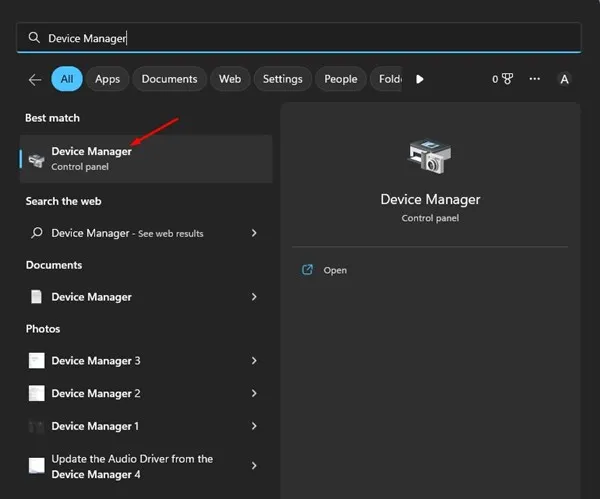
2. Når du er i Enhetsbehandling, utvider du delen Skjermadaptere .
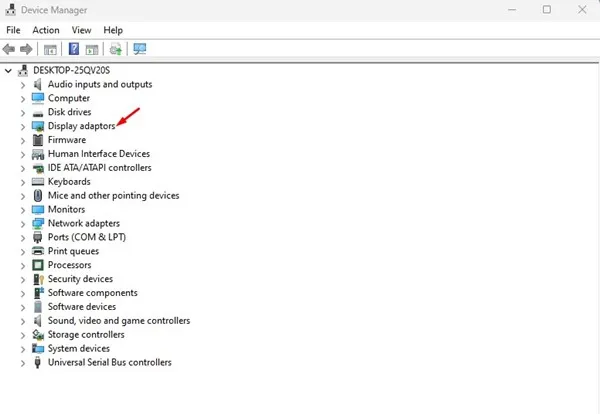
3. Høyreklikk på grafikkortet og velg Oppdater driver .
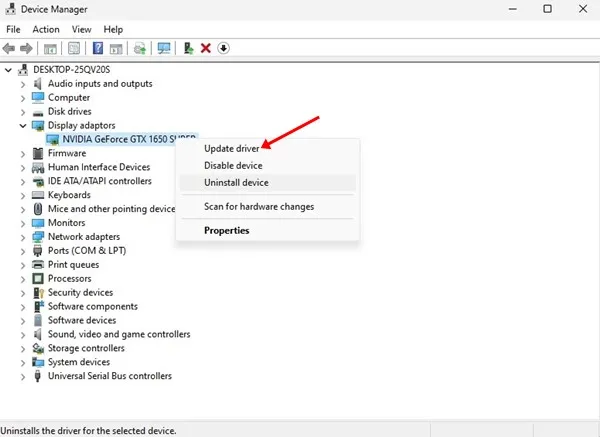
4. I popup-vinduet velger du Søk automatisk etter drivere .
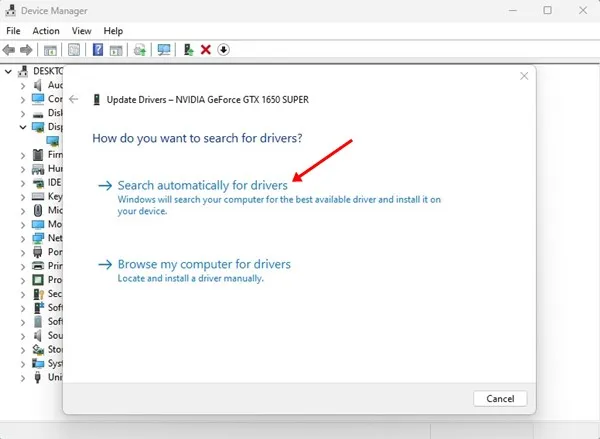
Slik kan du oppdatere grafikkortdriverne på et Windows 11-system.
Disse metodene representerer noen av de mest effektive tilnærmingene for å tilbakestille grafikkort på Windows 11. Hvis du kjenner til andre teknikker for å tilbakestille grafikkortet, vennligst del dem i kommentarene nedenfor!




Legg att eit svar