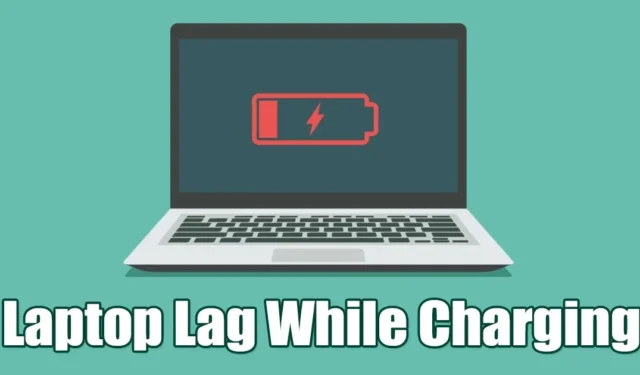
Mange bærbare brukere opplever problemer som redusert ytelse under lading. Dette er en utbredt bekymring blant de som bruker Windows bærbare og stasjonære. I tillegg holder noen brukere enhetene sine koblet til et strømuttak på grunn av upålitelige batterier, for å forhindre rask utlading av batteriet.
Å oppleve etterslep eller hakking fra den bærbare datamaskinen mens den lades er relativt vanlig på Windows-systemer, ofte knyttet til strømplaninnstillingene. Både Windows 10 og 11 tilbyr ulike strømplaner, som hver kan tilpasses for å forbedre systemets effektivitet.
Her skisserer vi noen enkle metoder for å adressere laptop-forsinkelse eller nedgang under lading på Windows. La oss dykke inn.
1. Se etter overoppheting

Overoppheting er en viktig faktor som bidrar til treg bærbar ytelse under lading. Når den bærbare datamaskinen lades, omdannes en del av energien til varme, som må spres effektivt.
Unnlatelse av å spre denne varmen på riktig måte kan føre til opphopning, øke temperaturen på ulike maskinvarekomponenter og resultere i en nedgang.
For å unngå overoppheting under ladeprosessen bør du vurdere å bruke en kjølepute. Sørg i tillegg for at den bærbare datamaskinens kjøleribbe er fri for støv og at viftene fungerer som de skal.
2. Inspiser strømadapteren

En annen vanlig årsak til overoppheting eller ineffektiv lading er en defekt strømadapter.
Hvis du bruker den originale adapteren som fulgte med den bærbare datamaskinen, vil du sannsynligvis ikke støte på problemer. Bruk av en utdatert tredjepartsadapter kan imidlertid føre til overoppheting og ladekomplikasjoner.
Det er viktig å holde seg til den originale strømadapteren for å opprettholde batteriets levetid og forhindre problemer som forsinket Windows-laptop under lading.
3. Juster strøminnstillingene
Som tidligere nevnt, kan feil strømplankonfigurasjoner utløse laptoplag under lading. Dette skjer vanligvis fordi batterisparemodus i Windows begrenser visse prosesser for å spare batterilevetid.
Hvis den bærbare datamaskinen for øyeblikket er i batterisparemodus, kan deaktivering av den løse sakteproblemene. Alternativt kan du endre strømmodusinnstillingene ved å følge disse trinnene:
1. Klikk på Start-knappen og velg Innstillinger .

2. I Innstillinger-vinduet, naviger til System -fanen på venstre sidefelt.

3. Klikk på Strøm og batteri til høyre .

4. For å forbedre ytelsen og fikse etterslep, velg Bedre ytelse eller Beste ytelse fra rullegardinmenyen ved siden av Strømmodus.

5. Hvis Power Mode allerede er satt til Better Performance, bør du vurdere å bytte til Anbefalt .
Denne justeringen av strøminnstillingene dine kan redusere forsinkelsesproblemer betydelig på Windows.
4. Endre innstillinger for prosessorstrømstyring
Selv om det generelt ikke anbefales å endre prosessorens strømstyringsinnstillinger, kan det hjelpe hvis andre metoder ikke løser den bærbare datamaskinens ytelse under lading.
Det er avgjørende å begrense prosessoren fra å nå det maksimale ytelsesnivået unødvendig, da dette kan bidra til overoppheting, og føre til etterslep. Slik går du frem:
1. Åpne Windows-søk, skriv inn Kontrollpanel og velg programmet fra resultatene.

2. Når du er i kontrollpanelet, velger du Store ikoner fra rullegardinlisten Vis etter .

3. Klikk på Strømalternativer .

4. Gå til Endre planinnstillinger .

5. På følgende skjermbilde velger du Endre avanserte strøminnstillinger .

6. Utvid kategorien for prosessorstrømstyring .

7. For maksimal prosessorstatus justerer du prosentandelen ved siden av Tilkoblet fra 100 % til 95 % eller lavere .

Etter å ha tatt i bruk endringene, klikk på Bruk og start den bærbare datamaskinen på nytt for å implementere endringene.
5. Utfør en fullstendig antivirusskanning
Med Windows 10 og 11 trenger du ikke ekstern antivirusprogramvare for å skanne enheten for potensielle trusler. Den innebygde Windows-sikkerheten håndterer sikkerhetsproblemer effektivt.
En plutselig nedgang i ytelsen til bærbare datamaskiner kan peke på et virus eller skadelig programvare, noe som gjør det fornuftig å utføre en omfattende skanning med Windows Security. Følg disse instruksjonene for en fullstendig virusskanning på den bærbare datamaskinen:
1. Åpne Windows Search og skriv inn Windows Security , velg deretter programmet fra søkeresultatene.

2. Når du har tilgang til Windows Security-appen, klikker du på Virus- og trusselbeskyttelse .

3. Deretter klikker du på Skannealternativer under Current Threats-delen.

4. På den nye skjermen som vises, velg Full Scan og klikk Skann nå .

Siden dette er en fullstendig skanning, kan det ta litt tid å fullføre, så vær tålmodig under prosessen.
6. Frigjør RAM og CPU-ressurser
Hvis du har prøvd forslagene ovenfor og fortsatt opplever ytelsesforsinkelse, kan du forbedre systemets hastighet ved å frigjøre CPU- og RAM-ressurser.
En av de enkleste måtene å gjenvinne CPU- og RAM-plass på en Windows-PC er ved å administrere apper og prosesser gjennom Task Manager.
1. Gå inn i Oppgavebehandling i søkefeltet i Windows 11 og åpne programmet.

2. Når Oppgavebehandling er åpen, naviger til fanen Prosesser .

3. Identifiser eventuelle unødvendige oppgaver, høyreklikk dem og velg Avslutt oppgave .

7. Betjen den bærbare datamaskinen når den ikke lader
Hvis ingen av løsningene ovenfor fungerer, kan den bærbare datamaskinen ha et maskinvareproblem som krever profesjonell vurdering.
Vedvarende etterslep selv med programvareoptimaliseringer antyder potensielle maskinvarefeil. Det kan være lurt å besøke et lokalt servicesenter for en grundig diagnose, eller bare unngå å bruke den bærbare datamaskinen mens den er koblet til.
Sørg for at den bærbare datamaskinen er fulladet før bruk, og la den ikke lades mens du bruker den aktivt.
Disse strategiene er blant de mest effektive for å adressere Windows bærbare forsinkelser under lading. Hvis du fulgte disse tipsene, bør forsinkelsesproblemet forhåpentligvis være løst. Vennligst del hvilken tilnærming som hjalp deg med å lindre nedgangen mens du lader den bærbare datamaskinen på Windows.




Legg att eit svar