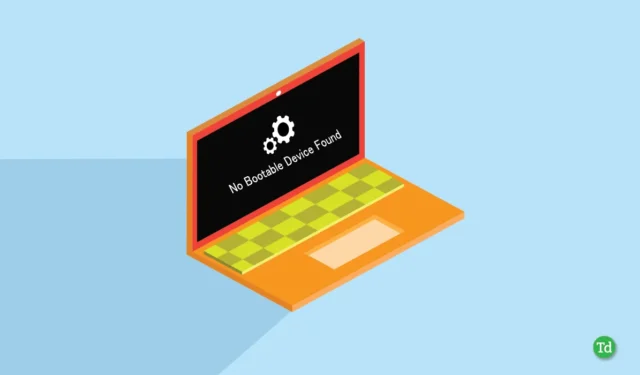
Hvis du støter på en No Bootable Device Found-feil og er usikker på hva det betyr eller hvordan du kan løse det, er det ingen grunn til panikk. Denne omfattende veiledningen vil forklare dette problemet og gi enkle løsninger som du kan bruke.
Denne situasjonen kan være spesielt frustrerende for brukere som ikke er kjent med feilsøkingsmetoder. Mange prøver å starte datamaskinen på nytt flere ganger, i håp om en umiddelbar løsning, men denne tilnærmingen er ofte ineffektiv.
Feilen «No Bootable Device Found» kan stamme fra en rekke problemer, som vi vil utforske i detalj nedenfor. Vi oppfordrer deg til å lese hver seksjon nøye, siden den fullstendige informasjonen er avgjørende for å forstå denne feilen. La oss dykke inn i hva feilen Ingen oppstartbar enhet funnet betyr og hvordan vi kan rette opp situasjonen.
Hva betyr oppstartbar enhet?
En oppstartbar enhet inneholder alle nødvendige filer og data som kreves for å starte operativsystemet, omtrent som den lokale disken C på harddisken. Hver gang du slår på PC-en, gjennomgår den en oppstartsprosess som nødvendiggjør disse oppstartbare filene for å starte eller starte systemet på nytt.
Hvordan fikse ingen problemer med oppstartbar enhet på Windows
Det er flere mulige metoder for å rette feilen «Ingen oppstartbar enhet». Nedenfor har vi skissert hver metode i et trinn-for-trinn-format, så pass på at du ikke overser noen av dem.
1. Koble til de nødvendige komponentene igjen
Denne feilen kan oppstå på grunn av støvansamling eller løse tilkoblinger i datamaskinen. For å løse dette problemet, slå av datamaskinen og åpne dekselet. Koble fra harddiskkablene, rengjør kontaktene og koble dem godt til i riktig posisjon.
Denne metoden kan fungere i sjeldne tilfeller, men det er verdt å vite det, ettersom datamaskinen noen ganger ikke klarer å gjenkjenne harddisken, noe som gjør dette til et verdifullt feilsøkingstrinn.
2. Sjekk BIOS-innstillingene og oppstartsrekkefølgen
Hvis harddisken din ikke er prioritert i oppstartsrekkefølgen, kan det være årsaken til denne feilen. For å rette opp i dette, kontroller at harddisken er angitt som primær oppstartsenhet i BIOS-innstillingene. Hvis du er usikker på hvordan du gjør dette, følg disse trinnene:
- Start datamaskinen på nytt og trykk på (ESC, Del eller F10) -tasten for å få tilgang til BIOS-innstillingene. Den aktuelle nøkkelen kan variere avhengig av datamaskinmodellen din og vil bli indikert på skjermen under oppstart.
- Innenfor BIOS-innstillingene, husk at du ikke kan bruke en mus; naviger med venstre og høyre piltast, bekreft med Enter-tasten og avslutt med Esc-tasten.

- Naviger med høyre piltast for å få tilgang til Boot-menyen og finn Boot Order- delen. Dine spesifikke alternativer kan variere, men se etter Boot-alternativet for å finne Boot Order.
- Hvis du bruker flere lagringsenheter, som en SSD for Windows og en HDD for filene dine, sørg for at Windows-oppstartsstasjonen er valgt som primær oppstartsenhet.
3. Fiks oppstartsinformasjonen til systemet ditt
Noen ganger kan oppstartsdataene til Windows, inkludert BCD (Boot Configuration Data) eller MBR (Master Boot Record), bli ødelagt, noe som resulterer i oppstartsrelaterte problemer. Følg disse trinnene for å gjenopprette systemets oppstartsinformasjon:
1. Koble den oppstartbare USB-stasjonen til PC-en og start installasjonen ved å trykke på F8- eller F12 -tasten.
2. Velg ønsket språk og tid , og klikk deretter på Neste .
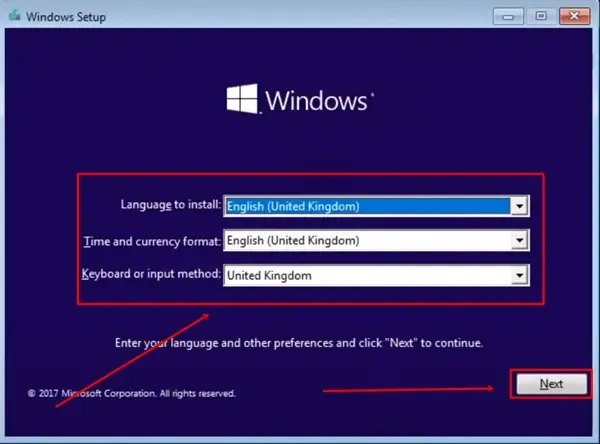
3. Velg alternativet Reparer datamaskinen .
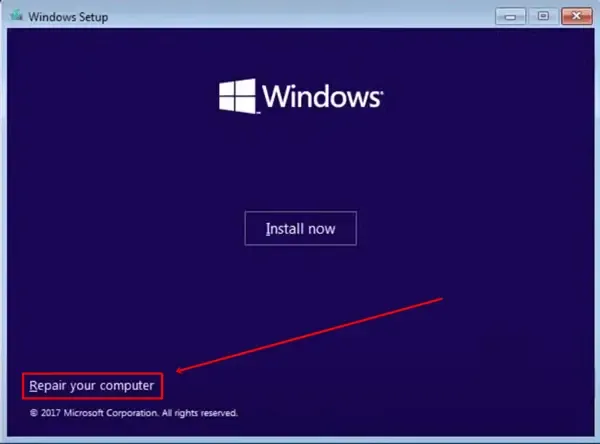
4. Velg deretter Feilsøking > Ledetekst .
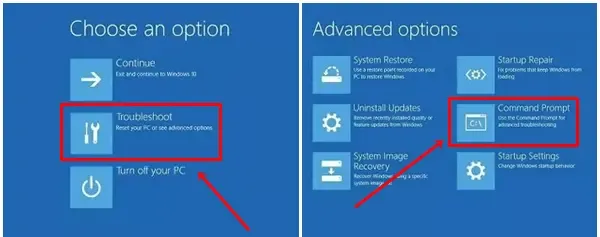
5. I ledeteksten skriver du inn følgende kommandoer én etter én og trykker Enter etter hver kommando:
- bootrec /fixmbr
- bootrec /fixboot
- bootrec /scanos
- bootrec /rebuildbcd
Etter å ha utført kommandoene ovenfor, start datamaskinen på nytt og kontroller om Windows er operativt igjen eller om feilen vedvarer.
4. Installer et nytt operativsystem
Hvis ingen av de tidligere løsningene fungerer, må du kanskje vurdere å utføre en ny installasjon av et nytt operativsystem som en siste utvei for å løse denne feilen.
Hvis du har en oppstartbar USB-stasjon, gå tilbake til de første trinnene i den tredje metoden, velg deretter Installer-alternativet og følg instruksjonene på skjermen. Du kan også finne vår guide om hvordan du installerer Windows nyttig.
Konklusjon
De nevnte metodene representerer de mest effektive strategiene for å løse feilen Ingen oppstartbar enhet funnet . Det anbefales å unngå å prøve ukonvensjonelle eller risikable metoder som ytterligere kan sette datamaskinens funksjonalitet i fare.
Hvis disse løsningene ikke løser problemet, bør du vurdere å besøke et profesjonelt datamaskinverksted for å få hjelp. Hvis du har løst feilen og synes denne artikkelen var nyttig, kan du dele den med andre som kan være i nød.




Legg att eit svar