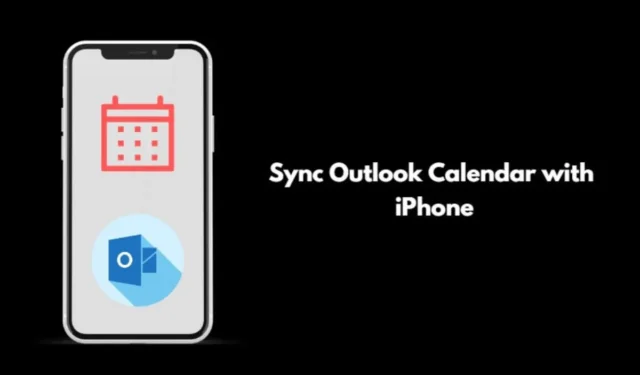
Denne guiden viser deg hvordan du enkelt synkroniserer Outlook-kalenderen med iPhone. For effektiv tidsstyring bør du vurdere å utforske bedre alternativer for kalenderapper som integreres sømløst med iOS.
Du kan laste ned Outlook-appen fra Microsoft direkte fra App Store. Dette vil gjøre deg i stand til å synkronisere e-poster, kalendere og notater effektivt. I tillegg har du muligheten til å synkronisere Outlook-kalenderen med den opprinnelige Kalender-appen på iOS.
Denne integrasjonen er fordelaktig fordi den eliminerer behovet for å installere en separat app for synkronisering av e-poster og notater.
Hvordan synkronisere Outlook-kalender med iPhone?
Følg disse trinnene for å begynne å synkronisere Outlook-kalenderen med iPhone. Først må du sørge for at du har Outlook for iOS installert, som du finner i App Store ved å klikke her .
- Åpne Innstillinger- appen.
- Rull ned til Kalender og trykk på den.
- Deretter trykker du på Kontoer . Du vil se tjenestene (iCloud, Outlook) du har logget på for e-post, kalender og andre tjenester.
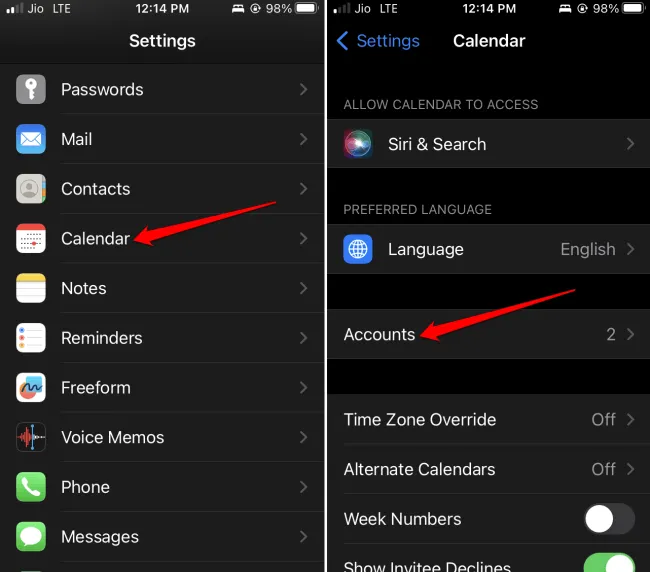
- Velg Outlook .
- Du vil se en bryter ved siden av Kalendere . Trykk på den for å aktivere synkronisering.
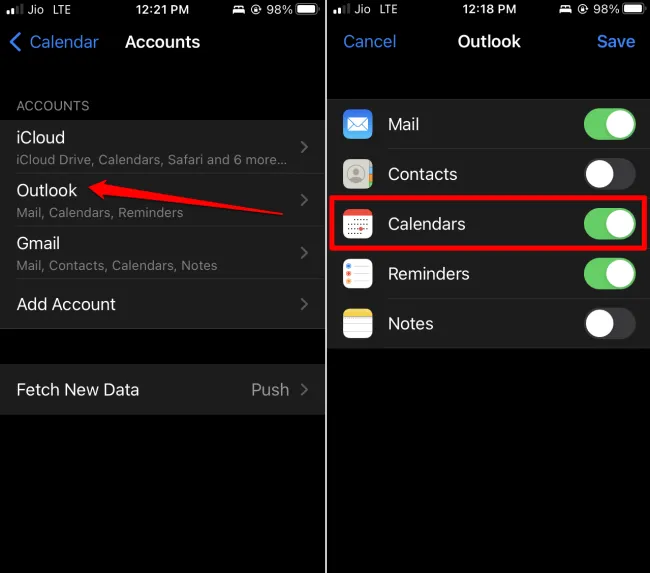
1. Legge til en Outlook-konto i Kalender-appen til iOS
Hvis du ikke har koblet en Outlook-konto til iOS Kalender-appen ennå, gjør du det slik:
- Gå til Innstillinger > Kalendere .
- Trykk deretter på Kontoer .
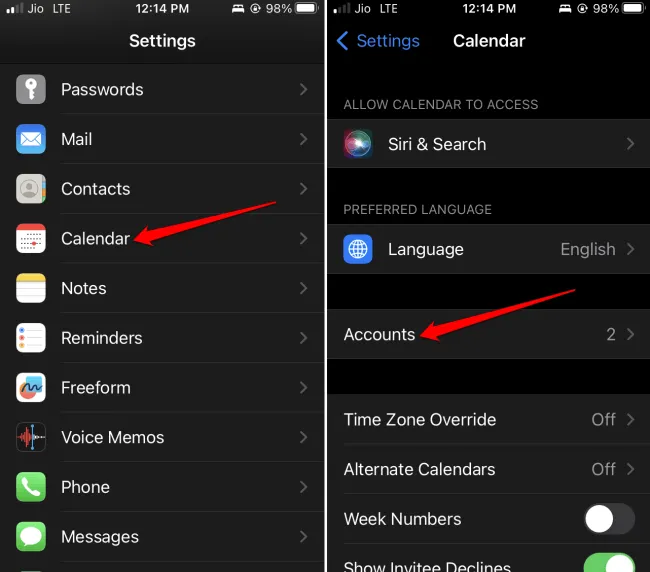
- Trykk på alternativet Legg til konto .
- Velg Outlook fra de forskjellige tilgjengelige alternativene.
- For å logge på, skriv inn e-postadressen din og trykk på Neste .
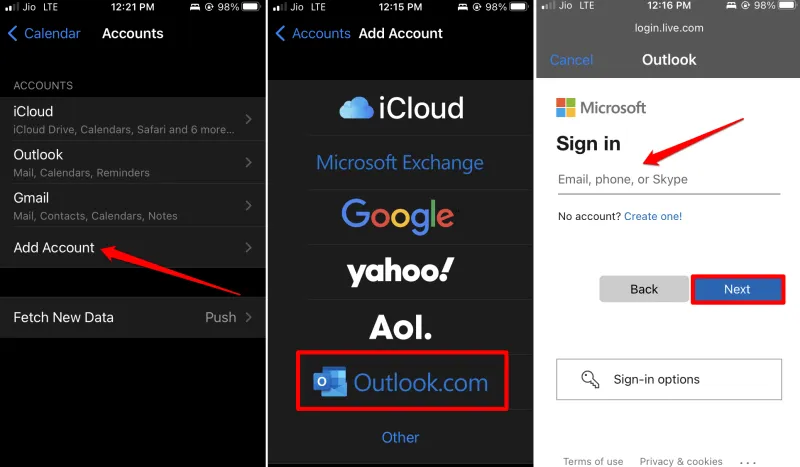
- Skriv inn passordet ditt og trykk på Logg på .
- Du må gi Outlook tillatelse til å synkronisere med kalenderen din, e-poster, oppgaver osv. på din iPhone. Trykk på Ja .

Outlook-kontoen din vil nå synkroniseres med iPhone-appene for kontakter, kalendere, notater og påminnelser.
2. Hvordan desynkroniserer en app fra Outlook?
Hvis du ønsker å desynkronisere en spesifikk app, for eksempel Notes-appen, fra Outlook, følger du disse trinnene:
- Åpne Innstillinger- appen.
- Rull ned til Kalender og trykk på den.
- Trykk deretter på Kontoer .

- Velg Outlook- kontoen.
- Du kan desynkronisere en app ved å slå av alternativet ved siden av den . Du kan for eksempel slutte å synkronisere Notes-appen med Outlook.
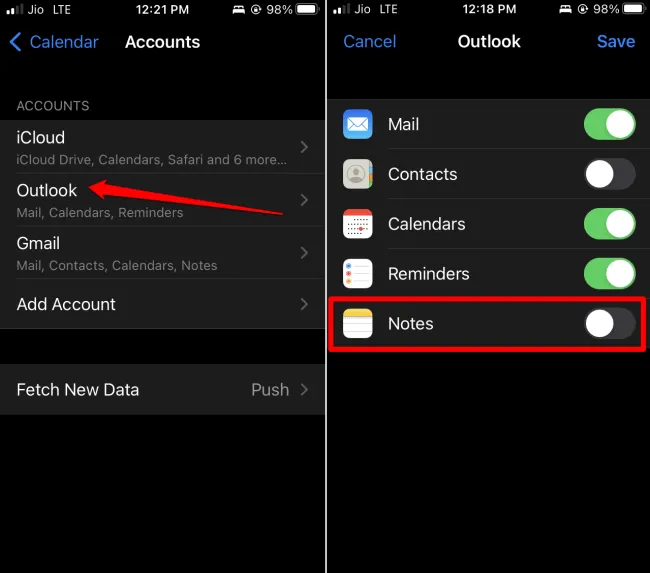
Innpakning
Nå bør du vite hvordan du enkelt synkroniserer Outlook-kalenderen med iPhone. Dette vil lette bedre styring og planlegging av dine daglige, ukentlige eller månedlige hendelser.




Legg att eit svar