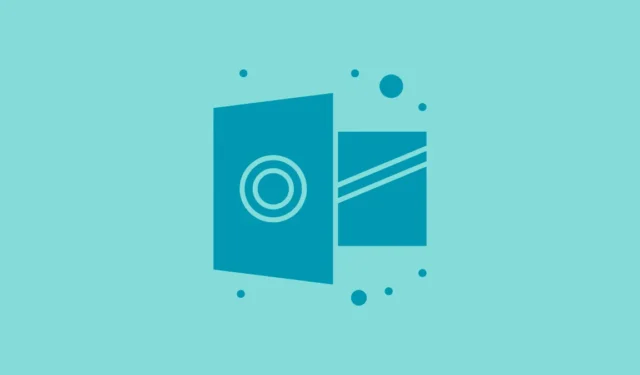
Sliter du med at Outlook fryser eller slutter å svare under e-post- eller kontaktsøk? Slike avbrudd kan være irriterende, spesielt når du trenger viktig informasjon umiddelbart. Heldigvis kan flere strategier hjelpe deg med å løse dette problemet og gjenopprette Outlooks funksjonalitet.
1. Sjekk og deaktiver defekte tillegg
Tillegg kan noen ganger forstyrre Outlooks ytelse. Deaktivering av disse utvidelsene kan bidra til å identifisere den skyldige bak fryseproblemene.
- Start Outlook.
- Klikk på Fil øverst til venstre.
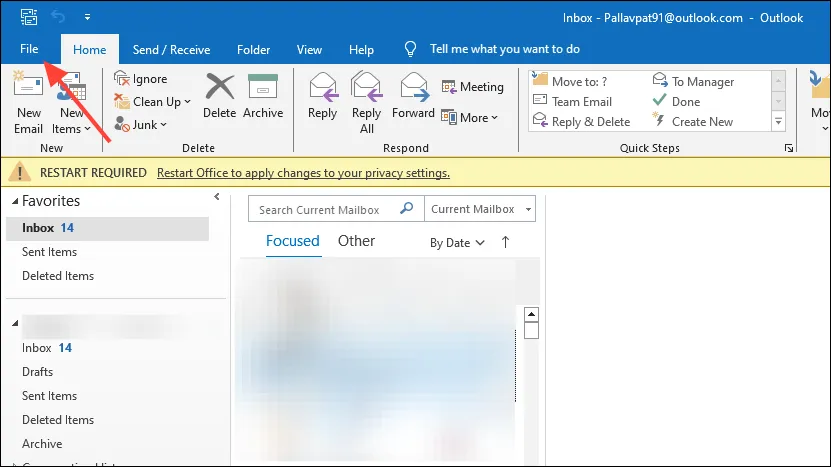
- Velg Alternativer fra venstre sidefelt.
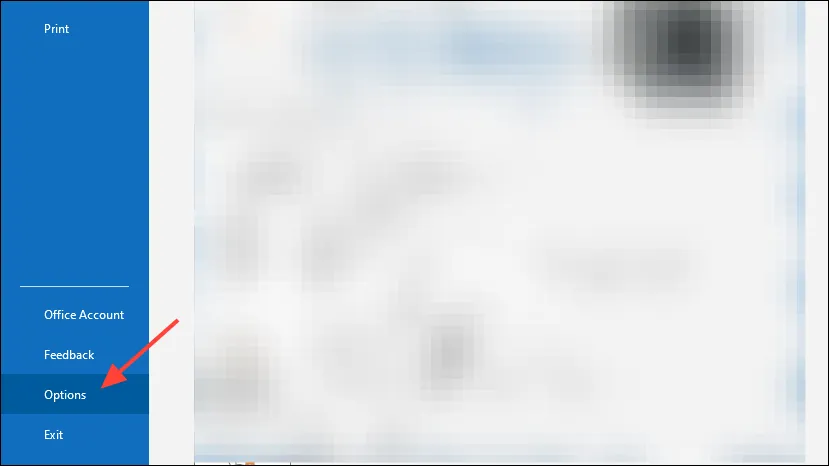
- Klikk på Tillegg i vinduet Alternativer for Outlook .
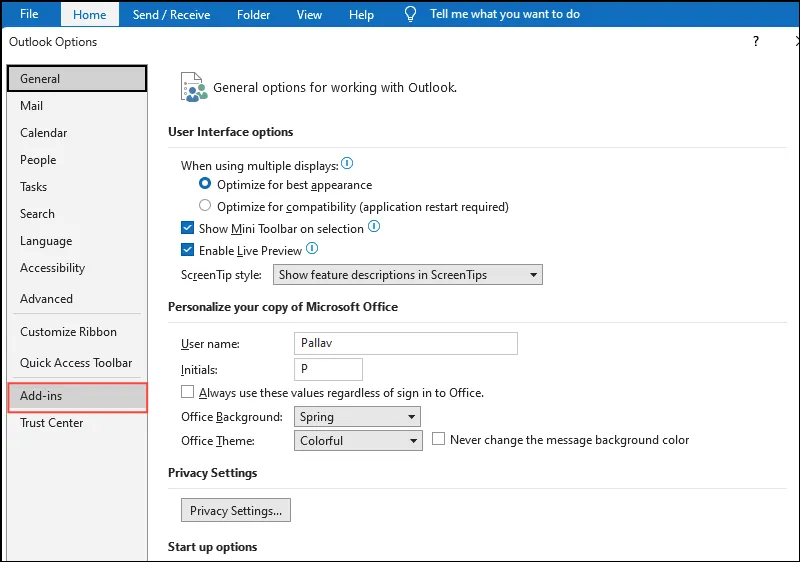
- Kontroller at er valgt nederst ved siden av Administrer , og klikk deretter på Gå…
COM Add-ins
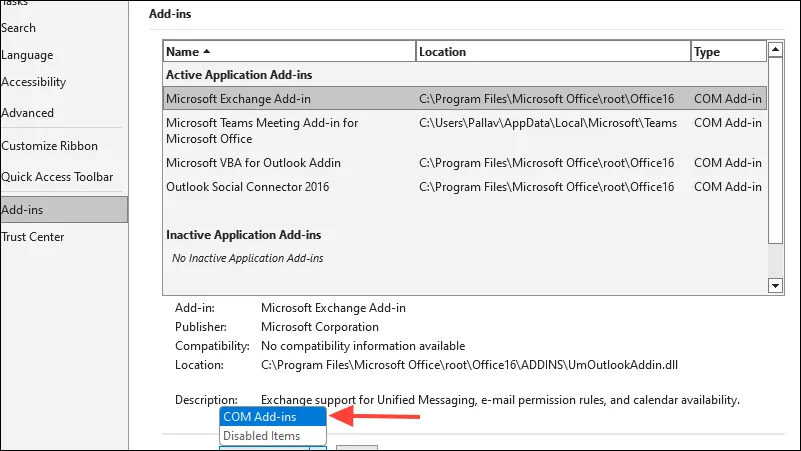
- Fjern merket for alle boksene ved siden av tilleggene for å deaktivere dem.
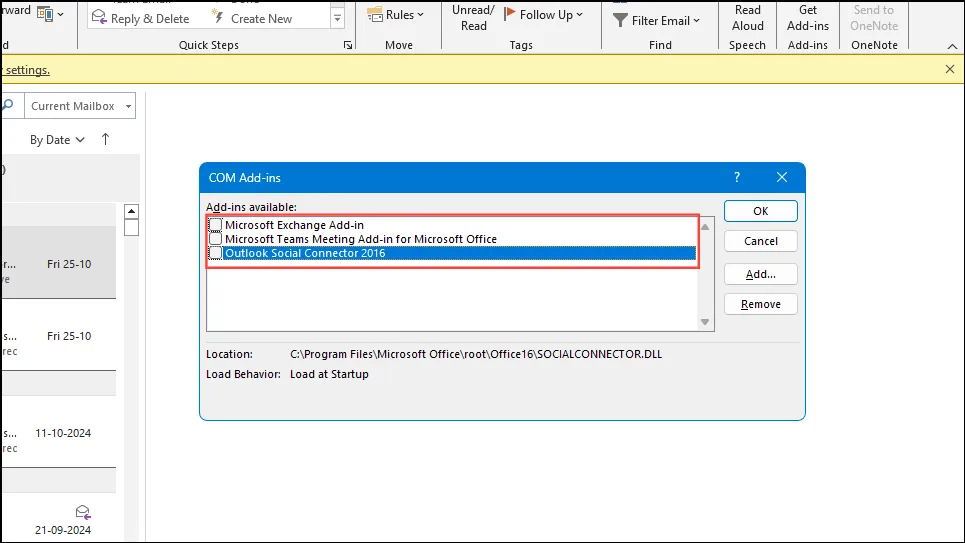
- Trykk OK og start Outlook på nytt.
2. Bygg opp Outlook Search Index på nytt
En ødelagt søkeindeks kan føre til at Outlook fryser når du utfører søk. Å gjenoppbygge denne indeksen er ofte en effektiv løsning.
- Lukk Outlook helt.
- Åpne kontrollpanelet .
- Sett visningsmodusen til Store ikoner eller Små ikoner om nødvendig.
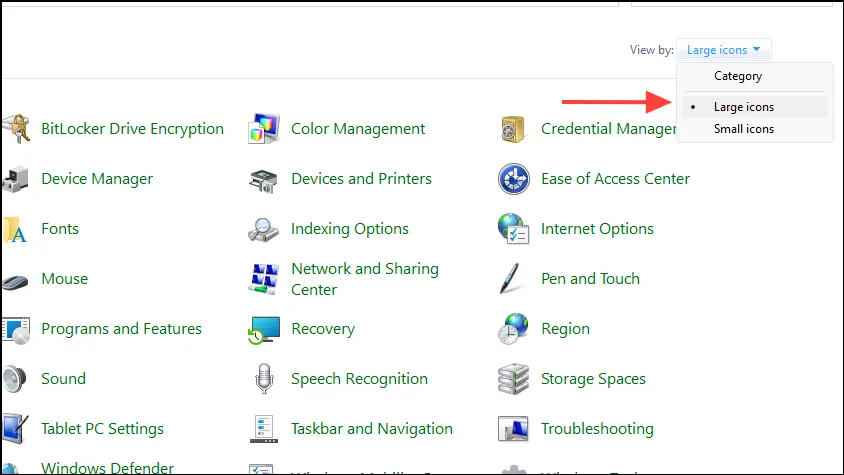
- Velg Indekseringsalternativer .
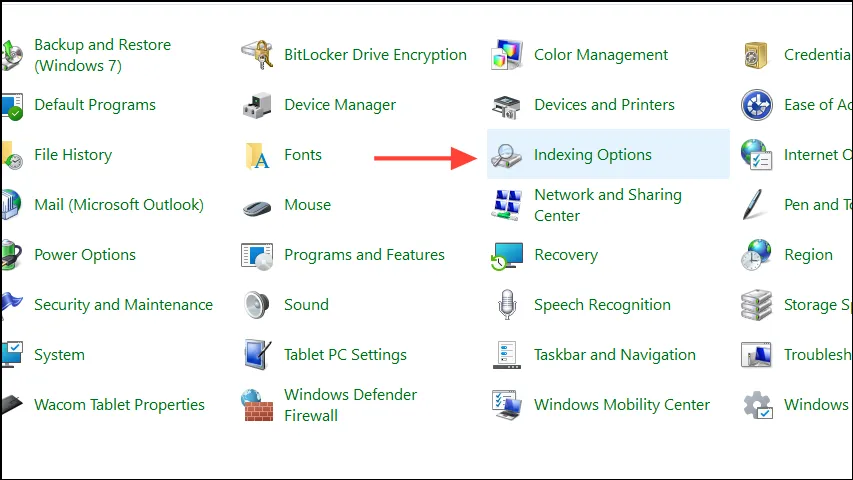
- I vinduet Indekseringsalternativer klikker du på Endre .
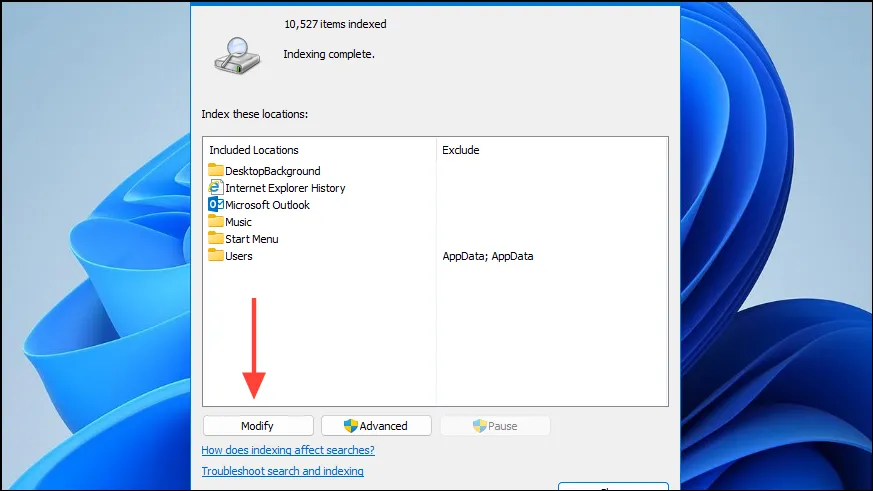
- Kontroller at Microsoft Outlook er merket av, og klikk deretter OK .
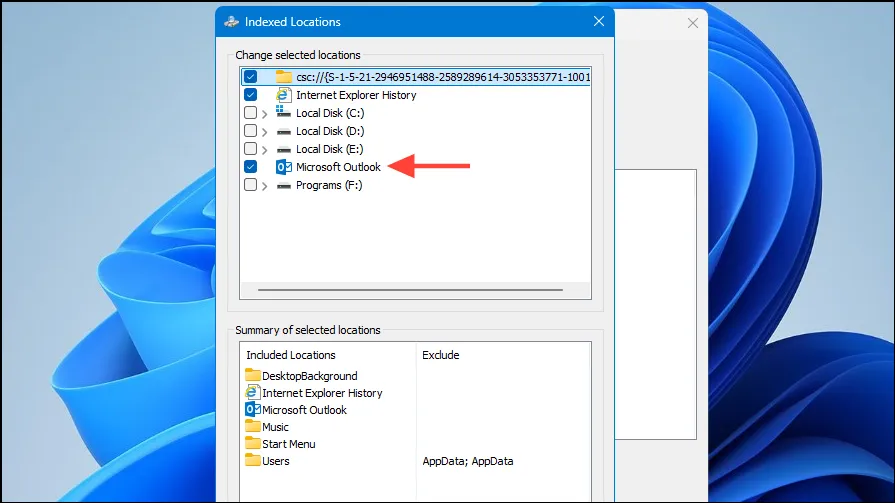
- Fortsett ved å klikke på Avansert .
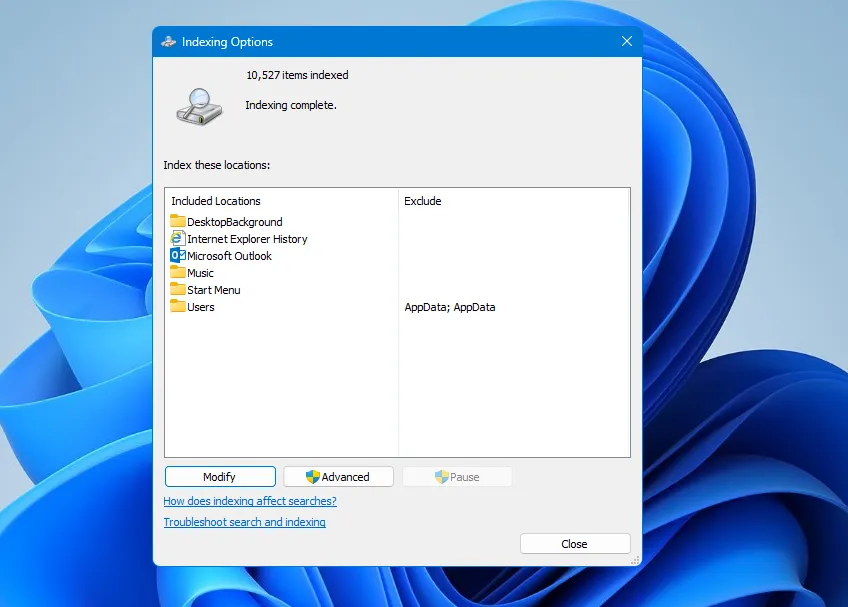
- Under kategorien Indeksinnstillinger klikker du på Gjenoppbygg i delen Feilsøking.
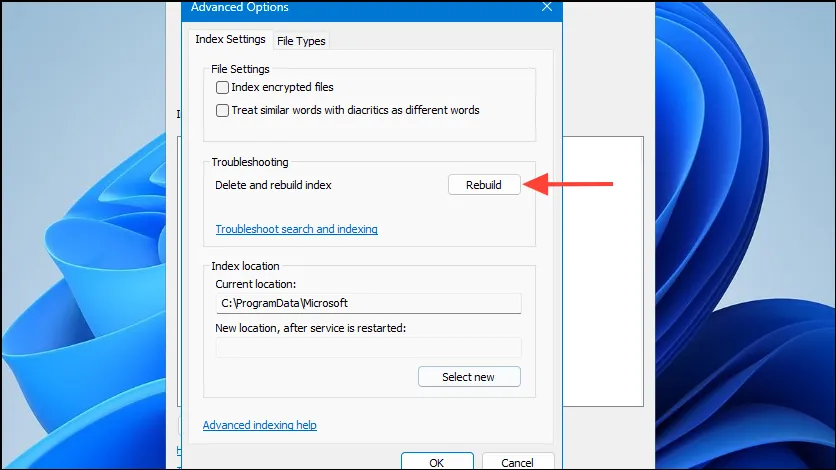
- Klikk OK for å bekrefte valget.
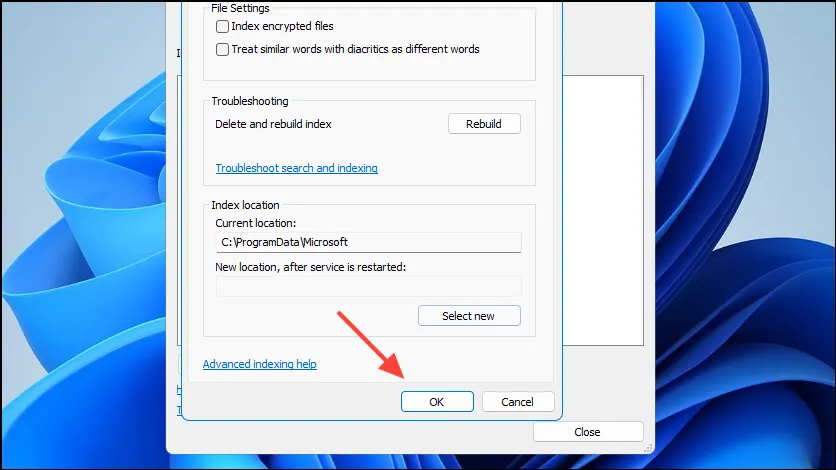
Indekseringsprosessen kan ta en stund å fullføre. Når det er gjort, åpner du Outlook på nytt og prøver å utføre søket på nytt.
3. Oppdater Outlook og Windows
Å holde både Outlook og Windows oppdatert kan avhjelpe kjente feil og forbedre den generelle ytelsen.
- I Outlook klikker du på Fil og velger Office-konto .
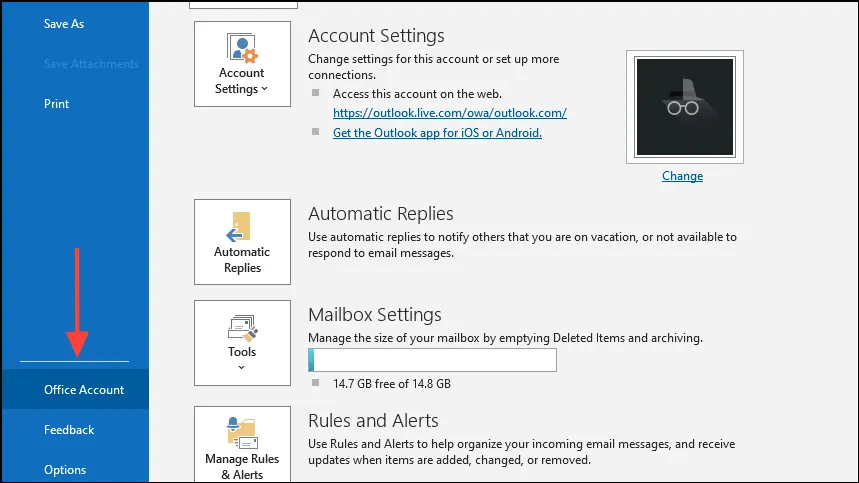
- Klikk Oppdateringsalternativer og velg Oppdater nå .
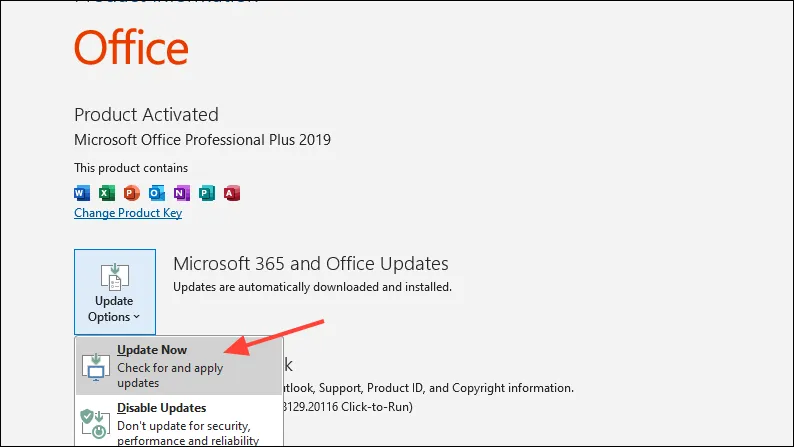
For Windows-oppdateringer:
- Trykk
Windows + Ifor å åpne Innstillinger.
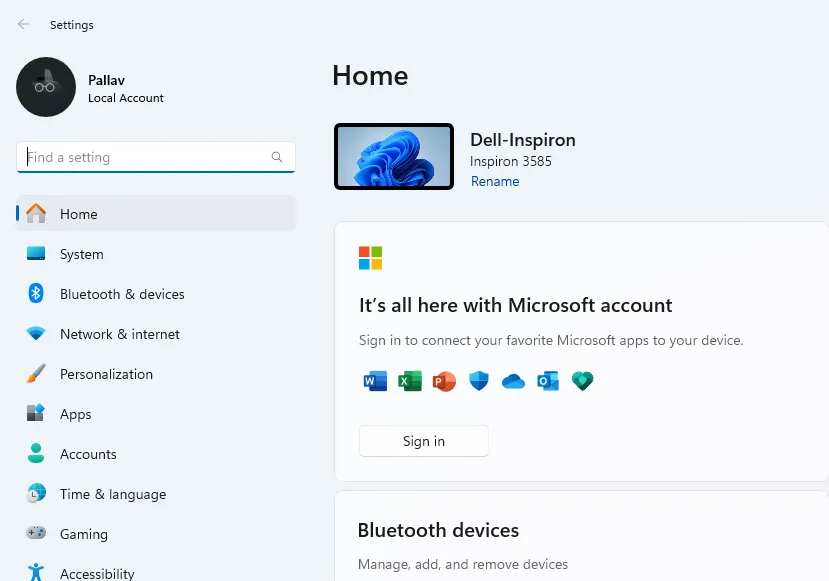
- Naviger til Windows Update .
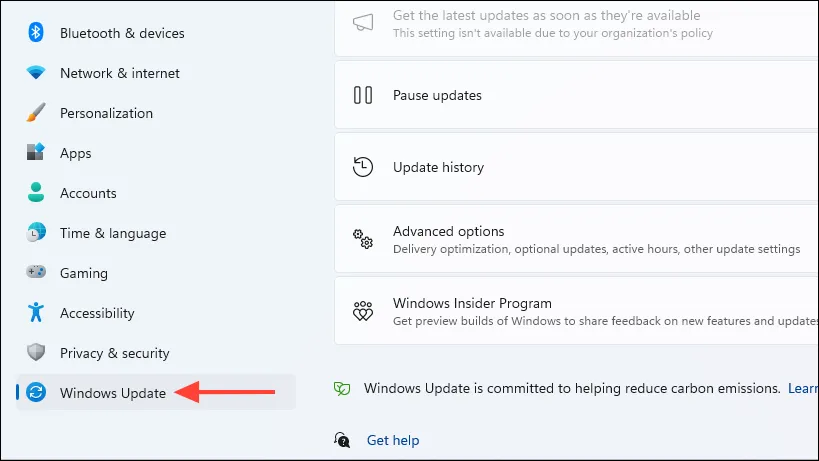
- Klikk Se etter oppdateringer og installer alle tilgjengelige.

- Etter at oppdateringene er installert, start datamaskinen på nytt og kontroller om problemet vedvarer.
4. Reparer Outlook-datafiler
Ødelagte Outlook-datafiler kan være årsaken til frysingen. Reparasjon av disse filene kan ofte løse problemet.
- Lukk Outlook helt.
- Naviger til dette stedet:
C:\Program Files (x86)\Microsoft Office\root\Office16ellerC:\Program Files\Microsoft Office\root\Office16.
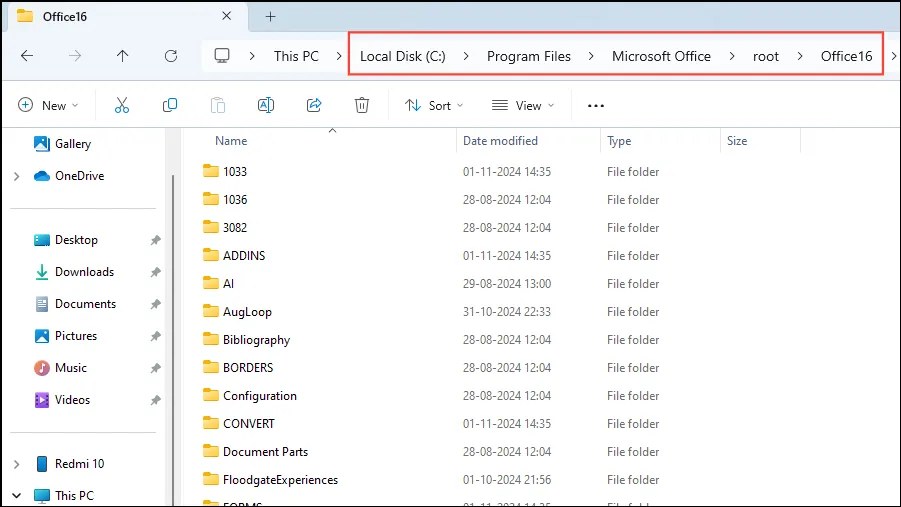
- Dobbeltklikk på SCANPST.EXE for å starte reparasjonsverktøyet for innboks.
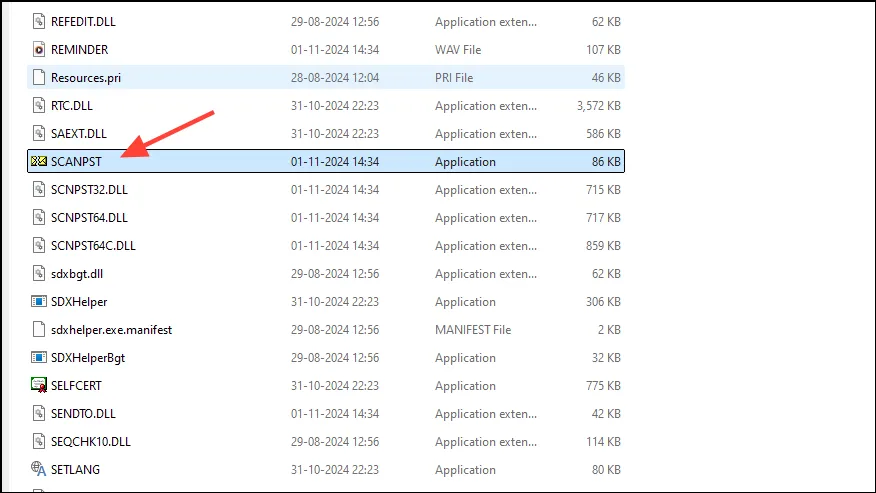
- Klikk Bla gjennom for å finne Outlook-datafilen (
.psteller.ost). Som standard finnes disse filene iC:\Users\YourUsername\AppData\Local\Microsoft\Outlook\.

- Velg datafilen og klikk Åpne .

- Klikk Start for å starte skanneprosessen.
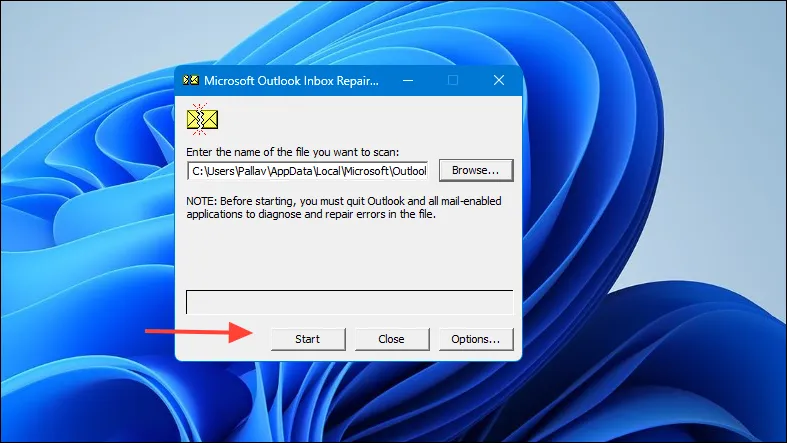
- Hvis skanningen oppdager feil, merk av for Lag sikkerhetskopi av skannet fil før reparasjon .
- Klikk Reparer for å fikse de identifiserte problemene.
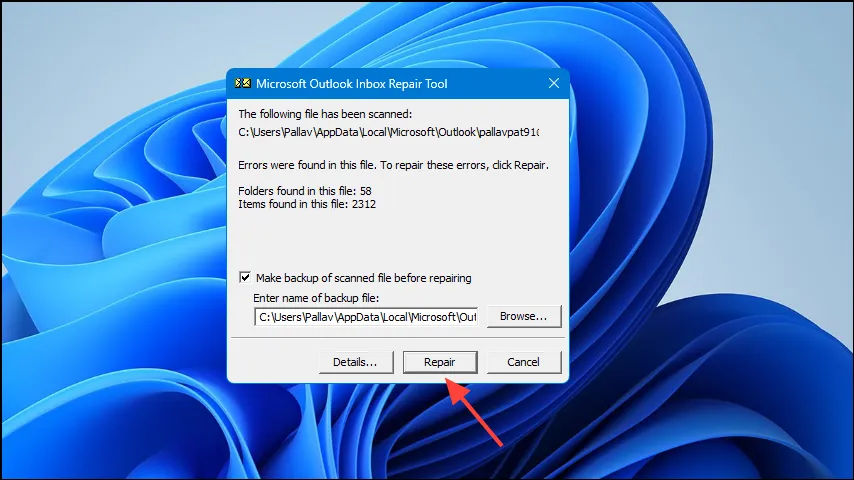
- Når reparasjonen er fullført, åpner du Outlook på nytt for å se om problemet er løst.
5. Start Outlook i sikkermodus
Sikker modus deaktiverer alle tillegg og kan hjelpe med å finne ut om tredjepartsutvidelser er ansvarlige for frysingene.
- Trykk
Windows + Rfor å åpne dialogboksen Kjør. - Skriv inn
outlook.exe /safeog trykk Enter .
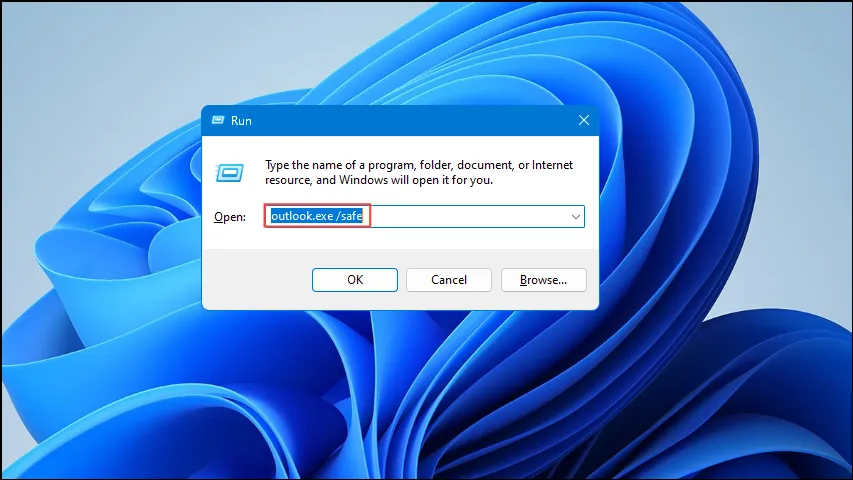
- Når du er i sikkermodus, kan du prøve å søke etter e-post eller kontakter.
Hvis Outlook fungerer problemfritt i sikkermodus, skyldes frysingen sannsynligvis tillegg. Vurder å deaktivere dem ved å bruke den første metoden som er beskrevet.
6. Opprett en ny Outlook-profil
En ødelagt Outlook-profil kan føre til manglende respons. Å opprette en ny profil kan løse disse fryseproblemene.
- Lukk Outlook helt.
- Åpne kontrollpanelet .
- Velg Mail (Microsoft Outlook) .
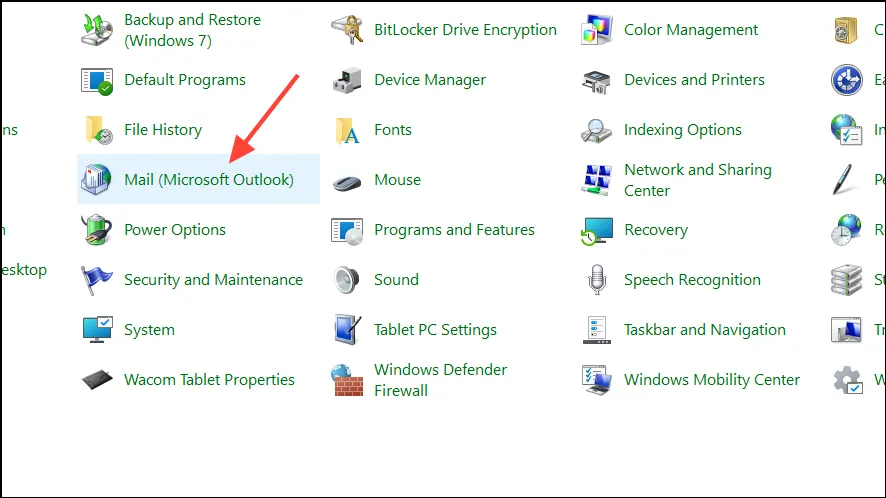
- Klikk på Vis profiler… .
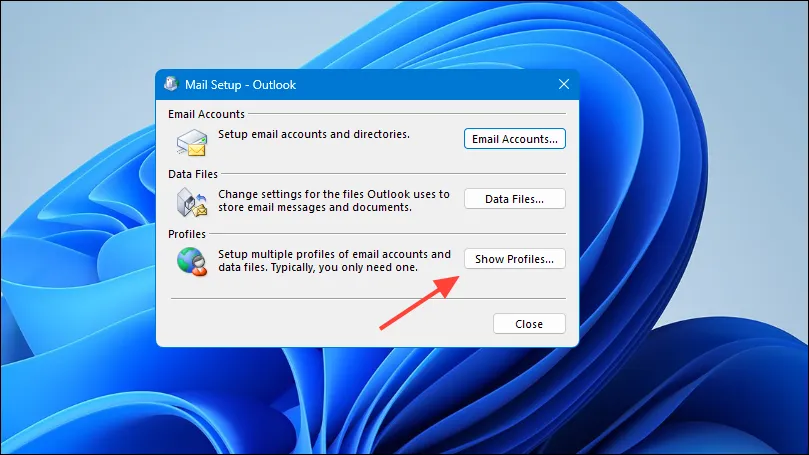
- Klikk på Legg til… for å sette opp en ny profil.
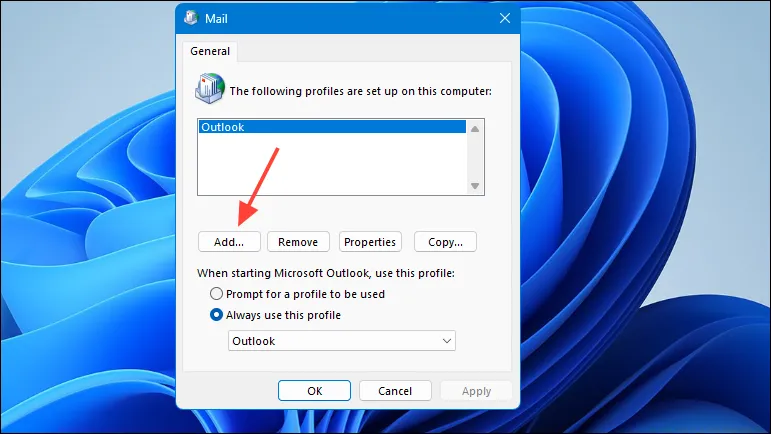
- Gi den nye profilen et navn og klikk OK .
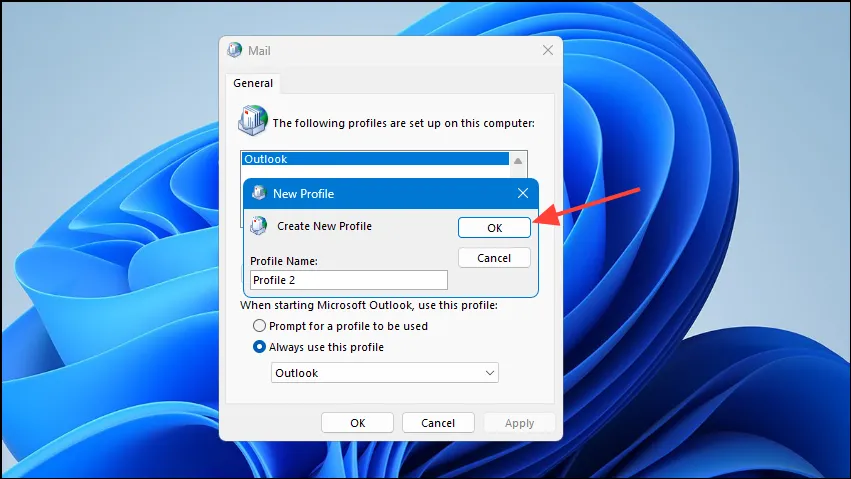
- Følg instruksjonene for å konfigurere e-postkontoen din i den nye profilen.
- Når du er ferdig, velger du Bruk alltid denne profilen og velger din nyopprettede profil fra rullegardinmenyen.
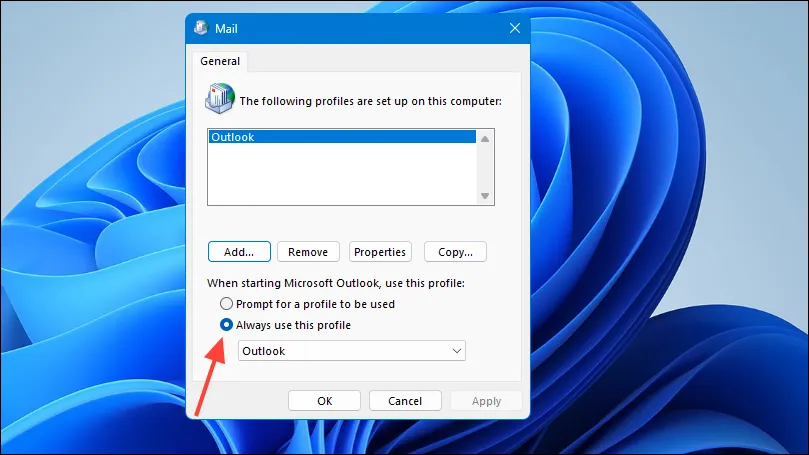
- Klikk OK og start Outlook.
- Sjekk om fryseproblemet vedvarer når du søker.
7. Reduser Outlook-datafilstørrelsen
Overdimensjonerte datafiler kan hindre Outlooks ytelse og føre til frysing. Sletting av unødvendige e-poster eller arkivering av gamle kan rette opp i dette.
- I Outlook klikker du på Fil .

- Velg Verktøy og deretter Opprydding av postboks .
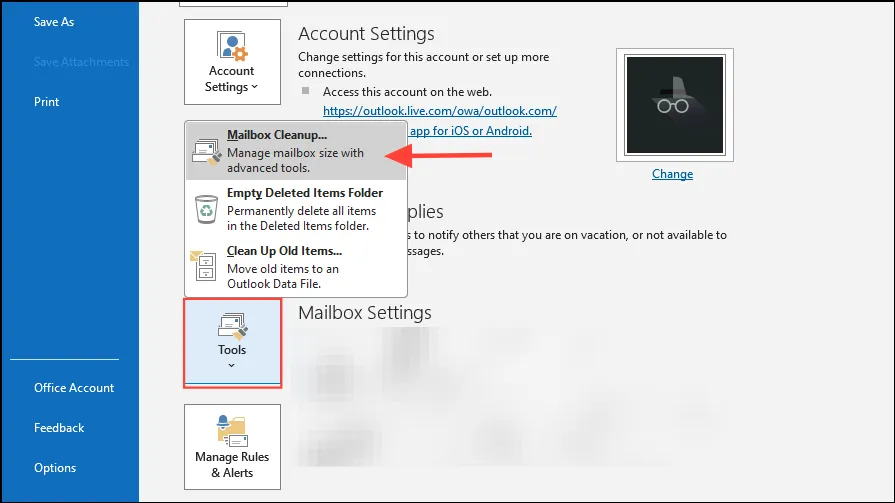
- Bruk alternativene til å identifisere store eller utdaterte elementer som er egnet for sletting eller arkivering.
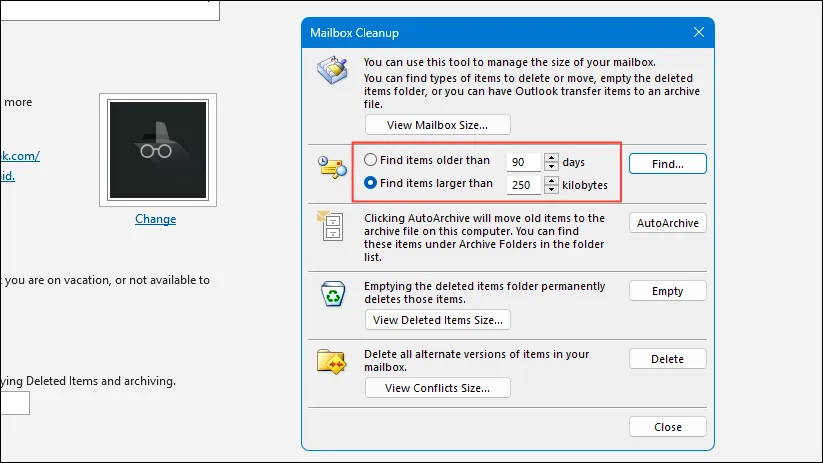
8. Deaktiver Windows Search Service for Outlook
Hvis problemene vedvarer, bør du vurdere å konfigurere Outlook til å bruke sitt eget innebygde søk i stedet for å stole på Windows Search.
- I Outlook klikker du på Fil og velger deretter Alternativer .
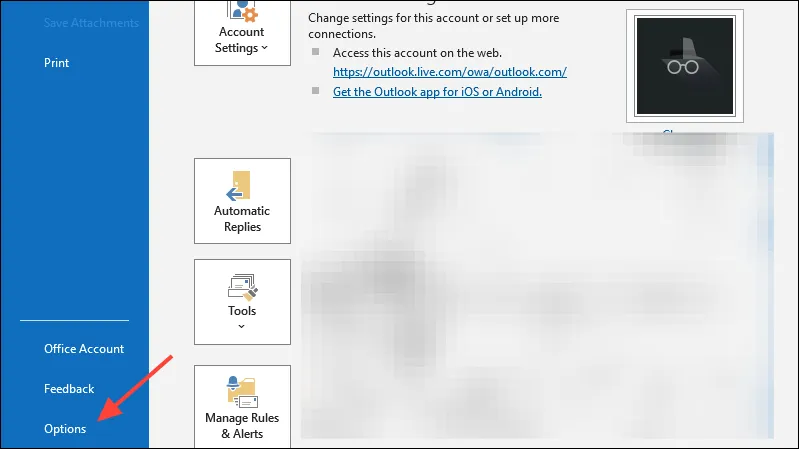
- Naviger til fanen Søk .
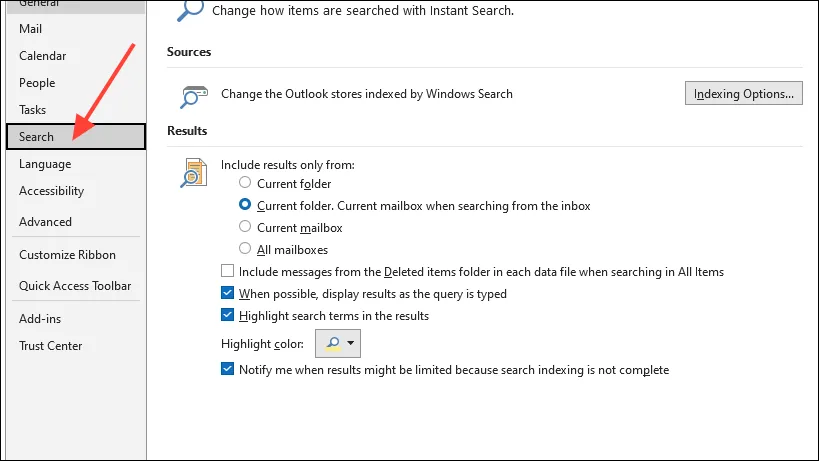
- Fjern merket for innstillingen merket Forbedre søkehastigheten ved å begrense antall resultater som vises .
- Klikk OK for å bruke disse endringene.
Ved å bruke disse feilsøkingsmetodene bør du kunne løse Outlooks fryseproblemer når du søker etter e-post eller kontakter. I tillegg kan regelmessig vedlikehold av Outlook-dataene dine og sikre at programvaren er oppdatert bidra til å forhindre slike problemer i fremtiden.



Legg att eit svar