
Å møte problemet «Minne kunne ikke skrives» på Windows 11 kan være ganske frustrerende, spesielt når du er opptatt med viktige oppgaver. Denne feilen indikerer vanligvis at en applikasjon prøver å få tilgang til minneplasseringer som er forbudt. Her er flere effektive løsninger for å hjelpe deg med å løse dette problemet raskt og gjenoppta aktivitetene dine.
Hyppige årsaker til feilen
Flere elementer kan utløse denne feilen, for eksempel:
- Skadede systemfiler eller applikasjoner.
- Defekte eller inkompatible RAM-moduler.
- Utdaterte eller uegnede enhetsdrivere.
- Motstridende Windows-oppdateringer.
- Feilkonfigurerte innstillinger for virtuelt minne.
Løsninger for å løse feilen «Minnet kunne ikke skrives».
1. Bruk Windows Memory Diagnostic Tool
Dette innebygde verktøyet kan sjekke systemets minne for feil og identifisere defekt RAM.
- Åpne dialogboksen Kjør ved å trykke
Win + R. - Gå inn
mdsched.exeog klikk OK .

- Velg Start på nytt nå og se etter problemer (anbefalt) .

- Enheten vil starte på nytt, og diagnoseprosessen kjøres automatisk.
- Vent på resultatene og se etter eventuelle minneproblemer.
2. Oppdater eller installer defekte drivere på nytt
Minnefeil kan ofte tilskrives utdaterte eller korrupte drivere. Ved å oppdatere dem kan du sannsynligvis løse problemet.
- Trykk
Win + Xog velg Enhetsbehandling .
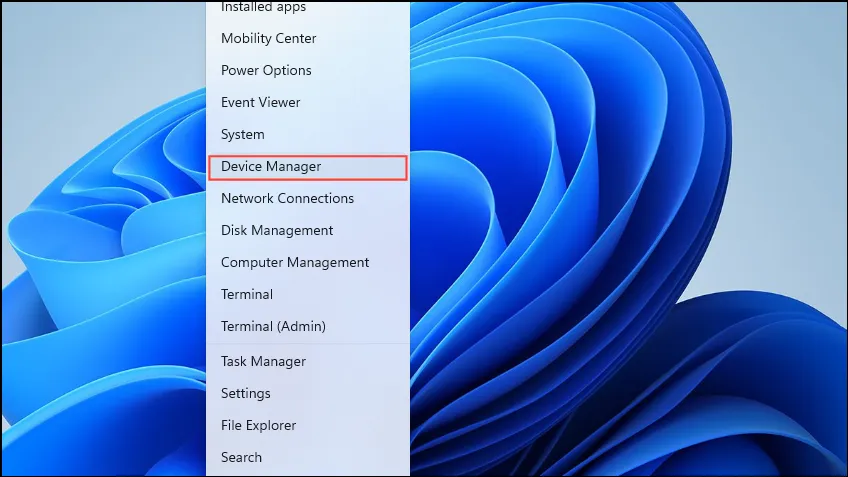
- Åpne hver kategori og se etter enheter med et gult merke.
- Høyreklikk på den berørte enheten og velg Oppdater driver .
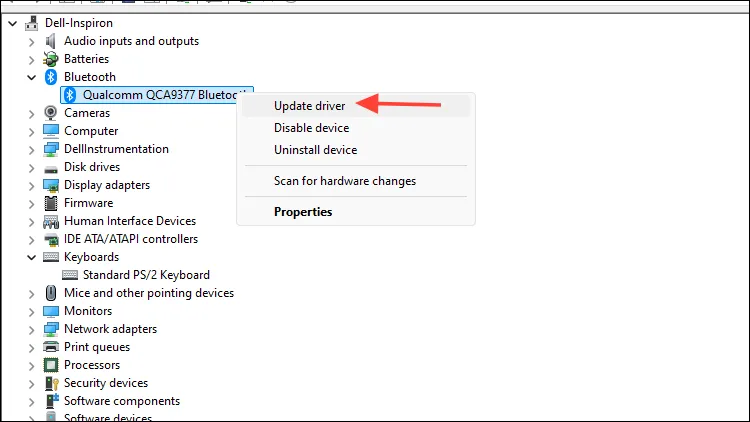
- Velg Søk automatisk etter oppdatert driverprogramvare .
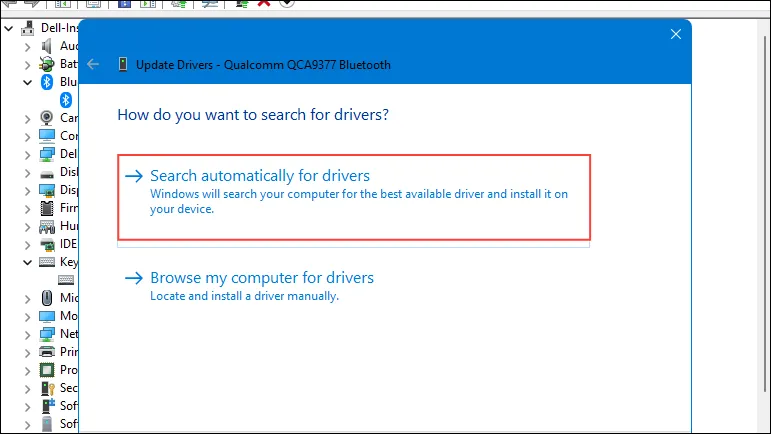
- Følg instruksjonene på skjermen for å fullføre oppdateringsprosessen.
3. Fjern nylige Windows-oppdateringer
Noen ganger kan nylige oppdateringer påvirke systemets stabilitet. Avinstallering av problematiske oppdateringer kan bidra til å løse denne feilen.
- Gå til Innstillinger -menyen ved å trykke på
Win + I.
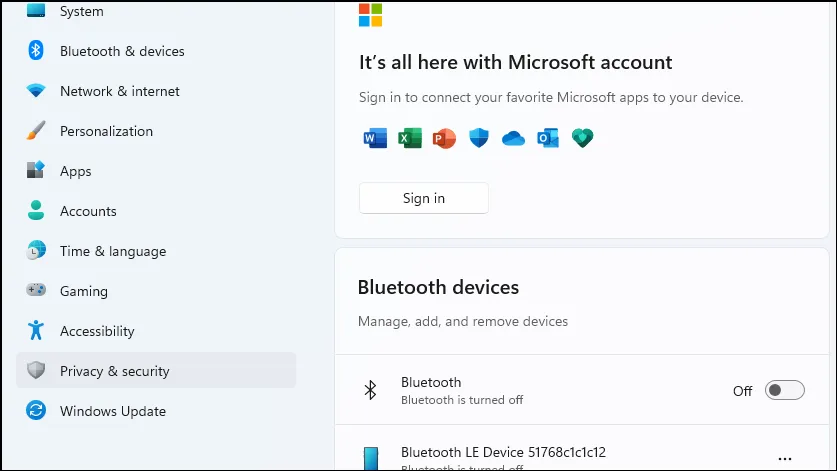
- Naviger til Windows Update og velg Oppdateringshistorikk .
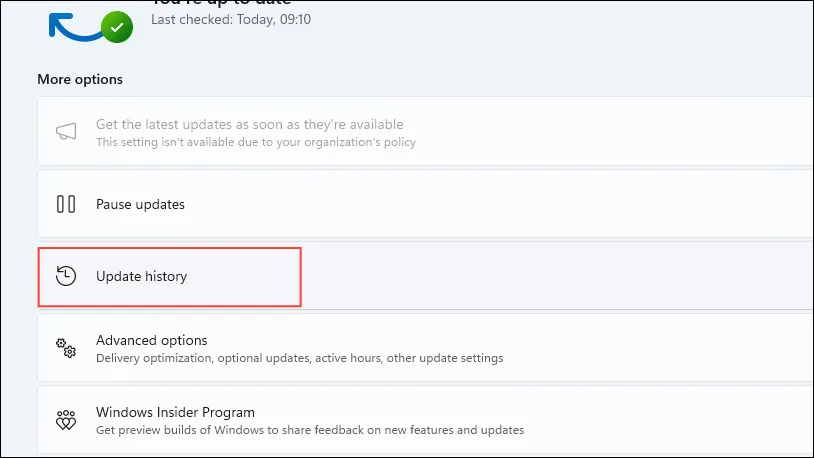
- Rull for å finne Avinstaller oppdateringer og klikk på den.
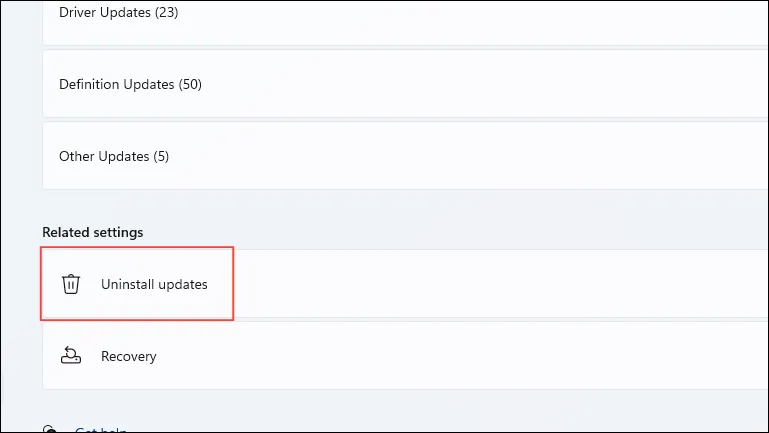
- Velg den siste oppdateringen (f.eks. KB5034204 ) og klikk på Avinstaller .
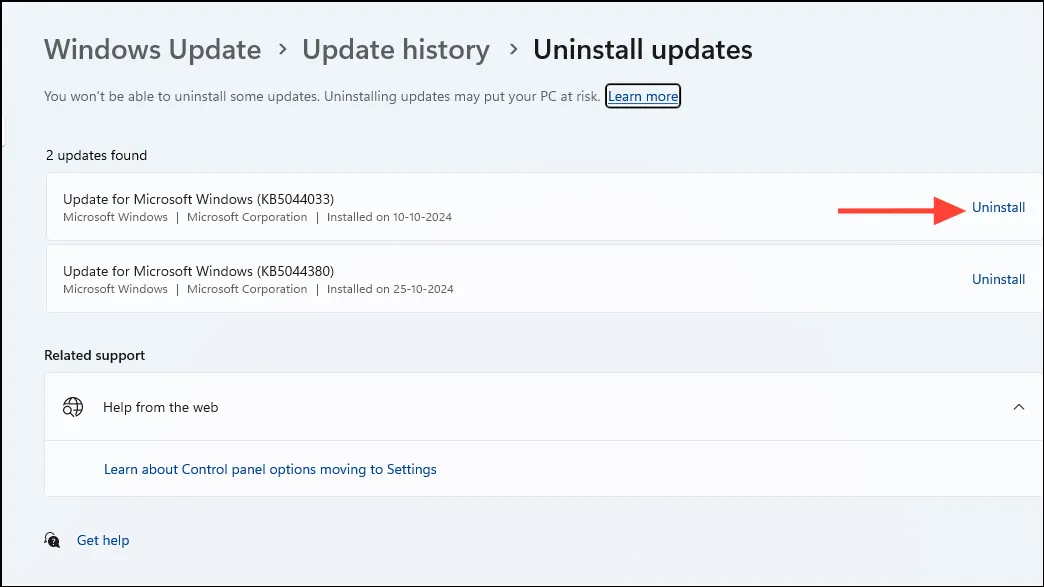
- Start systemet på nytt for å implementere endringene.
4. Kjør systemfilkontrollen og DISM-verktøyene
Ødelagte systemfiler er en vanlig kilde til minneproblemer. Du kan reparere dem ved å bruke SFC- og DISM-verktøyene.
- Skriv
cmdinn i Windows-søkefeltet og høyreklikk for å velge Kjør som administrator .
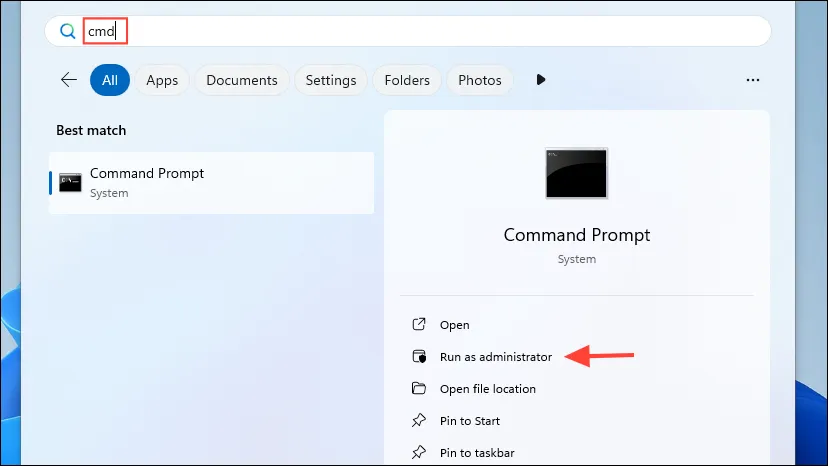
- Skriv
sfc /scannowinn ledeteksten og trykk Enter .

- Vent til fullføringen av skanningen og følg eventuelle instruksjoner.
- Deretter skriver du inn
DISM /Online /Cleanup-Image /RestoreHealthog trykker Enter .
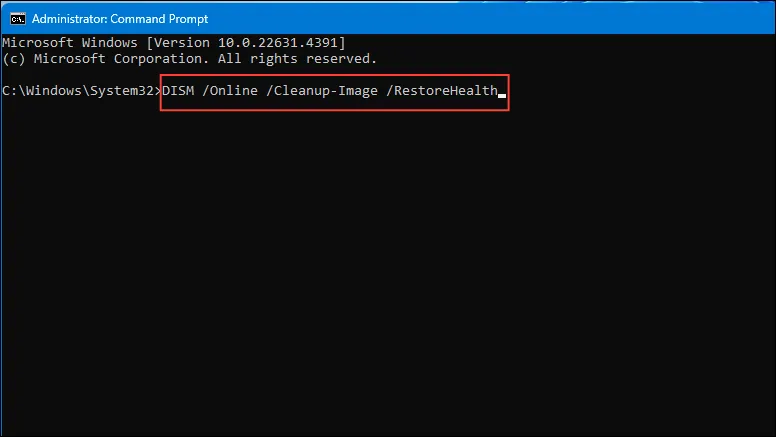
- La denne prosessen fullføre, og start deretter PC-en på nytt.
5. Sjekk eller endre RAM-moduler
Problemer med RAM, for eksempel feil plassering eller funksjonsfeil, kan utløse minnefeil. Å sette inn eller erstatte RAM på nytt kan være en nyttig løsning.
- Slå av datamaskinen og koble fra alle kabler.
- Åpne datamaskindekselet for å få tilgang til RAM-sporene.
- Ta forsiktig ut RAM-modulene.
- Undersøk modulene for synlig skade eller støv.
- Plasser RAM-minnet godt tilbake i sporene.
- Lukk dekselet, koble til kablene igjen og slå på enheten.
6. Endre innstillinger for virtuelt minne
Unøyaktige konfigurasjoner av virtuelt minne kan føre til minnefeil. Å justere disse innstillingene kan ofte løse problemet.
- Trykk på
Win + R, skriv innsysdm.cplog velg OK .
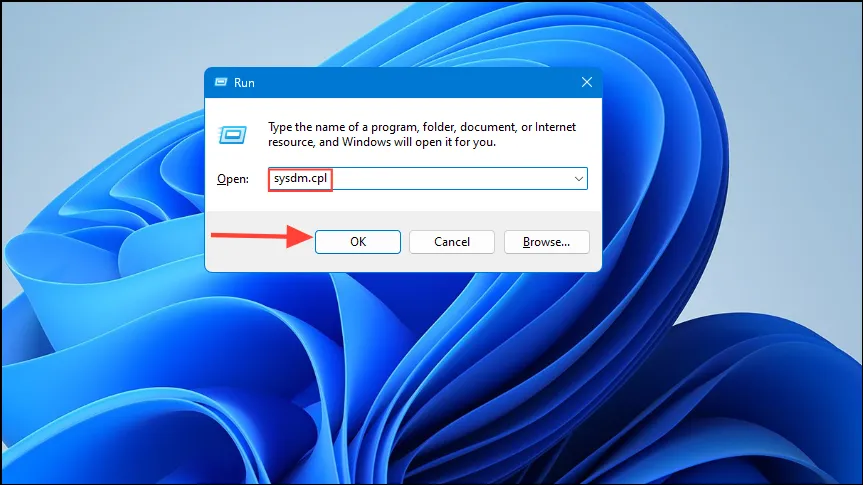
- Gå til kategorien Avansert i Systemegenskaper .
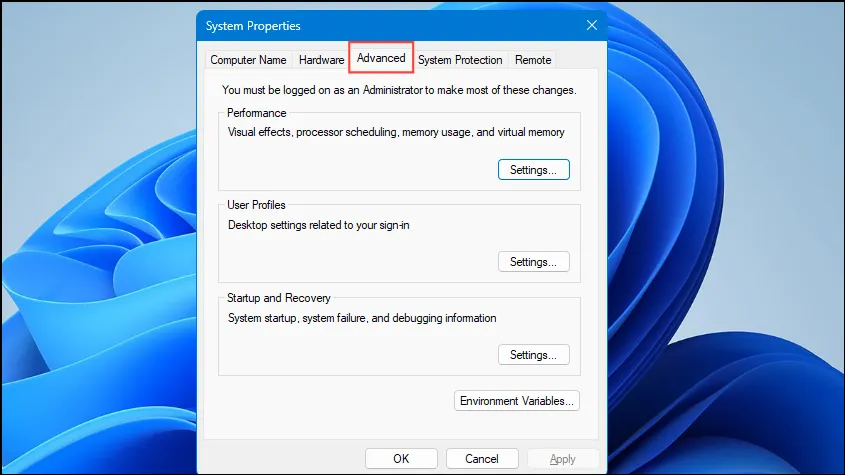
- Under Ytelse-delen, trykk Innstillinger .
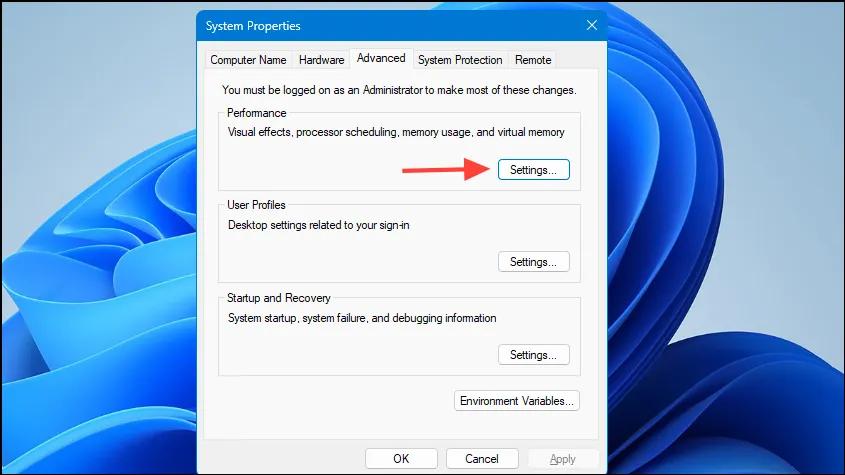
- Bytt til kategorien Avansert og velg Endre i delen Virtuelt minne.
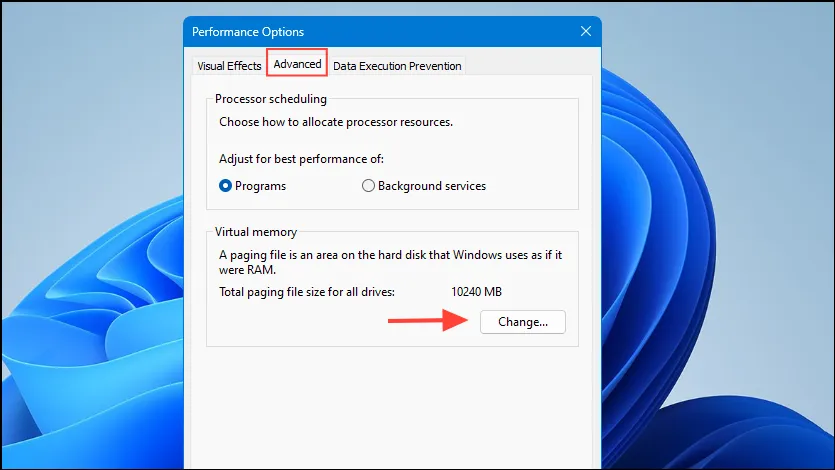
- Fjern merket for Administrer automatisk personsøkerfilstørrelse for alle stasjoner .
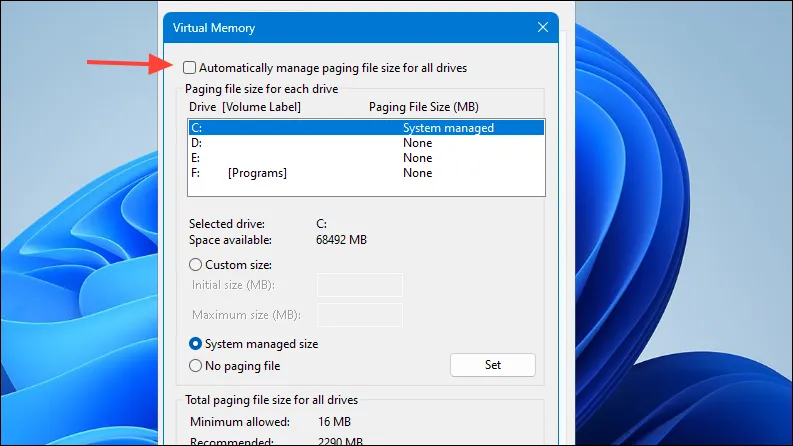
- Velg hovedstasjonen (vanligvis C:), velg deretter Egendefinert størrelse og spesifiser både start- og maksimalstørrelser (i MB).
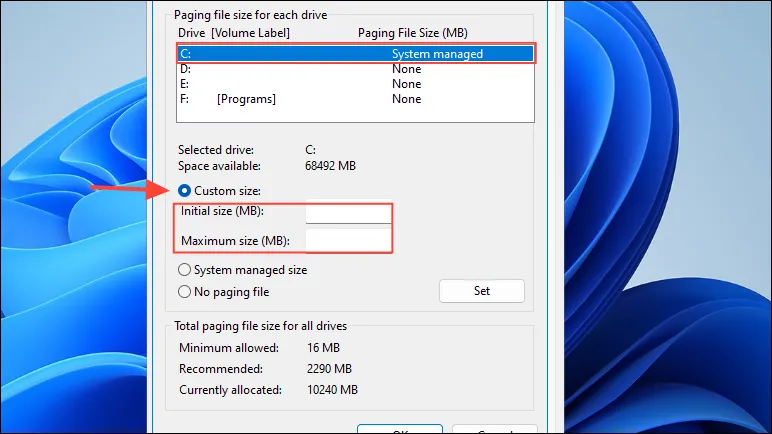
- Klikk på Angi og deretter OK for å bekrefte innstillingene.
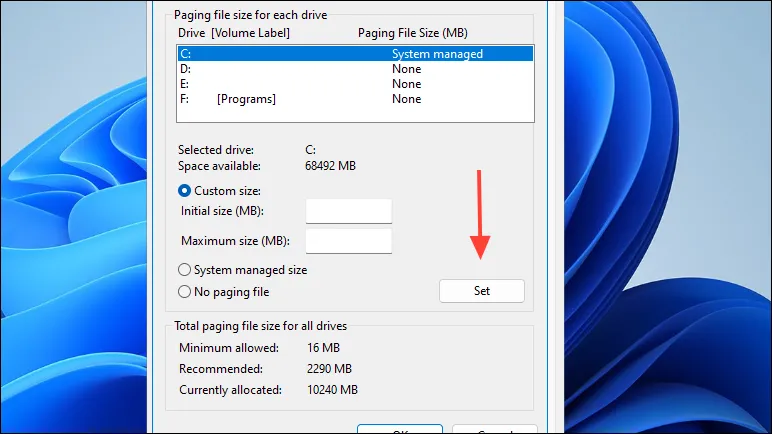
- Til slutt, start datamaskinen på nytt.
7. Start en ren oppstart
Å utføre en ren oppstart vil starte Windows med et minimalt utvalg av drivere og oppstartsprogrammer, noe som bidrar til å eliminere programvarekonflikter.
- Trykk på
Win + R, skriv innmsconfigog velg OK .

- Naviger til kategorien Tjenester og merk av for Skjul alle Microsoft-tjenester .
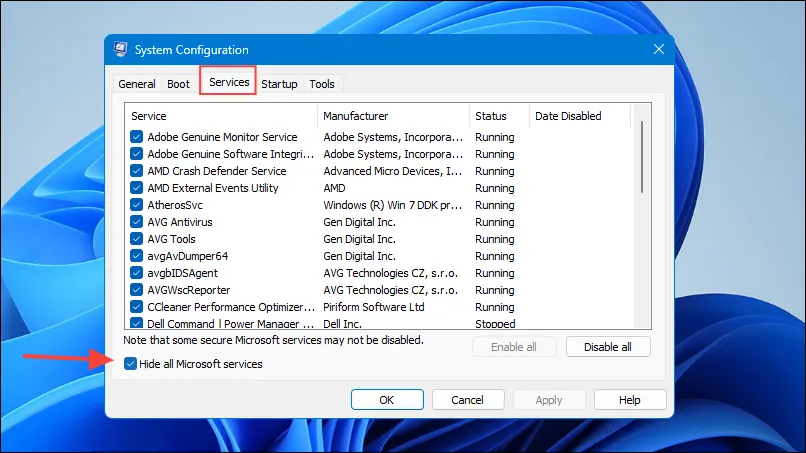
- Klikk på Deaktiver alle .
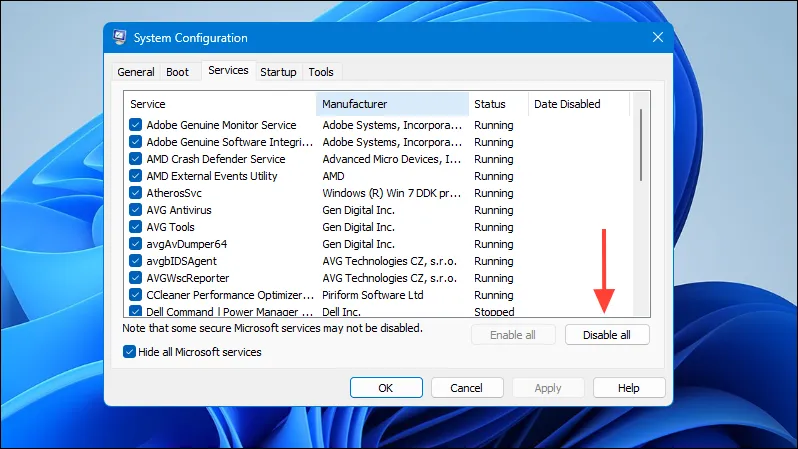
- Gå til fanen Oppstart og klikk Åpne Oppgavebehandling .
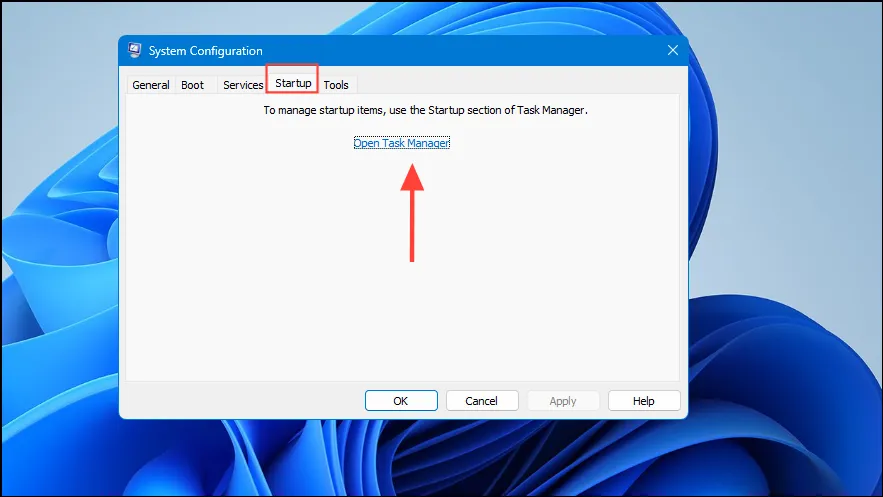
- Deaktiver alle oppstartselementer i Task Manager.
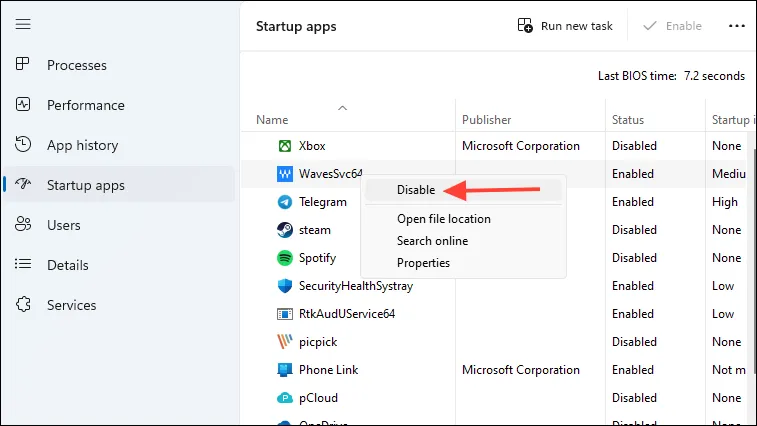
- Lukk Oppgavebehandling, klikk OK i systemkonfigurasjonsvinduet, og start enheten på nytt.
8. Oppgrader BIOS og fastvare
Bruk av en utdatert BIOS kan føre til problemer med maskinvarekompatibilitet. Oppdatering kan bidra til å lindre minnefeil.
- Bestem hovedkortmodellen og gjeldende BIOS-versjon.
- Besøk produsentens nettsted og finn støttedelen.
- Last ned den nyeste BIOS-oppdateringen for hovedkortet.
- Følg nøye produsentens retningslinjer for å utføre BIOS-oppdateringen.
- Etter å ha fullført oppdateringen, start systemet på nytt.
9. Gjennomfør en systemgjenoppretting
Å gjenopprette systemet til en tidligere tilstand kan bidra til å tilbakestille nylige endringer som kan ha utløst feilen.
- Trykk på
Win + R, skriv innrstrui.exeog velg OK .
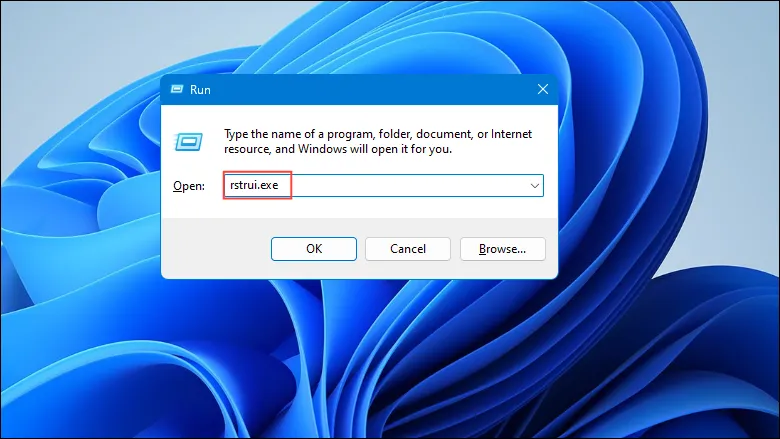
- Klikk på Neste i vinduet Systemgjenoppretting .
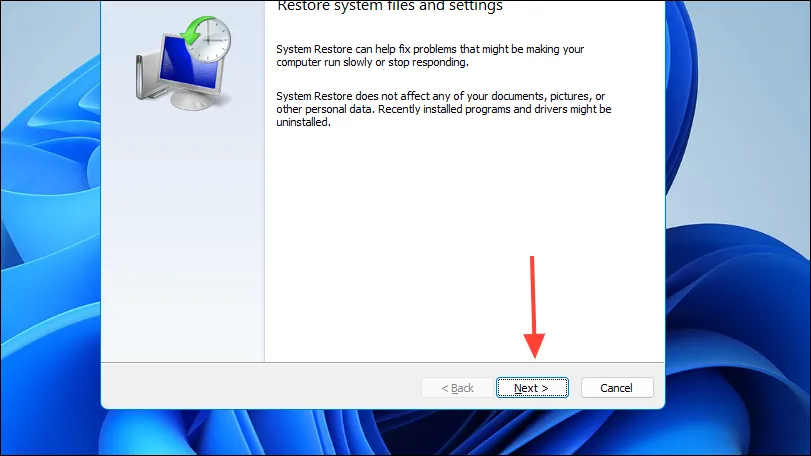
- Velg et gjenopprettingspunkt fra før problemet startet.
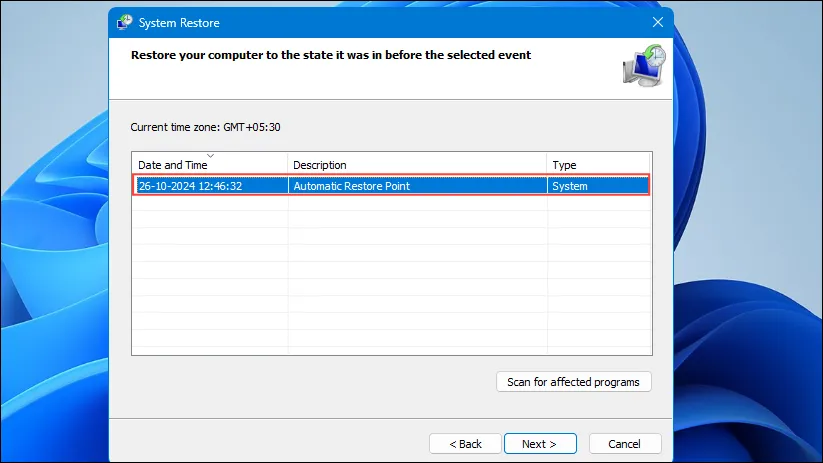
- Klikk på Neste , etterfulgt av Fullfør for å starte gjenopprettingsprosessen.
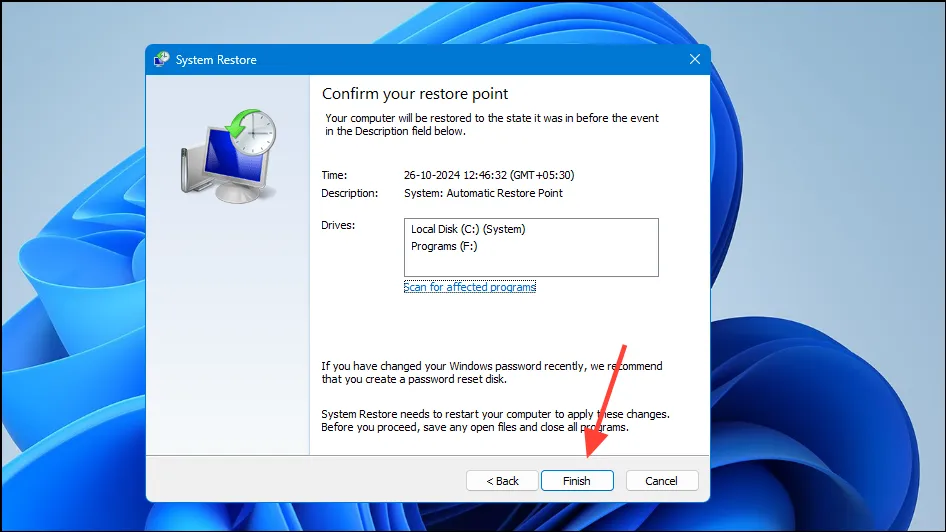
- Systemet vil starte på nytt for å bruke gjenopprettingen.
Å følge disse metodene bør hjelpe til med å løse feilen «Minnet kunne ikke skrives» på Windows 11. Hvis problemet fortsetter, kan det være nødvendig å søke hjelp fra en profesjonell tekniker for å diagnostisere mulige maskinvarerelaterte problemer.
Bildekreditt: Allthings.how



Legg att eit svar