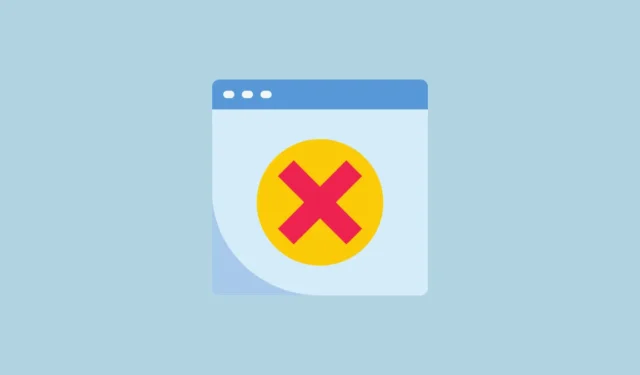
Hvis du får «Err_Cache_Miss»-feilen i Google Chrome, betyr det at nettleseren kommer til å sende inn skjemaet på nytt hvis du oppdaterer skjemaet. Dette skjer når siden du prøver å laste trenger inndata fra forrige side, men ikke mottar det. Det kan være flere årsaker til at dette skjer, for eksempel utdaterte utvidelser, problemer med nettleseren, et problem med nettsiden eller en ustabil internettforbindelse. Her er noen av måtene du kan løse dette problemet på.
Løsning 1: Last inn nettsiden på nytt
Den enkleste måten å løse problemet på er å bare oppdatere nettsiden som gir feilen.
- Du kan gjøre det ved å bruke
Command + Rsnarveien på macOS ogShift + F5snarveien på Windows eller ved å klikke på oppdateringsikonet i nettleseren.

- Hvis Chrome har frosset, kan du prøve å utføre en hard oppdatering. Trykk
Ctrl + F5eller klikk på Last inn på nytt-knappen i nettleseren mens du holder nede tastenCtrl. På macOS, trykkCmd + Shift + Reller hold nedeShift + Cmdtastene og klikk på Oppdater-knappen. - Hvis du bruker Chrome på en mobilenhet, drar du bare ned på skjermen for å oppdatere siden.
Løsning 2: Oppdater Chrome
Hvis Chrome er utdatert, vil den fortsette å vise feilen på alle nettsider, så du må oppdatere den.
- Med nettleseren åpen, klikk på de tre prikkene øverst til høyre.
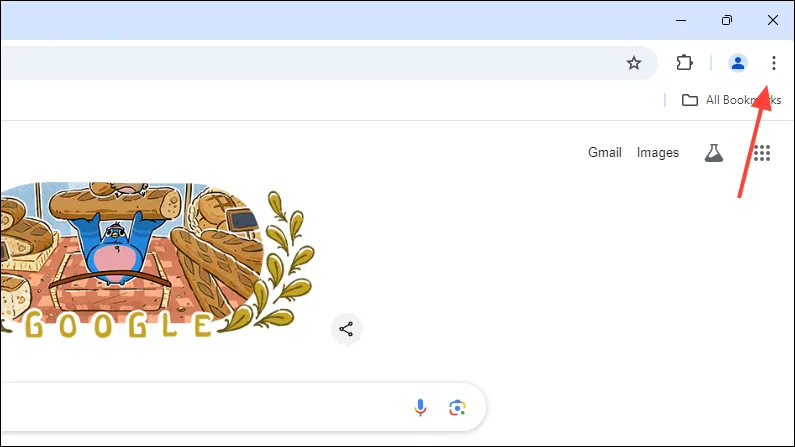
- Når popup-menyen vises, går du til «Hjelp» og klikker på «Om Google Chrome».
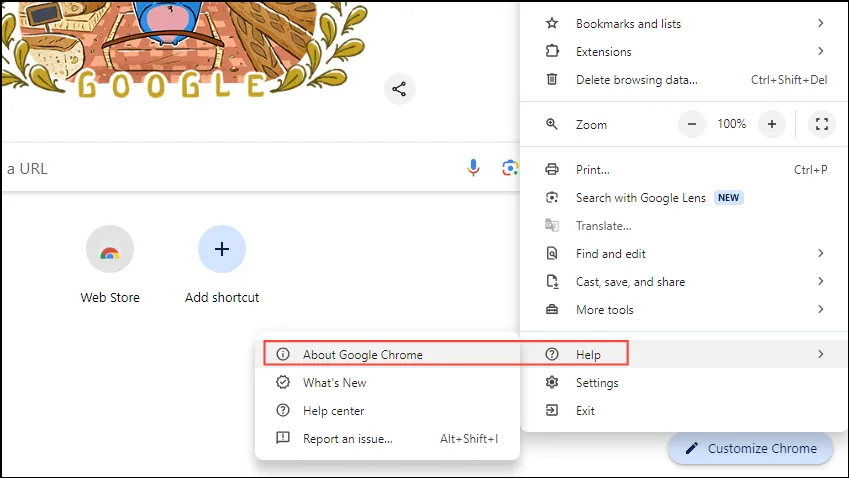
- Chrome vil se etter oppdateringer og installere dem hvis de er tilgjengelige. Når oppdateringene er installert, lukker du nettleseren og åpner den på nytt.
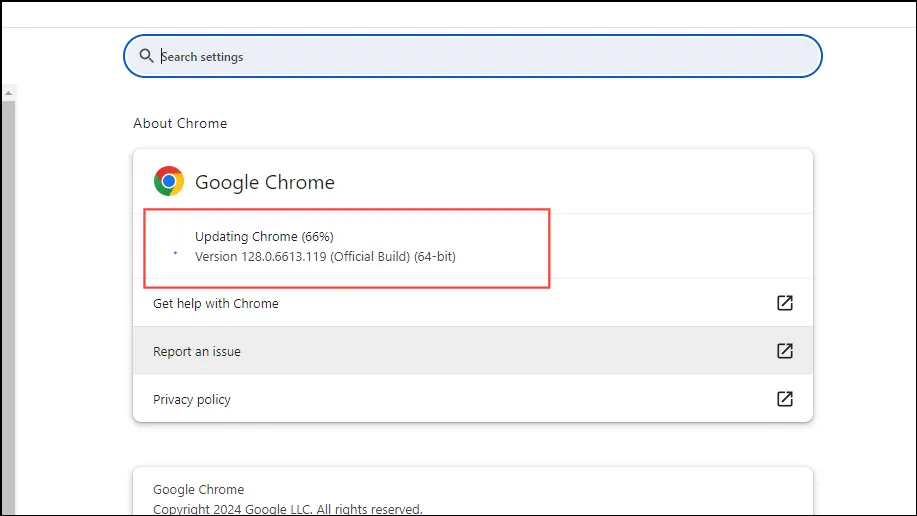
Løsning 3: Slå av nettleserutvidelser
Nettleserutvidelser kan bli ødelagt eller kan være utdaterte, noe som hindrer Chrome i å laste inn nettsteder på riktig måte. Du kan deaktivere utvidelsene du har installert for å prøve å bli kvitt feilen.
- Klikk på «Utvidelser»-knappen ved siden av adressefeltet i Chrome for å få tilgang til utvidelsene dine.
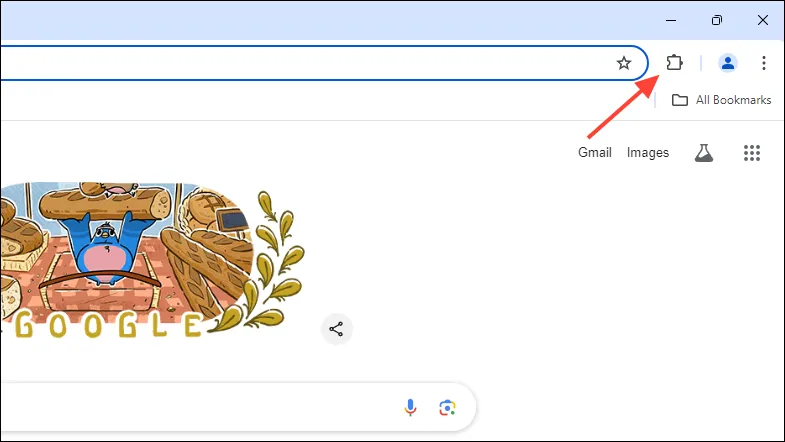
- Klikk deretter på «Administrer utvidelser» i rullegardinmenyen.
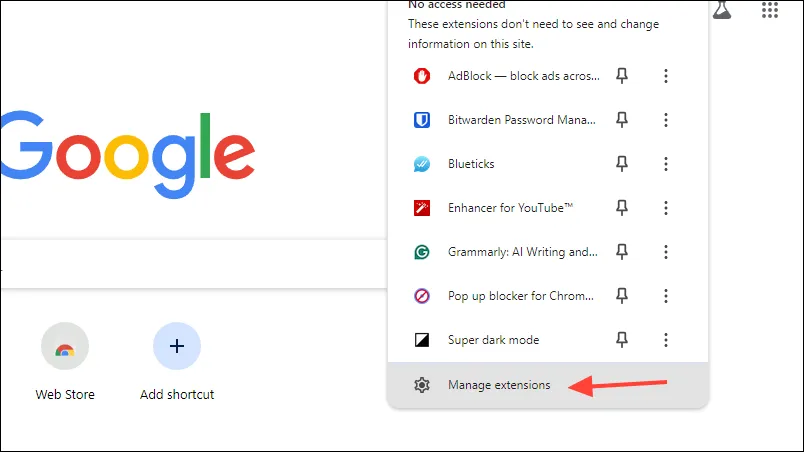
- Klikk nå på bryteren for hver utvidelse for å deaktivere den.

- Når du har deaktivert alle utvidelsene, kan du åpne nettstedet du prøvde å åpne før og se om feilen fortsatt vises. Hvis den ikke gjør det, aktiver én utvidelse om gangen til feilen dukker opp igjen for å finne ut hvilken utvidelse som forårsaker problemet. Deretter kan du fjerne den utvidelsen.
Løsning 4: Tøm Chromes bufferdata
For å øke hastigheten på surfingen og forbedre brukeropplevelsen, lagrer Chrome og andre nettlesere visse data som hjelper dem å laste inn nettsider raskere. Dette er kjent som hurtigbufrede data, og når disse dataene blir ødelagt eller for mye av dem blir lagret, kan det føre til problemer som Err_Cache_Miss-feilen. For å fikse dette kan du tømme Chromes bufferdata.
- Med Chrome åpen, klikk på de tre prikkene øverst til høyre og klikk deretter på «Innstillinger» i rullegardinmenyen.
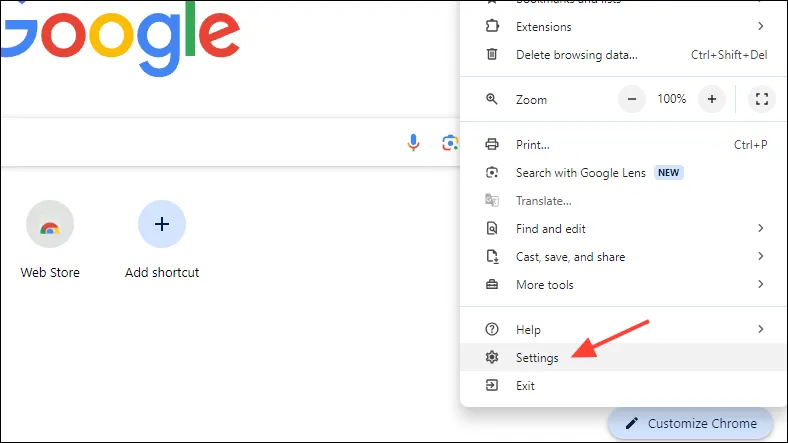
- På Innstillinger-siden klikker du på «Personvern og sikkerhet» og deretter på «Slett nettleserdata».
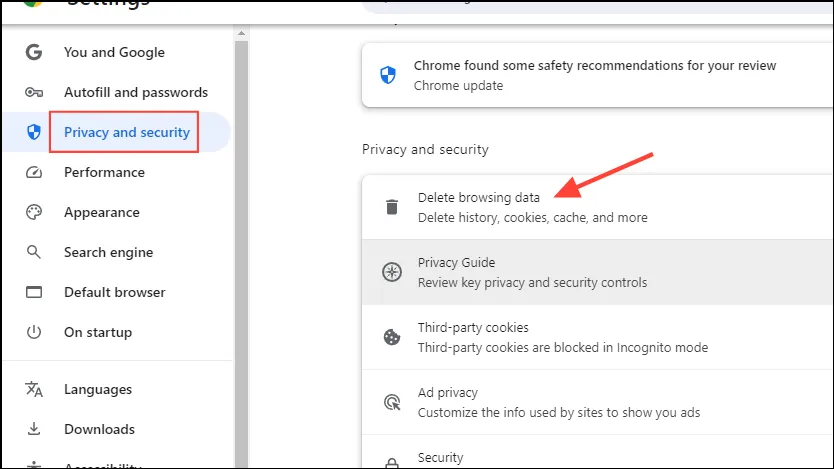
- Sjekk at både «Informasjonskapsler og andre nettstedsdata» og «Bufrede bilder og filer» er valgt. Klikk deretter på rullegardinmenyen og velg «Alle tider» før du klikker på «Slett data»-knappen.
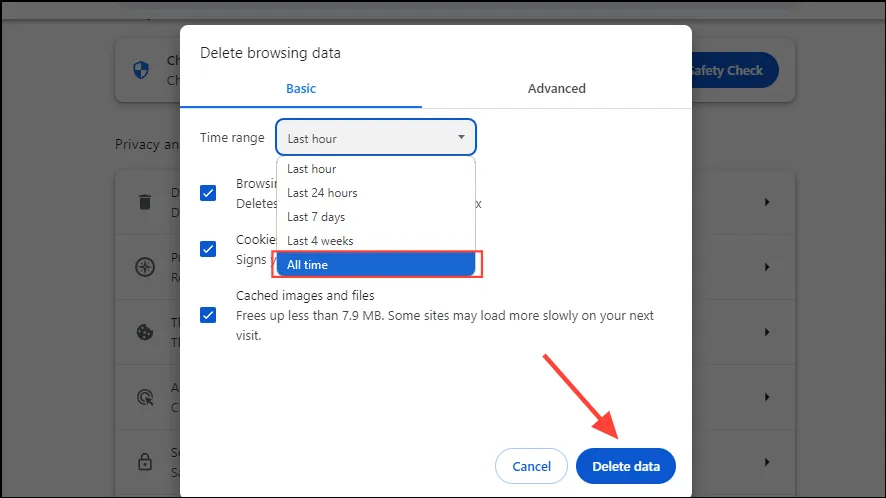
- Hvis du bruker mobilversjonen av Chrome, trykker du på de tre prikkene og trykker på «Innstillinger».
- Trykk deretter på «Personvern og sikkerhet».
- Nå, trykk på «Slett nettleserdata».
- På neste side, sjekk at «Cookies» og «Cached images and files» er valgt før du trykker på rullegardinmenyen og velger «All Time». Til slutt trykker du på «Slett data»-knappen.
Løsning 5: Gjenopprett Chromes standardinnstillinger
Problemer med Chrome-innstillinger kan også føre til Err_Cache_Miss-feilen, i så fall må du tilbakestille Chrome til standardinnstillingene.
- Åpne Chrome-innstillingssiden og klikk på «Tilbakestill innstillinger» til venstre.
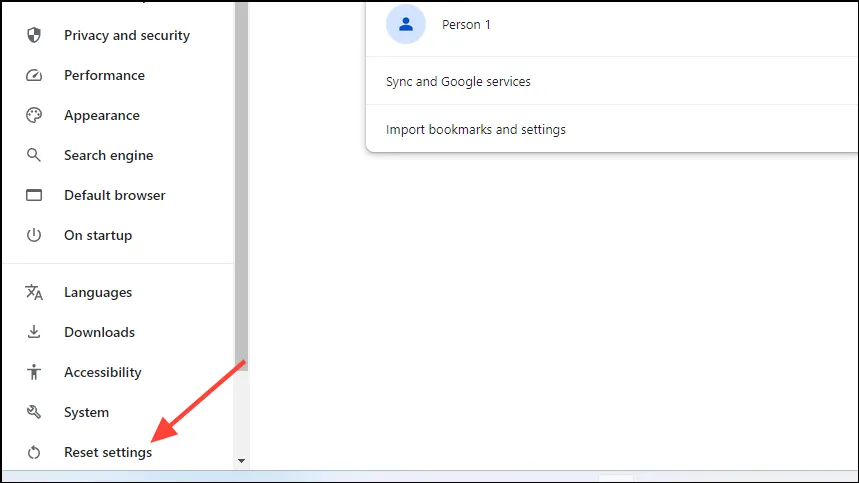
- På siden Tilbakestill innstillinger klikker du på «Gjenopprett innstillinger til de opprinnelige standardene» og deretter på «Tilbakestill innstillinger» når forespørselen vises.
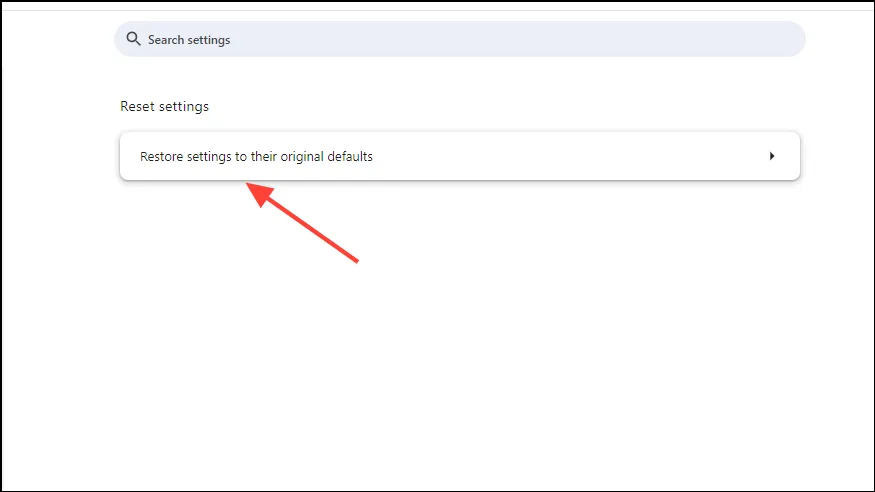
- Etter å ha tilbakestilt Chrome-innstillingene, prøv å åpne nettstedet du prøvde å få tilgang til tidligere da feilen dukket opp.
Ting å vite
- Hvis du støter på Err_Cache_Miss-feilen på mobilenheten din, kan du prøve å avinstallere Chrome og installere den på nytt hvis tømming av bufferen ikke fungerer.
- Noen ganger kan det også oppstå problemer hvis nettstedet du prøver å åpne får problemer. Du kan vente en stund før du prøver å få tilgang til den igjen.
- Hvis ingenting annet fungerer, bør du vurdere å bruke en annen nettleser, for eksempel Firefox, som fungerer like bra og også sikrer brukernes personvern bedre.




Legg att eit svar