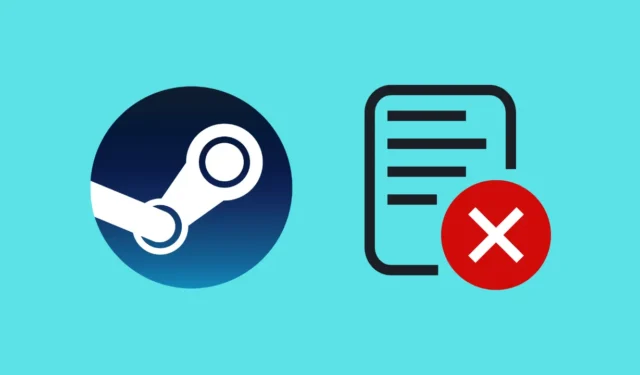
Klarer du ikke å oppdatere Steam-spillene og blir bedt om feilen Korrupte oppdateringsfiler? Problemet med Steam-korrupte oppdateringsfiler vil sannsynligvis oppstå når du prøver å oppdatere spillene som lastes ned på Steam-klienten.
Noen vanlige årsaker bak dette problemet kan være en ødelagt cache-fil, et problem med nedlastingsmappen, ødelagte spillfiler, en opptatt server osv. Dette problemet vil hindre deg i å oppdatere spillene og kan være en skikkelig hodepine hvis noen spill krever den siste oppdateringen som skal kjøres.
Så hva kan gjøres for å fikse problemet med Steam-korrupte oppdateringsfiler? Denne artikkelen dekker alle arbeidsløsningene du kan følge for å fikse denne feilen og oppdatere spillet.
Reparer Steam-korrupte oppdateringsfiler
Steam fortsetter å sende feil når du prøver å oppdatere spillene på klienten. Her er noen feilsøkingstrinn for å hjelpe deg med å bli kvitt dette problemet-
1. Bekreft integriteten til spillfilene
Hvis spillfilene er ødelagte, vil ikke Steam kunne oppdatere spillet, og du vil støte på problemet med korrupte oppdateringsfiler. Du kan verifisere integriteten til spillfilene for å fikse ødelagte filer.
- Start Steam -klienten på din PC.
- Klikk på fanen Bibliotek .
- På venstre rute, høyreklikk på spillet du har problemer med og klikk på Egenskaper .
- Klikk nå på Installerte filer og klikk deretter på knappen Bekreft integritet til spillfiler .
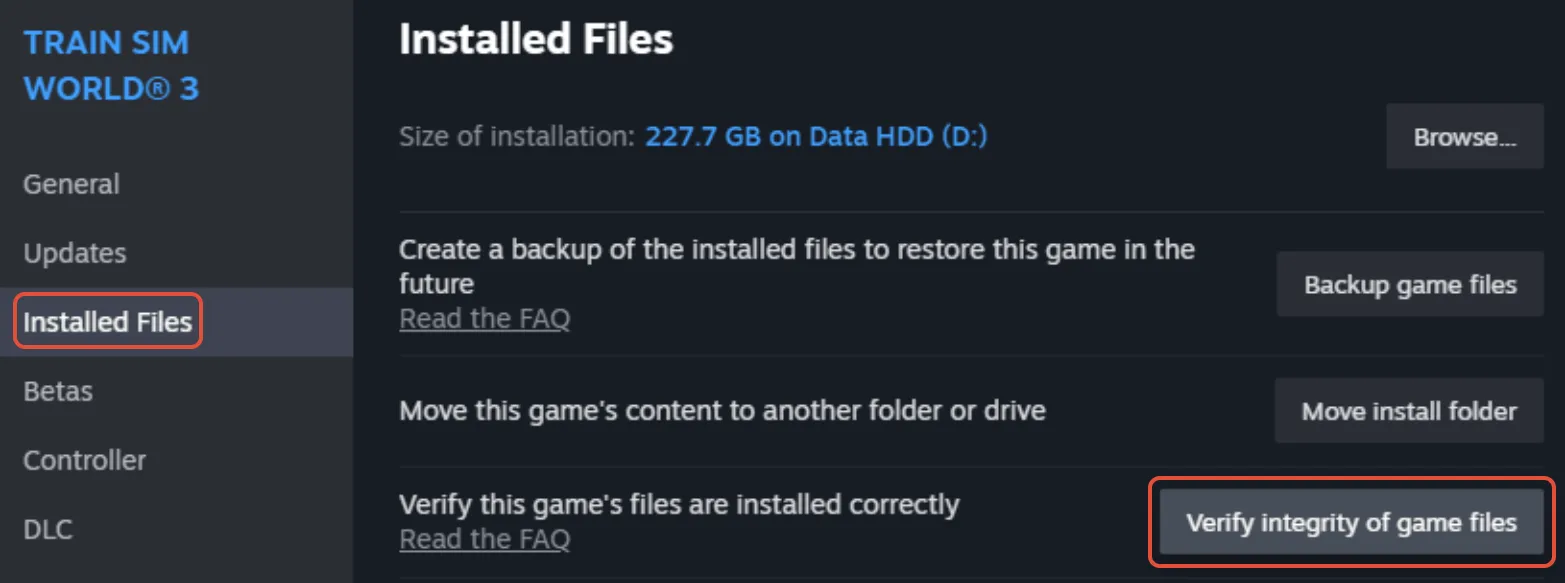
2. Reparer spillbibliotek
Problemer med spillbibliotekmappen kan også føre til at Steam gir feil mens du oppdaterer spillet. Reparer spillbibliotekmappen og se om problemet er løst eller ikke.
- Først åpner du Steam på PC-en.
- Klikk på Steam øverst til venstre og deretter på Innstillinger .
- I Steam-innstillingene klikker du på Lagringsalternativet .
- Fra rullegardinmenyen velger du stasjonen der spillet er installert.
- Klikk på de tre prikkene og deretter på Reparer bibliotek .
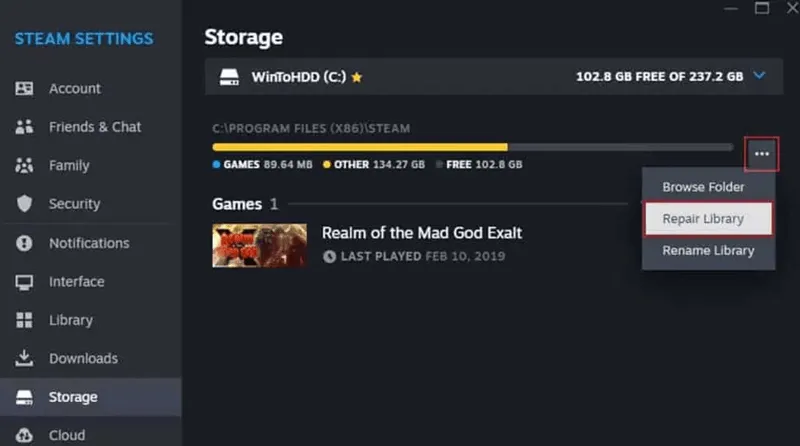
3. Endre nedlastingsserver
Problemer med gjeldende server kan også forårsake dette problemet. Å endre nedlastingsserveren til en annen region vil fikse problemet med Steam-korrupte oppdateringsfiler. Her er hvordan du gjør det-
- I Steam-klienten klikker du på Steam- alternativet øverst til venstre.
- Klikk på Innstillinger fra menyen som åpnes.
- Gå til Nedlastinger- fanen fra venstre rute.
- Klikk på rullegardinmenyen ved siden av Last ned region og angi en annen region.
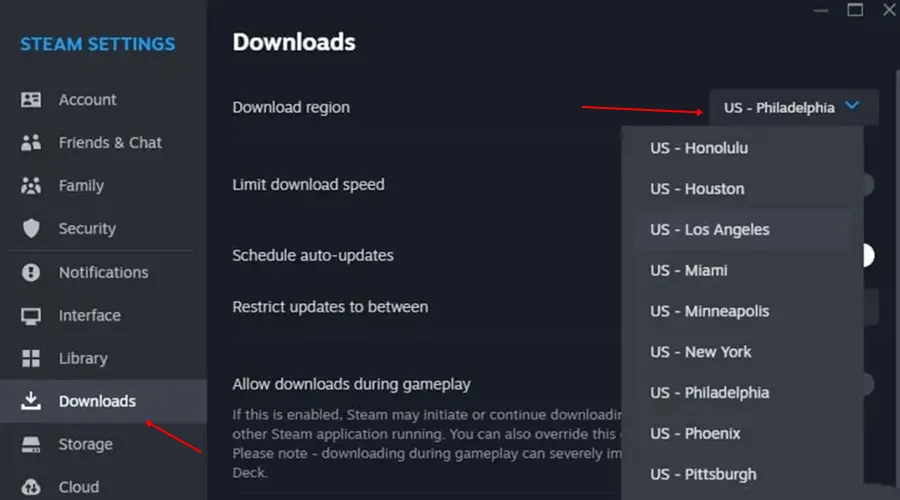
4. Tøm nedlastingsbufferen
Hvis du har problemer med å oppdatere noen spill, kan det være på grunn av den ødelagte nedlastingsbufferen. For å fikse dette problemet, kan du prøve å tømme nedlastingsbufferen gjennom trinnene nevnt nedenfor for å fikse dette problemet-
- Det første trinnet er å gå til Steam-innstillingene .
- Klikk på Nedlastinger- fanen i venstre rute i Steam-innstillinger.
- Klikk på Clear Cache- knappen ved siden av Clear Download Cache-alternativet.

- Klikk på Bekreft- knappen i bekreftelsesmeldingen .
5. Flytt spillet til den nye stasjonen
Problemer med den gjeldende partisjonen eller spillmappen kan også være årsaken bak dette problemet. For å fikse det, kan du flytte spillet til en ny stasjon og deretter prøve å oppdatere spillet. Trinnene nedenfor vil veilede med det-
- Åpne Steam og åpne deretter Steam-innstillinger .
- Klikk på fanen Lagring i venstre rute.
- Etter dette klikker du på rullegardinlisten for partisjoner og klikker på Legg til stasjon .
- Velg en partisjon du vil flytte spillet til og klikk på Legg til .
- Etter dette, merk av i avmerkingsboksen ved siden av spillet du vil flytte, og klikk på Flytt- knappen.
- Velg stasjonen fra listen og klikk på Flytt . Spillet vil da bli flyttet til den nye stasjonen.
- Etter dette kan du prøve å oppdatere spillet igjen.
6. Installer Steam-klienten på nytt
Hvis du har prøvd hvert trinn som er oppført i artikkelen ovenfor, men fortsatt har problemer med å oppdatere spillet på Steam, kan du sannsynligvis prøve å installere Steam-klienten på nytt. For å installere Steam-klienten på nytt, følg trinnene nedenfor-
- Trykk på Windows- tasten, søk etter Kontrollpanel og åpne det.
- Klikk nå på alternativet Avinstaller et program .
- Velg Steam fra listen over apper og klikk på Avinstaller .
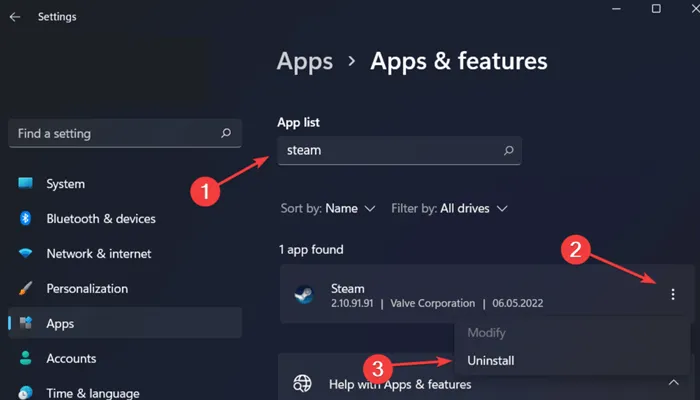
- Bekreft avinstalleringen ved å klikke på Avinstaller igjen.
- Start PC-en på nytt etter at du har avinstallert spillet.
- Etter dette, gå til en Steam- side i nettleseren din og klikk på Installer Steam .
- Når Steam-oppsettet er lastet ned, installer det på enheten din.
- Start Steam, logg på kontoen din og installer den nyeste versjonen av spillet.
7. Sjekk Disk for feil
Diskfeil kan også hindre Steam i å oppdatere spill. Du kan kjøre CHKDSK-kommandoen for å sjekke disken for feil og fikse dem.
- Trykk Windows + R -tastene sammen, skriv cmd , og trykk Ctrl + Shift + Enter -tastene samtidig.
- Nå, utfør kommandoen gitt nedenfor-
-
-
chkdsk [drive letter]: /f
-
Bunnlinjen
Har du problemer med å oppdatere spill installert på Steam-klienten? Du kan følge trinnene nevnt i denne veiledningen for å fikse problemet med Steam-korrupte oppdateringsfiler.




Legg att eit svar