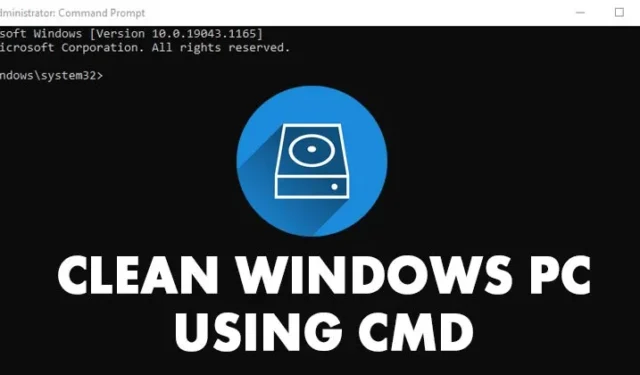
Å holde en ryddig datamaskin er avgjørende for optimal ytelse og stabilitet. En av de enkleste måtene å oppnå dette på er å rydde ut søppelfiler, som kan frigjøre en betydelig mengde diskplass.
For brukere av Windows 10 og 11 finnes det innebygde verktøy for å hjelpe med systemopprydding. Å få tilgang til disse verktøyene gjennom kommandoprompten (CMD) kan imidlertid strømlinjeforme prosessen ytterligere. Denne artikkelen utforsker effektive metoder for å rense Windows-PC-en din ved hjelp av CMD.
1. Defragmenter harddisken ved hjelp av CMD
Defragmentering av harddisken er en utmerket måte å optimere lagring og eliminere midlertidige filer. Prosessen gjennom CMD er enkel:
- Klikk på Windows Start-knappen, skriv inn CMD , høyreklikk på ledetekst og velg Kjør som administrator .
- I kommandoprompt-vinduet skriver du inn følgende kommando:
defrag c: - Merk: Denne kommandoen retter seg spesifikt mot C: Drive. For å defragmentere en annen stasjon, erstatt «c» med den tilsvarende stasjonsbokstaven.
- Diskdefragmenteringsverktøyet vil deretter skanne den valgte stasjonen og fjerne unødvendige filer.
2. Start Diskoppryddingsverktøyet via CMD
Windows har et innebygd Diskopprydding-verktøy, som du raskt kan få tilgang til via CMD. Følg disse trinnene for å bruke dette verktøyet:
- Åpne Start-menyen, skriv inn CMD , høyreklikk deretter på ledeteksten og velg Kjør som administrator .
- Skriv inn kommandoen:
cleanmgrog trykk Enter. - Velg stasjonen du vil rense og klikk på OK -knappen.
- For å omgå popup-vinduet for valg av stasjon i fremtiden, bruk kommandoen: . Du må velge filene du vil slette etter denne kommandoen.
cleanmgr /sageset - For å kjøre oppryddingsprosessen automatisk, kjør: . Dette vil automatisk skanne og slette søppelfiler i henhold til dine tidligere valg.
cleanmgr /sagerun
3. Fjern midlertidige filer via CMD
Sletting av midlertidige filer kan også forbedre systemytelsen. For å gjøre dette via CMD, kan du følge disse enkle trinnene:
- Åpne søkefunksjonen i Windows 11, skriv kommandoprompt , høyreklikk på den og velg Kjør som administrator .
- I kommandoprompt-vinduet, kjør kommandoen: .
%SystemRoot%\explorer.exe %temp%\ - Du kan velge alle midlertidige filer ved å bruke CTRL + A og deretter slette dem. Alternativt, kjør kommandoen: for å fjerne alle midlertidige filer direkte.
del %temp%\*.* /s /q
4. Fjern forhåndshentingsfiler ved hjelp av CMD
Forhåndshentingsfiler er en annen kategori av midlertidige filer som trygt kan slettes for å gjenopprette diskplass. Slik gjør du det:
- Start kommandoprompt med administrative rettigheter (høyreklikk > Kjør som administrator).
- Skriv inn kommandoen:
%SystemRoot%\explorer.exe C:\Windows\prefetch\for å navigere til Prefetch-katalogen. - Til slutt sletter du forhåndshentingsfilene ved å utføre kommandoen:
del C:\Windows\prefetch\*.*/s/q.
Denne omfattende veiledningen presenterer metoder for å rydde opp i din Windows 10 eller 11 PC via ledeteksten. Vi håper du fant denne informasjonen nyttig! Del den gjerne med venner, og ikke nøl med å stille spørsmål i kommentarfeltet nedenfor.


Legg att eit svar