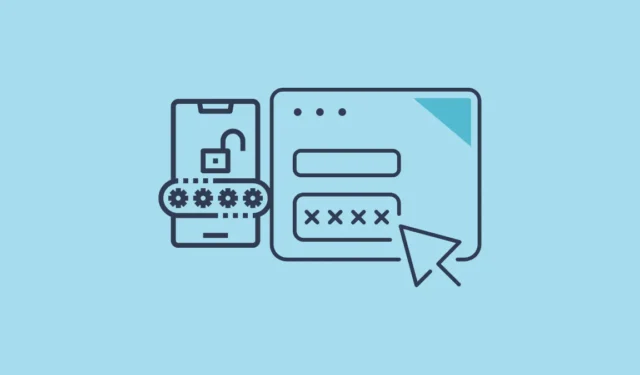
Når du genererer en adgangsnøkkel på en Windows-enhet, lagres den vanligvis lokalt og sikres med Windows Hello, som bruker enten en PIN-kode eller biometriske gjenkjenningsmetoder som ansikts- eller fingeravtrykkskanning. I tillegg er det muligheten til å lagre denne nøkkelen på andre enheter, inkludert din iPad, iPhone eller Android-smarttelefon. Det er også mulig å lagre passordet på andre Android-enheter koblet til via FIDO2-sikkerhetsnøkler.
Bruker iPad, iPhone eller Android
Din iPad eller iPhone (som kjører iOS 16 eller nyere) og Android-enheter (versjon 9 eller nyere) kan brukes til å lagre en adgangsnøkkel for tjenester du får tilgang til via Windows 11. Når du trenger å logge på det aktuelle nettstedet, trenger du enheten huser passordet.
Trinn for å opprette en adgangsnøkkel
For å starte, må du først generere en passordnøkkel for et program eller et nettsted. Forsikre deg om at du bruker Windows Hello for å lage denne nøkkelen, bytt fra et passord om nødvendig.
- Besøk ønsket nettsted eller start appen, og naviger deretter til kontoinnstillingene. For eksempel, for å sette opp en passordnøkkel for Google-kontoen din, gå til Google-påloggingssiden, logg på og klikk på «Sikkerhet» fra menyen til venstre.
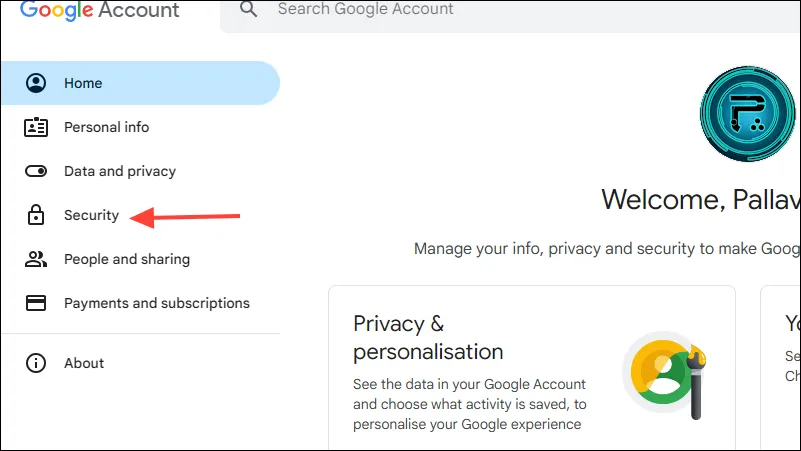
- Rull ned til du finner delen «Hvordan logger du på Google» og velg «Passnøkler og sikkerhetsnøkler».
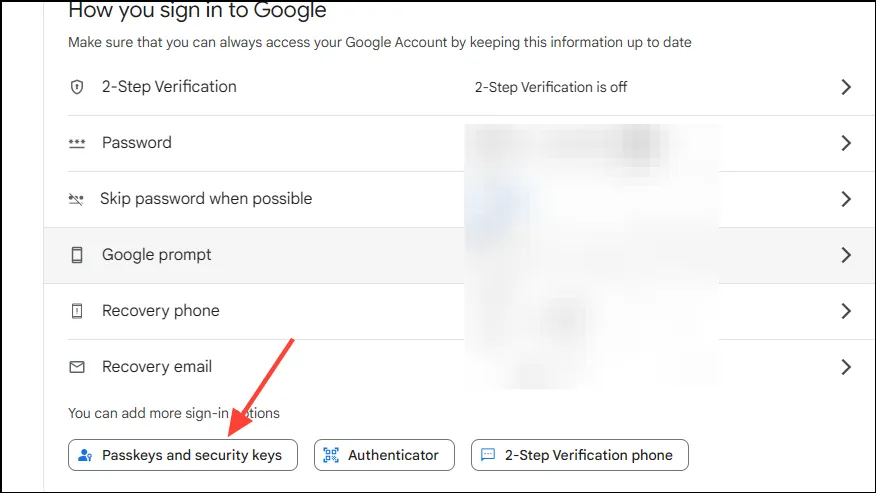
- Deretter klikker du på «Opprett en passord»-knappen nederst på siden.

- Velg «Bruk en annen enhet» i popup-vinduet som vises.
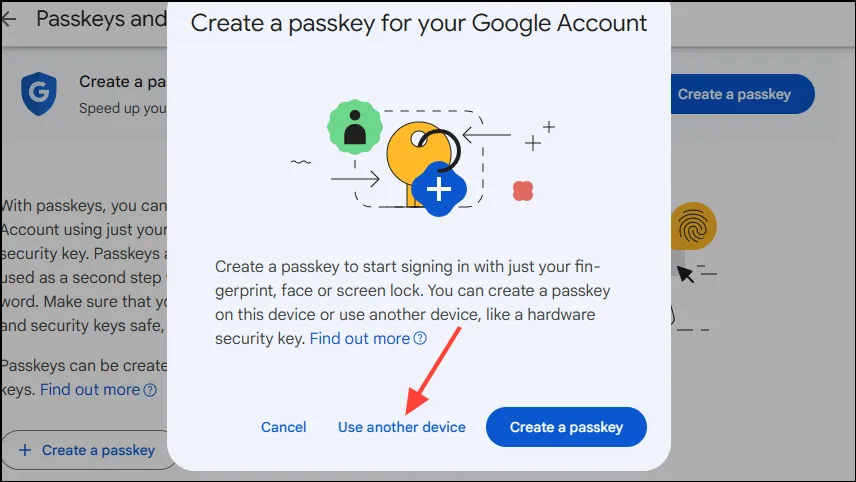
- En Windows Hello-forespørsel vil da bli vist for deg å velge din foretrukne autentiseringsmetode. Klikk på «Neste»-knappen etterpå.

- Hvis du tidligere hadde valgt en iPhone, iPad eller en Android-enhet, vil Windows-PCen opprette en tilkobling. En QR-kode vises på skjermen din, som du må skanne med telefonen for å fullføre lagringen av passordet.
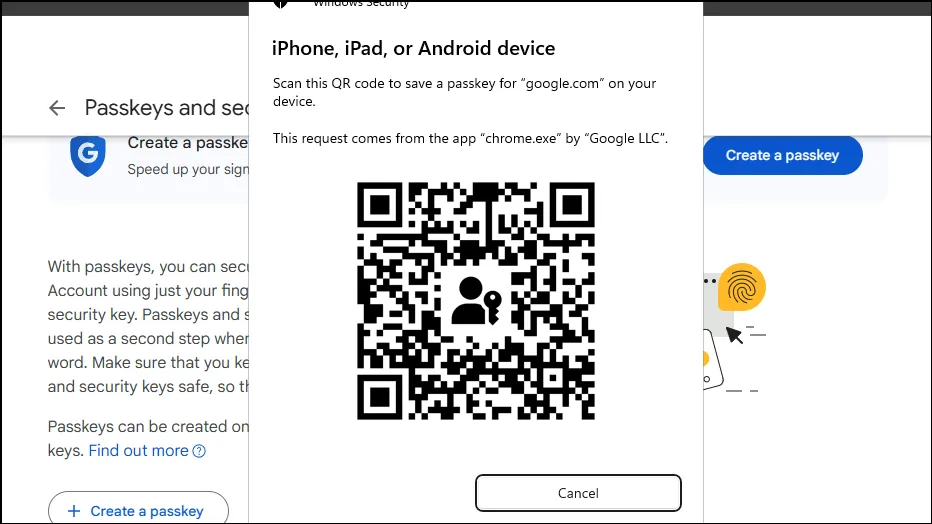
Bruke passordet
Etter å ha lagret passordet på en annen enhet, kan du logge på det tilknyttede nettstedet ved å bruke denne nøkkelen.
- Naviger til nettstedet der du har passordet og velg påloggingsfunksjonen.
- På påloggingsskjermen klikker du på alternativet merket «Bruk passordet ditt» eller noe lignende.
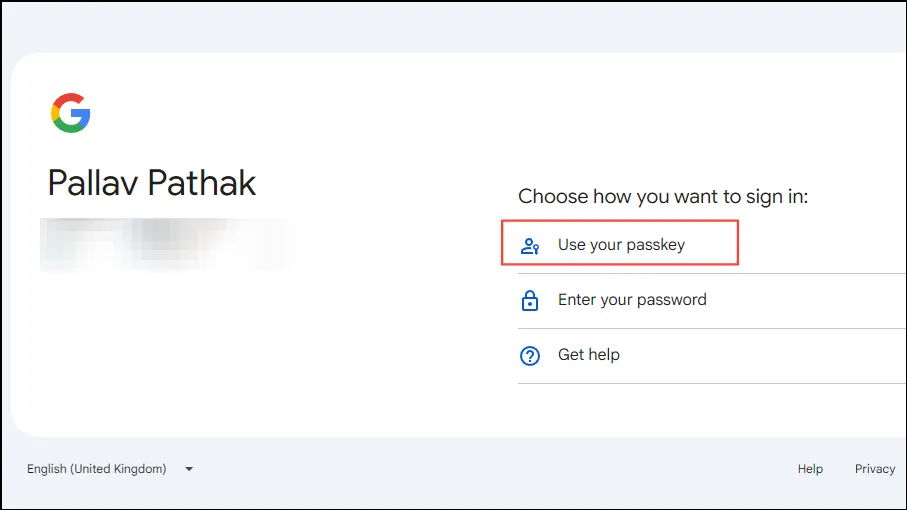
- Velg deretter «Bruk en annen enhet» og fortsett ved å klikke på «Neste»-knappen.
- På den påfølgende siden velger du «iPhone, iPad eller Android-enhet».
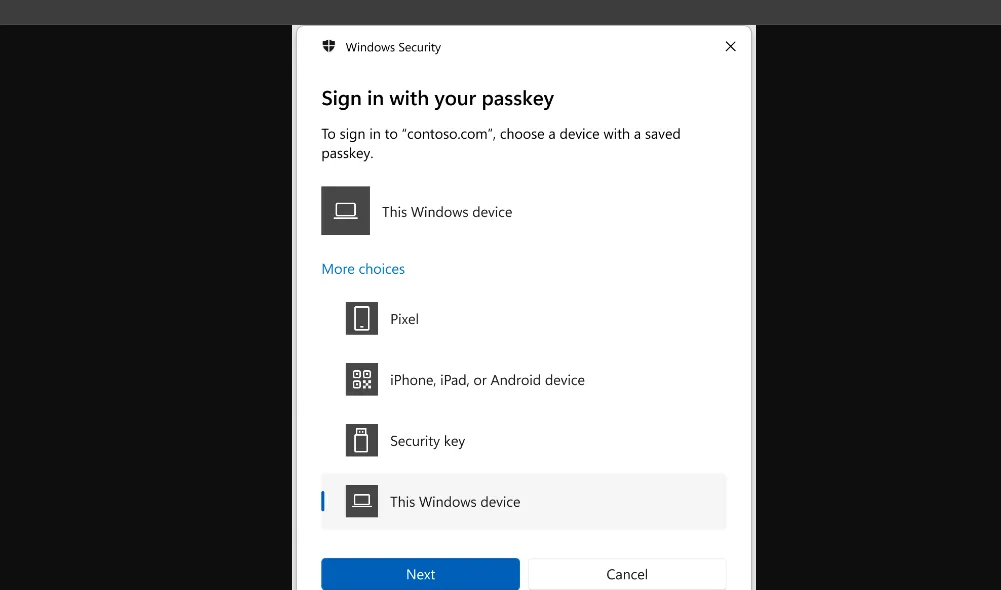
- En QR-kode vil igjen vises på skjermen. Skann denne koden med enheten som har den lagrede nøkkelen for å fullføre påloggingsprosessen.
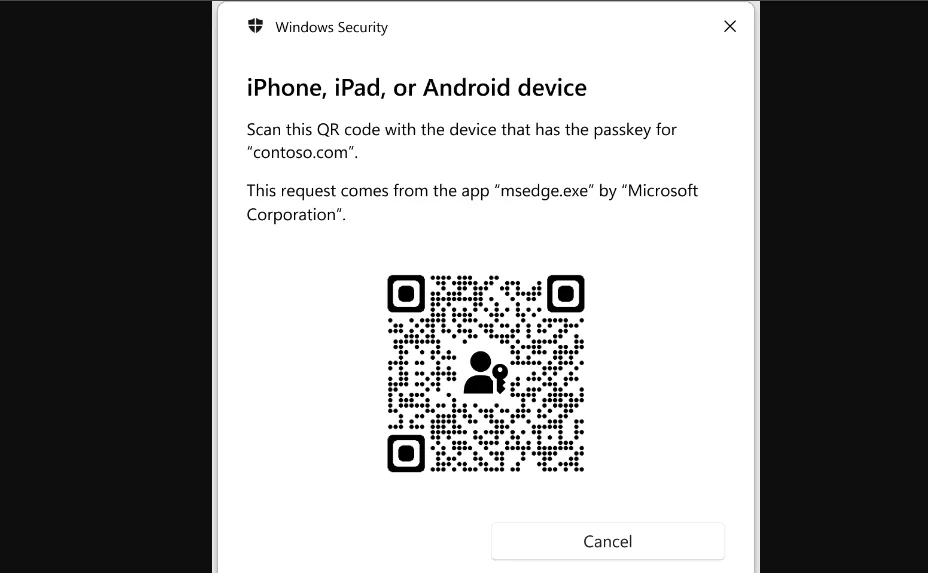
Bruke en koblet enhet
Prosedyren for å bruke en enhet koblet til din Windows-PC for å lagre en passord er ganske lik den for å bruke en Android, iPhone eller iPad.
- For å opprette en adgangsnøkkel, følg de foregående trinnene, men velg den tilknyttede enheten din under «Velg hvor du vil lagre denne nøkkelen.» Dine tilknyttede enheter vises i alternativlisten. Hvis du for eksempel har en Pixel-enhet koblet til, velger du den fra listen.
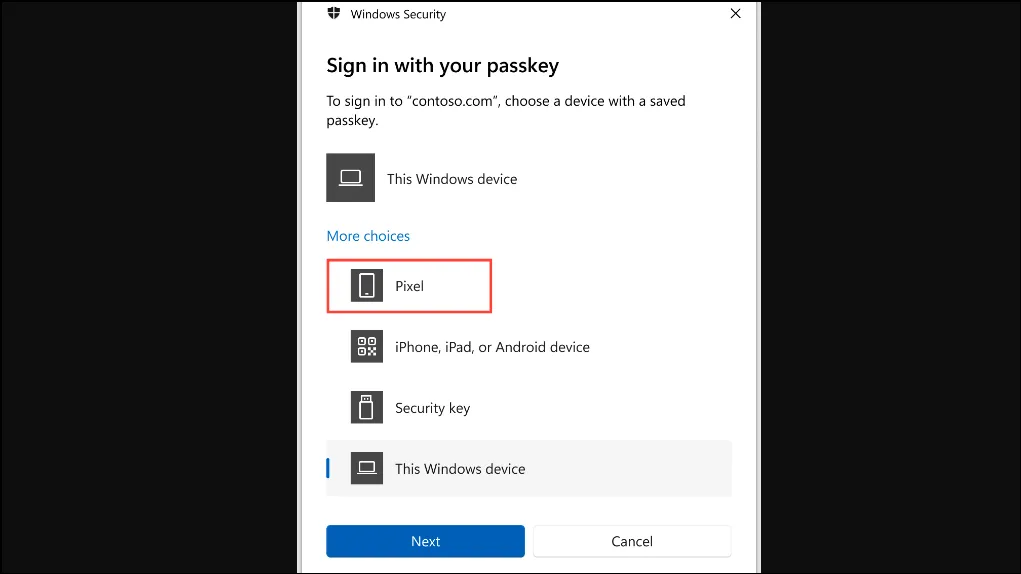
- Windows vil starte en tilkobling til den valgte enheten. Følg instruksjonene på den tilkoblede enheten for å lagre passordet når tilkoblingen er opprettet.
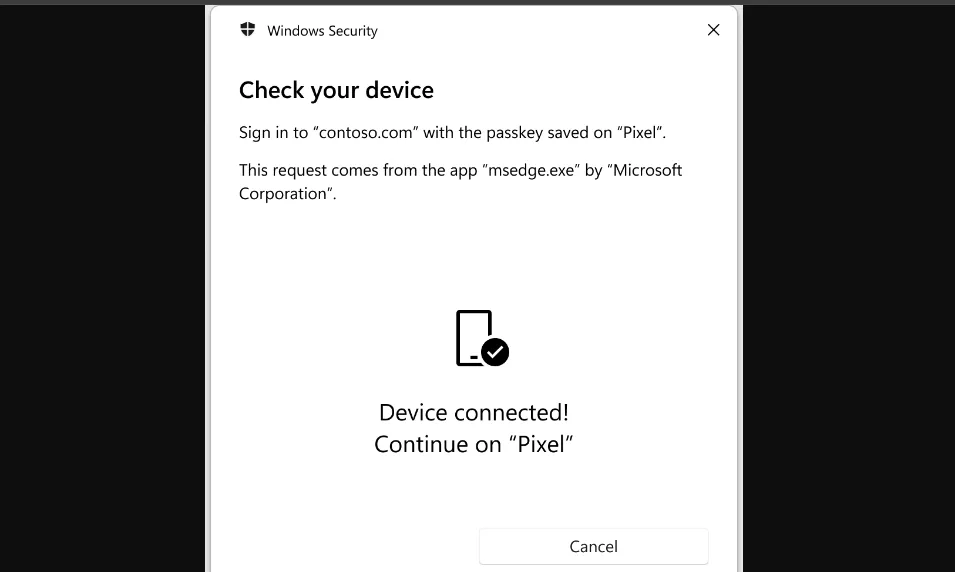
- For å bruke denne nøkkelen, følg de samme trinnene og velg den tilknyttede enheten mens du logger på. Følg instruksjonene på skjermen på enheten for å fullføre påloggingsprosessen.
Viktige hensyn
- Både enheten du lagrer passordet på og Windows-PCen din må ha en aktiv Internett-tilkobling og Bluetooth aktivert.
- På steder der Bluetooth er begrenset, må du bruke FIDO2-aktiverte enheter for adgangsnøkler og sørge for at enhetene dine er paret utelukkende med disse.
- I likhet med passord som er lagret direkte på Windows-datamaskinen din, kan du når som helst slette adgangsnøkler som er lagret på andre enheter. For å gjøre dette, logger du bare på den tilknyttede appen eller nettstedet og går til kontoinnstillingene.
- Hvis du har lagret en passordnøkkel på en alternativ enhet, men finner ut at den ikke er tilgjengelig når du prøver å logge på, tillater mange nettsteder fortsatt tradisjonell passordpålogging som et alternativ.




Legg att eit svar