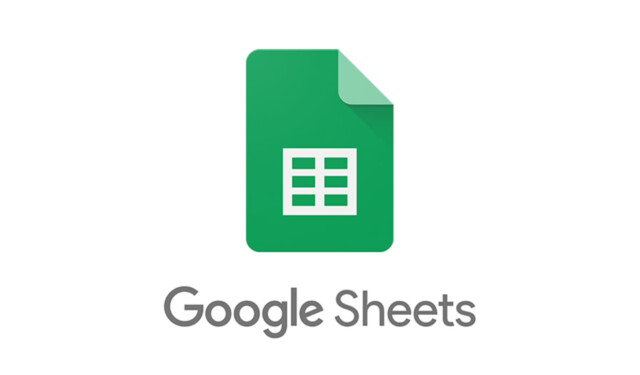
Å administrere økonomien din effektivt er viktig, men det kan ofte føles overveldende, spesielt når du sporer utgiftene dine. Heldigvis tilbyr verktøy som Google Sheets en intuitiv plattform for å lage tilpassede månedlige forbruksmålere. Mens Google Sheets tilbyr flere ferdiglagde maler, er det enkelt og enkelt å utforme en sporing tilpasset dine behov.
Trinn 1: Definer utgiftssporingsstrukturen din
Før du dykker ned i opprettelsen av forbruksmåleren din, er det viktig å tenke på komponentene du ønsker å inkludere. Å forenkle oppsettet vil hjelpe deg med bedre visualisering og sporing av utgiftene dine.
- Gå til Google Sheets-nettsiden, og sørg for at du er logget på Google-kontoen din.
- Velg alternativet «Blankt regneark» for å starte et nytt regneark.

- I det nye regnearket ditt klikker du på +-knappen nederst til venstre for å legge til et nytt ark. Du trenger to ark: det første for å legge inn utgiftene dine og det andre for å oppsummere og visualisere dataene dine.
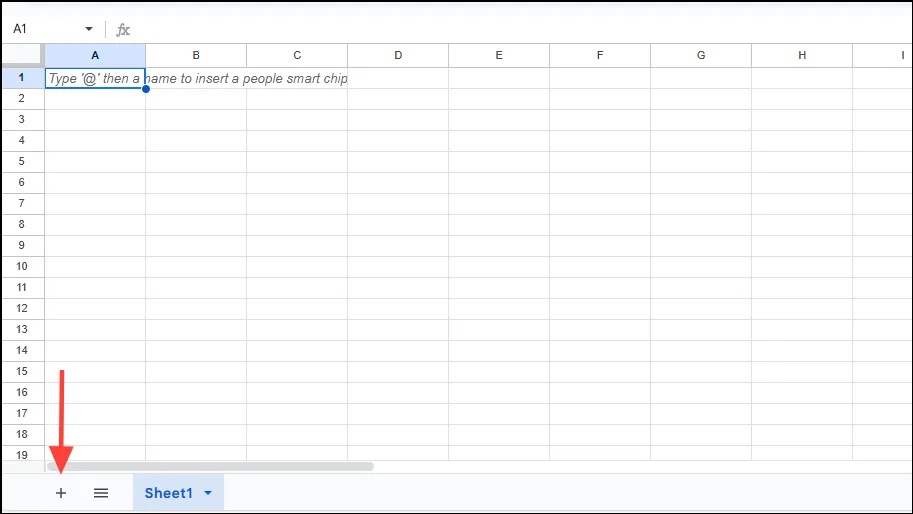
- Opprett fem kolonner i det første arket med følgende overskrifter:
- Sted: Forhandleren av kjøpene dine.
- Kategori: Type varer som er kjøpt.
- Beløp: Kostnaden for hver vare.
- Dato: Kjøpsdatoen.
- Måned: Måneden transaksjonen fant sted.
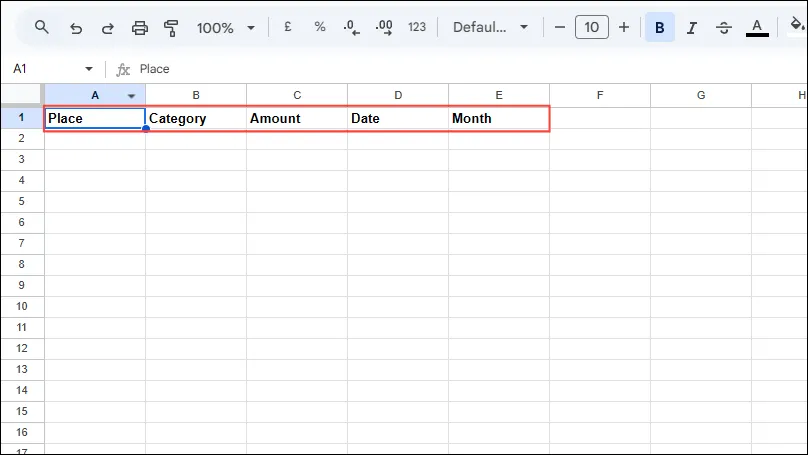
Trinn 2: Etabler en kategorimeny
For å strømlinjeforme dataregistrering, tilordne spesifikke kategorier til transaksjonene dine i utgiftssporeren.
- Velg «Kategori»-kolonnen, hold nede
CtrlellerCMD(avhengig av enheten din), og klikk på Sett inn-menyen øverst.
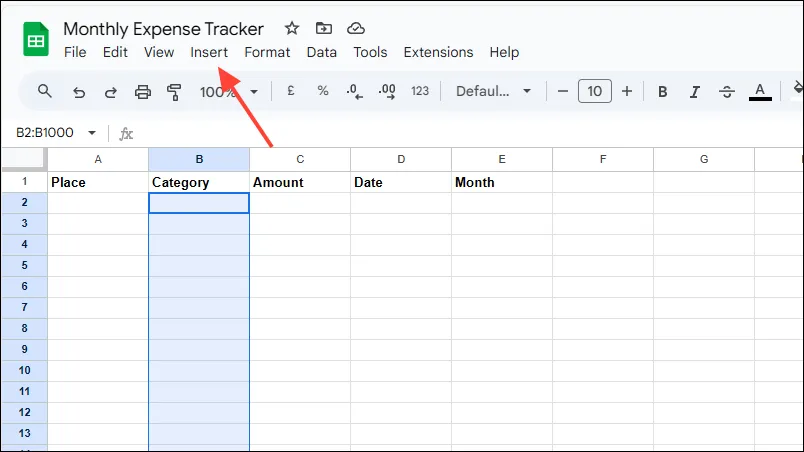
- Velg «Rullegardin» fra alternativene.
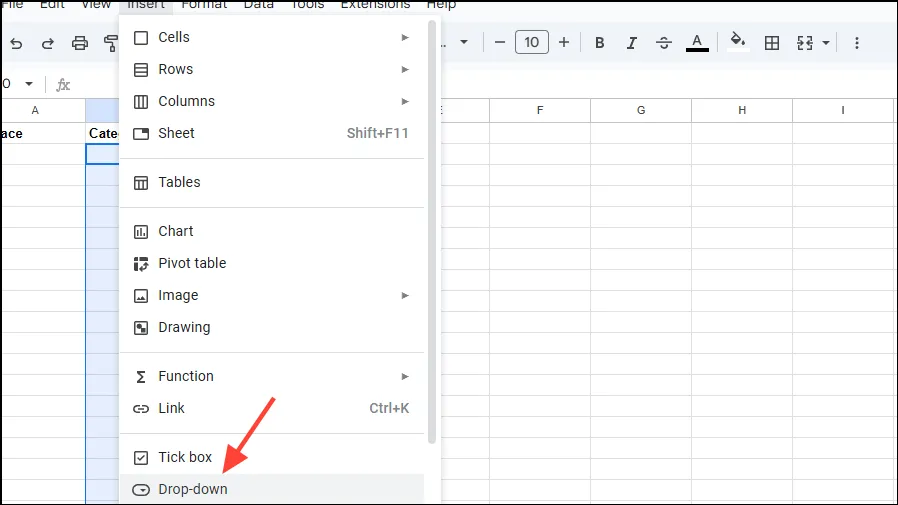
- Et sidefelt åpnes, slik at du kan legge til ulike kategorier. Velg «Legg til et annet element» for å inkludere flere kategorier.
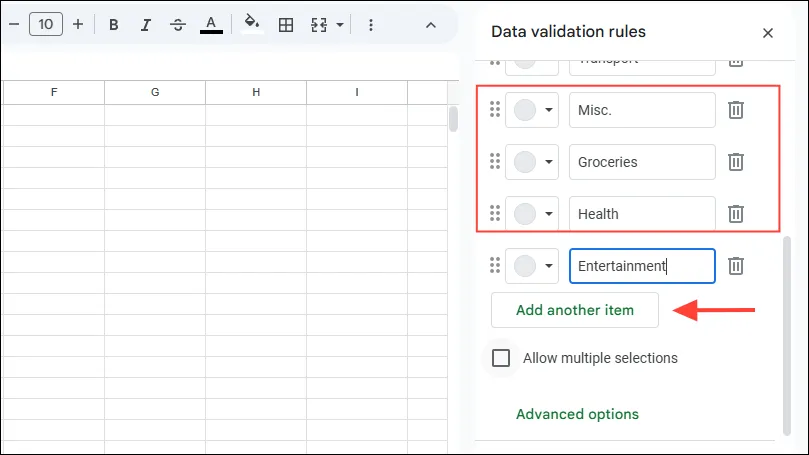
- Du kan fargekode kategoriene ved å klikke på rullegardinmenyene ved siden av dem. Når du er ferdig, klikker du på «Ferdig» for å lagre valgene dine.
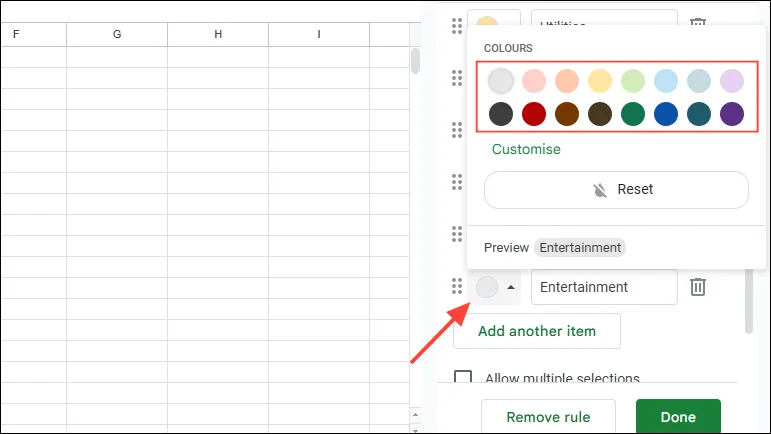
Trinn 3: Formater forbruksmåleren
For å sikre klarhet og konsistens er det avgjørende å formatere den månedlige forbruksmåleren riktig.
- For å redigere «Dato»-kolonnen, velg kolonneoverskriften.
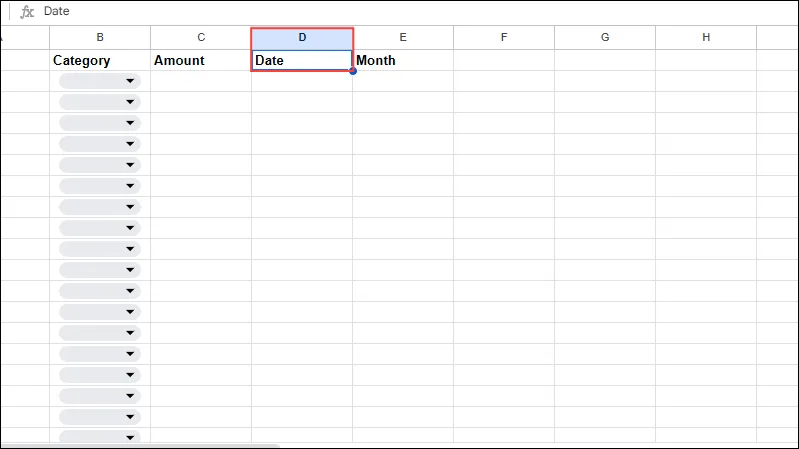
- Finn alternativet «Flere formater» i verktøylinjen, identifisert med «123»-symbolet.
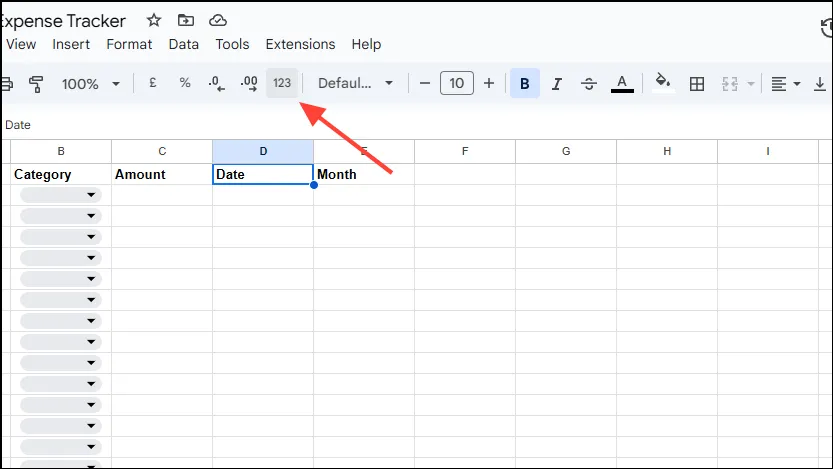
- Velg «Dato» fra rullegardinmenyen eller naviger til «Format»-menyen og velg «Nummer», etterfulgt av «Dato».
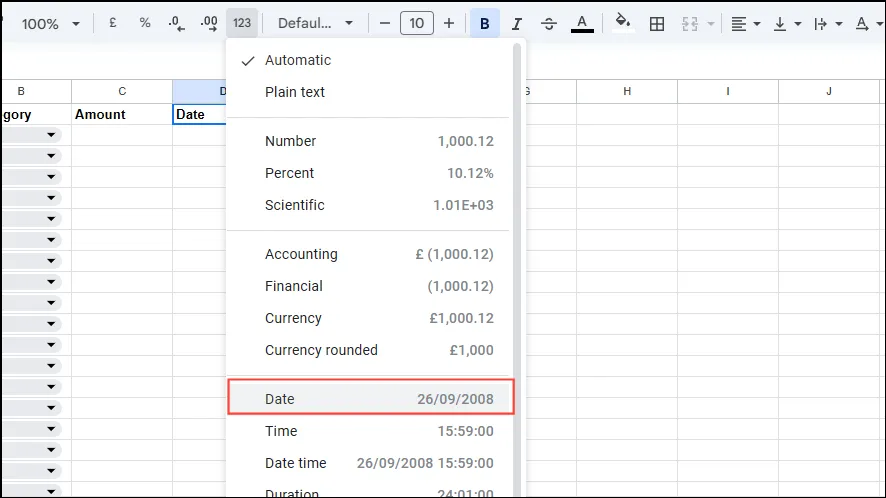
- For å vise måneden fra kjøpsdatoen, bruk TEXT-funksjonen. Klikk på den første cellen i «Måned»-kolonnen, skriv inn:
=TEXT(cell_reference,"mmm"), erstattcell_referencemed cellen som inneholder datoen.
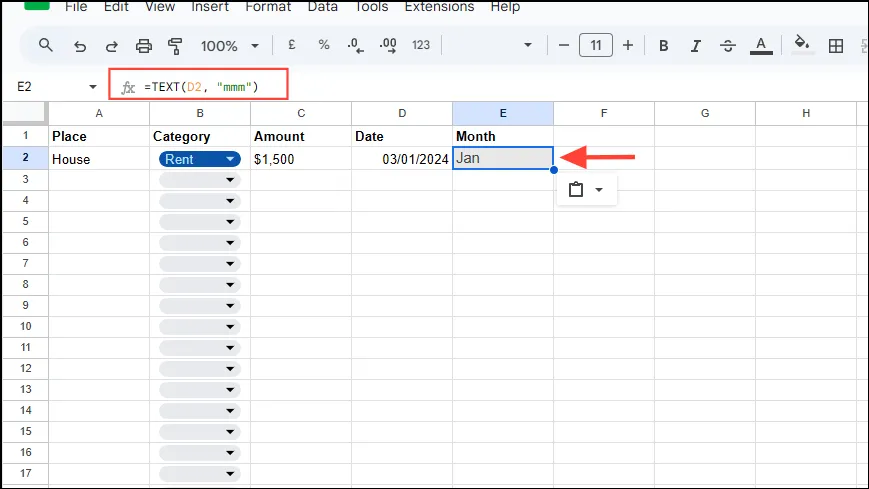
- Etter å ha fylt ut de andre kolonnene, klikker og drar du fyllhåndtaket fra hjørnet av månedskolonnecellen for å autofylle andre celler.
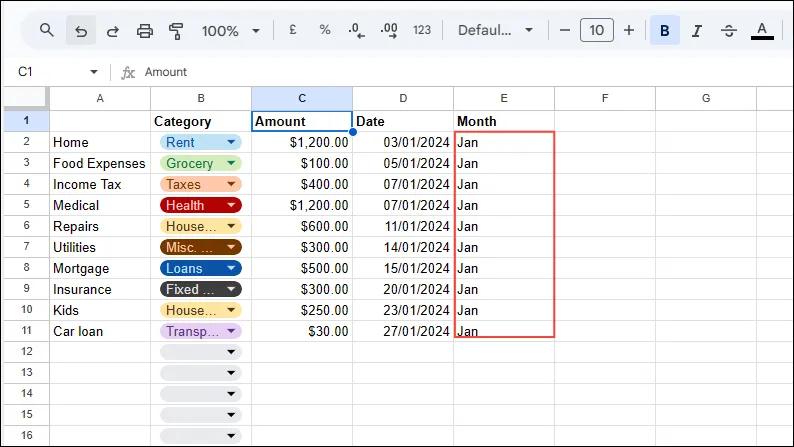
- For valutaformatering, velg kolonneoverskriften Beløp, og klikk deretter på
$eller-€ikonet i verktøylinjen – du kan trenge alternativet «Flere formater» hvis det ikke er synlig umiddelbart.
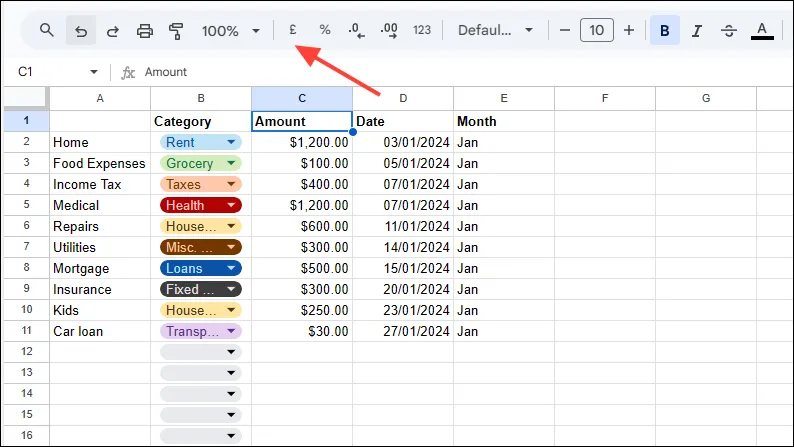
- I «Flere formater» kan du velge «Valuta», «Valuta avrundet» eller «Egendefinert valuta» basert på dine behov.
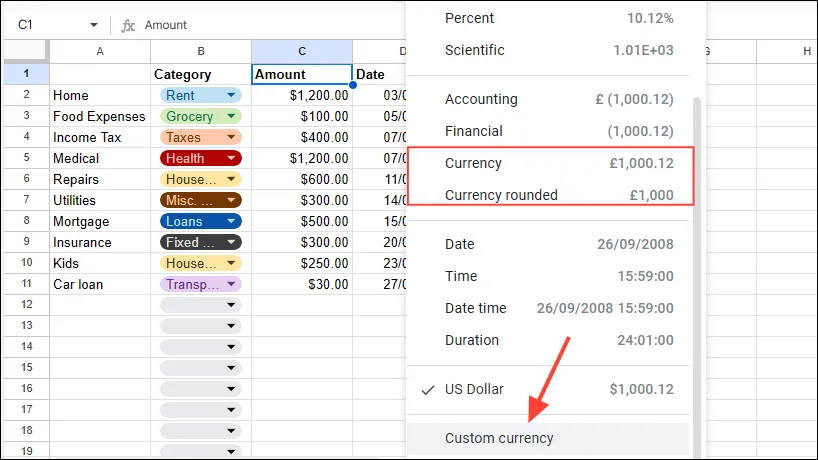
Trinn 4: Oppsummer utgiftene dine med funksjoner
- Etter å ha lagt inn utgiftsdataene dine i det første arket, bytt til det andre arket ved å bruke fanene nederst.
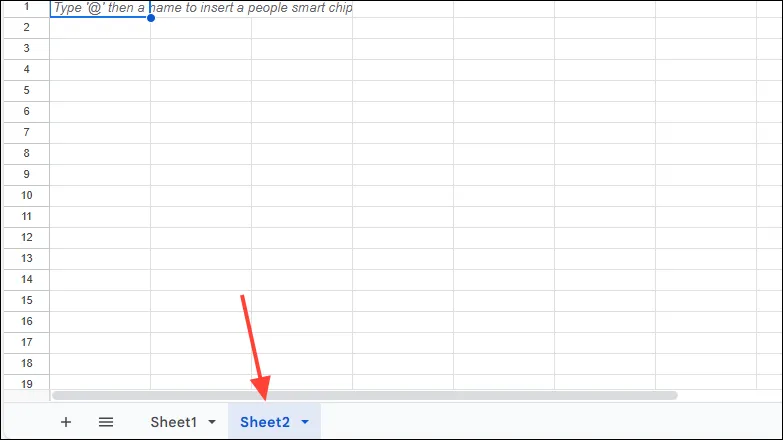
- Merk cellene B1 til M1 med de tre første bokstavene i hver måned. Totalen for hver kategori gjenspeiles i kolonne N.
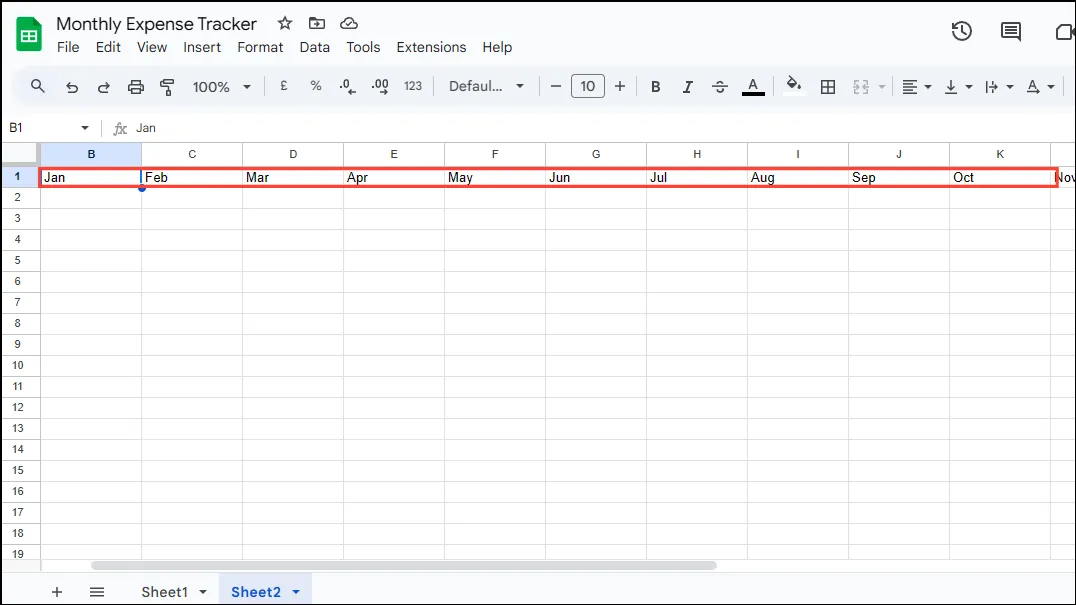
- I den andre kolonnen i A, skriv inn utgiftskategoriene som samsvarer med de i det første regnearket.
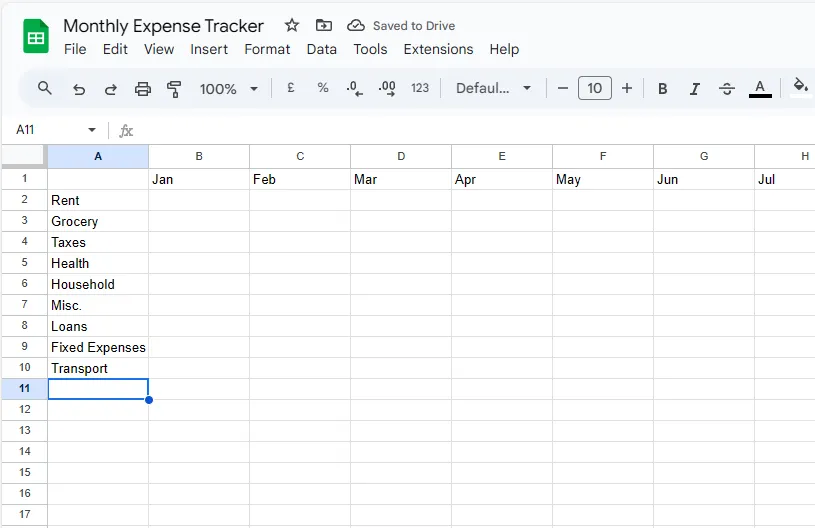
- Under den siste kategorien i kolonne A, inkluderer en «Månedlig total»-etikett.

- Bruk SUMIFS-formelen i celle B2 for å oppsummere kategorier:
=SUMIFS(Sheet1!$C$2:$C$11, Sheet1!$B$2:$B$11, $A2, Sheet1!$E$2:$E$11, B$1).
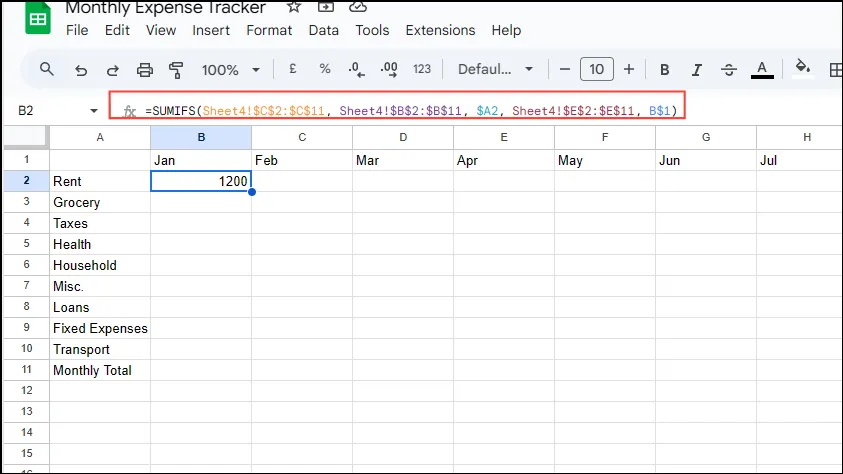
- Etter å ha skrevet inn formelen, drar du den horisontalt til den siste cellen ved siden av månedlig total og deretter ned gjennom kategoriene.
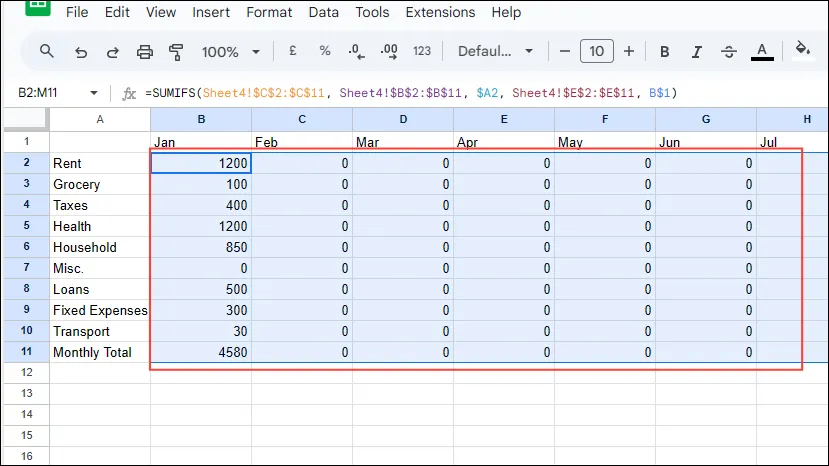
- I kolonne N2, bruk
=SUM(B2:M2)til å beregne totalen per kategori, og dra denne formelen nedover for alle oppføringer.
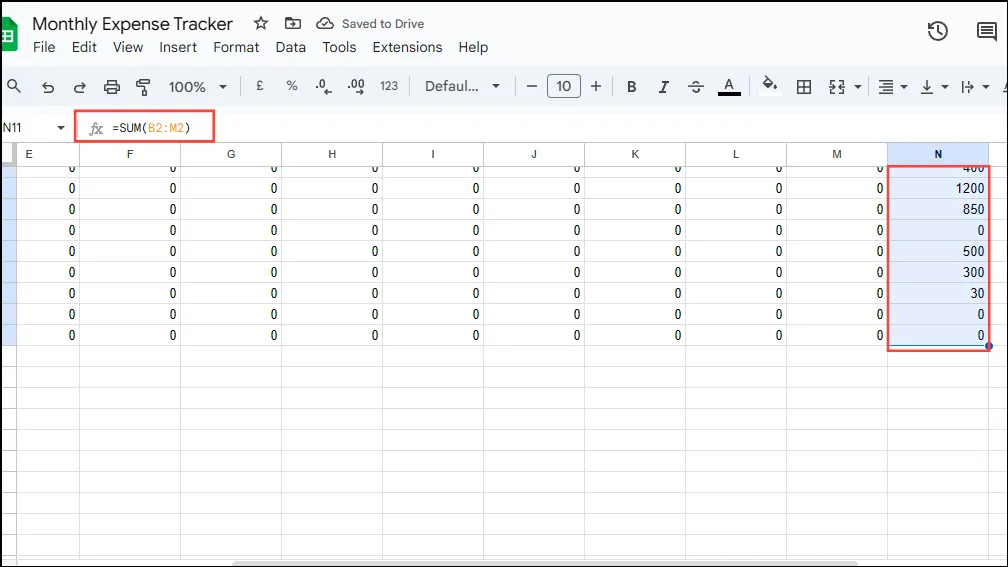
- I raden Månedlig total oppsummerer du alle kategoriutgifter ved å bruke
=SUM(B2:B10)eller det relevante celleområdet i arket ditt.
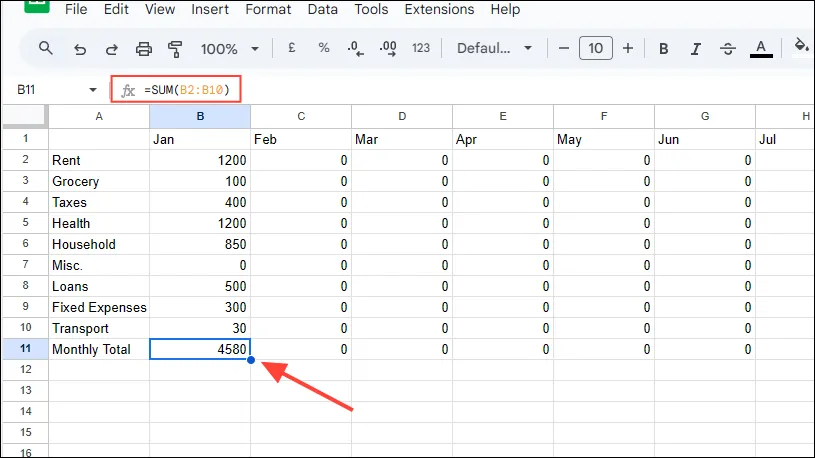
Trinn 5: Visualiser utgiftene dine med diagrammer
Bruk av sparklines og sektordiagrammer i Google Sheets kan hjelpe deg med å spore utgiftene dine visuelt.
- I celle O2 skriver du inn formelen for sparklines:
=SPARKLINE(B2:M2).
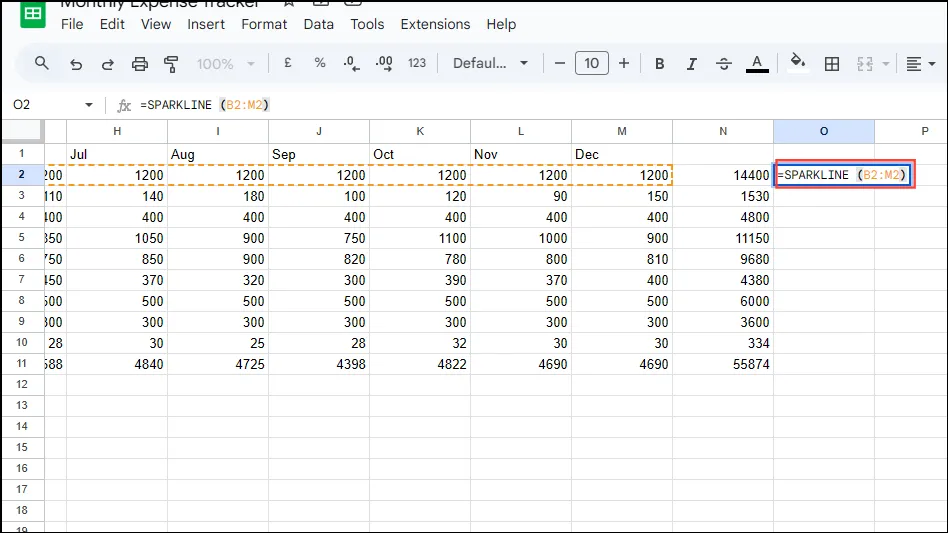
- Dra fyllhåndtaket ned for å bruke dette på alle kategorier.
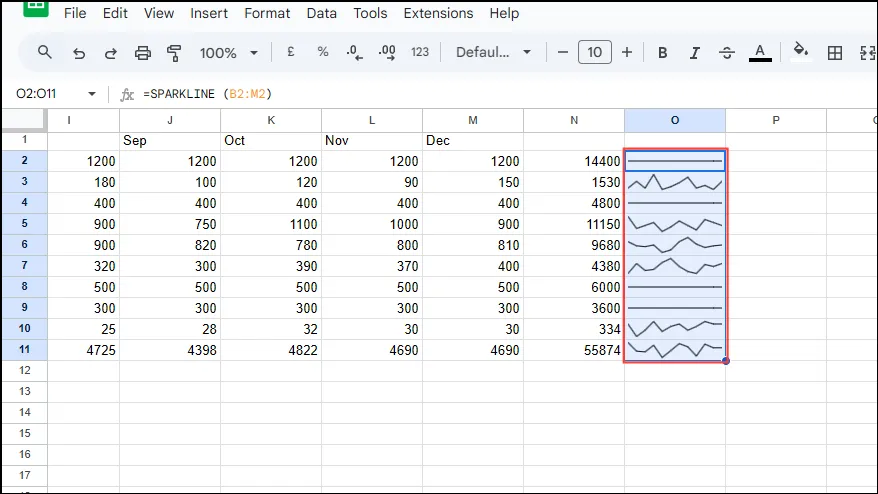
- For å legge til et sektordiagram, klikk på «Sett inn» i menyen og velg «Diagram».
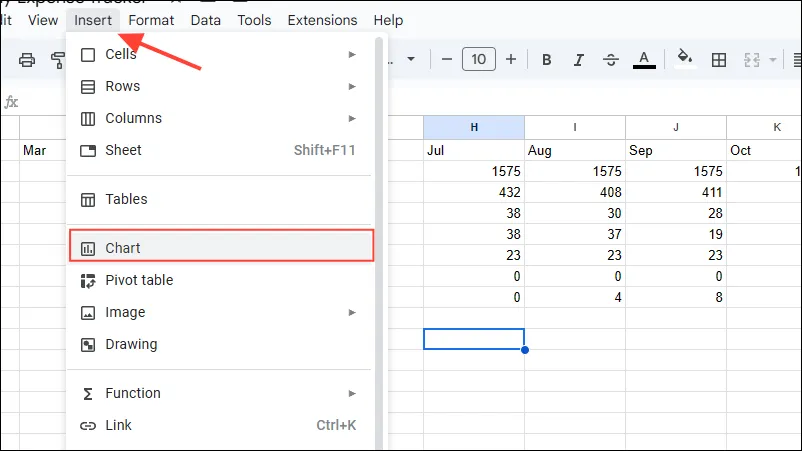
- I diagramredigereren velger du «Sektordiagram» fra rullegardinmenyen «Karttype».
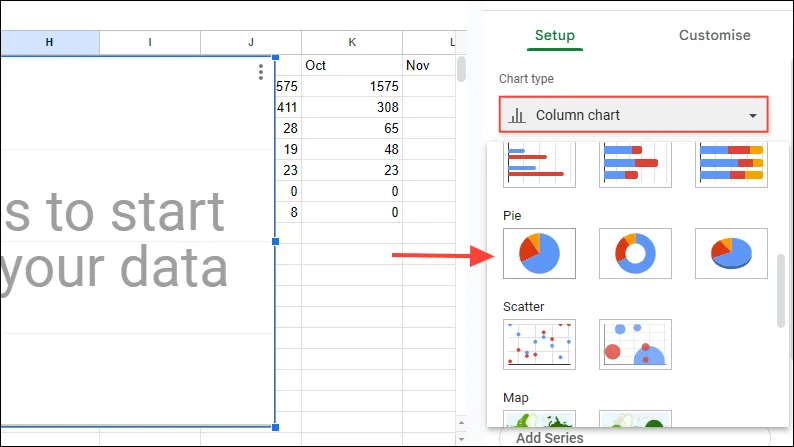
- Angi dataområdet i «Dataområde»-feltet, eksempel:
N2:N10.
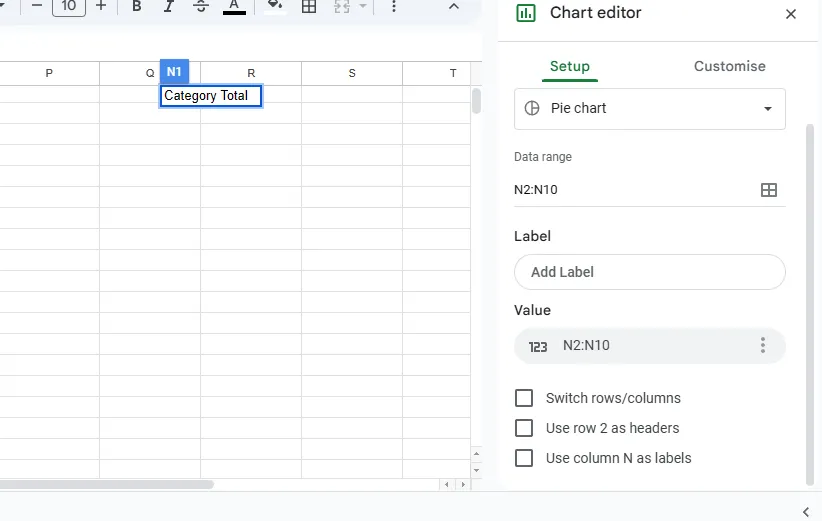
- Klikk «Legg til etikett», velg dataområdet for etikettene dine (f.eks.
A2:A10), og fullfør oppsettet.
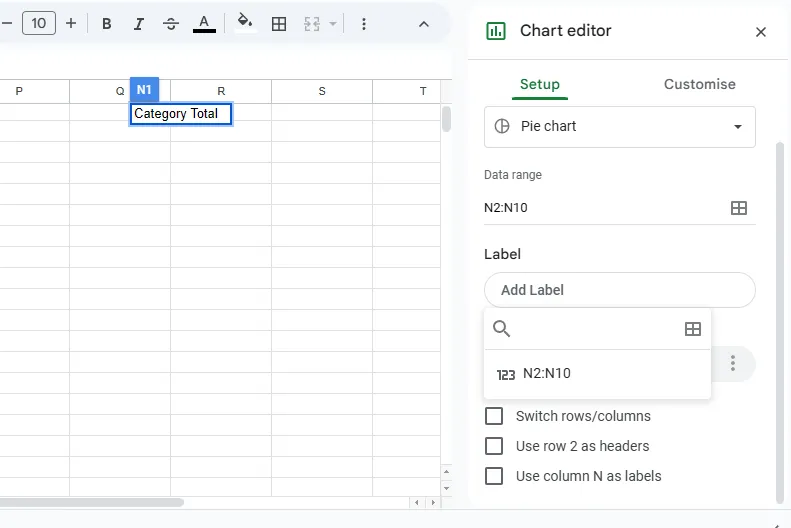
- Sektordiagrammet ditt vil presentere en oversikt over de ulike utgiftene dine, og forbedre din økonomiske innsikt.
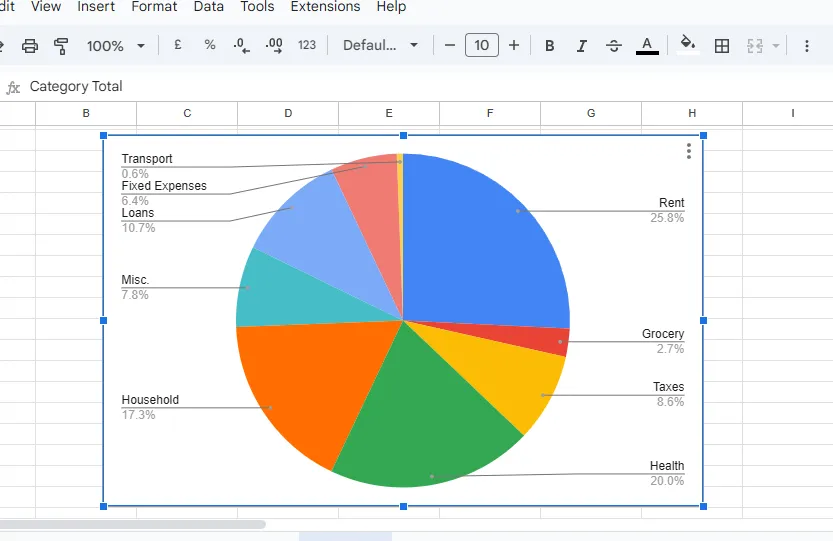
Trinn 6: Bruk filtre for effektiv visning
Filtre kan forbedre administrasjonen til sporingen din ved å gjøre det mulig for deg å sortere eller skjule transaksjoner uten problemer.
- Klikk på overskriften til kolonnen du ønsker å filtrere.
- Trykk på «Lag et filter»-knappen representert av en invertert trekant på verktøylinjen.
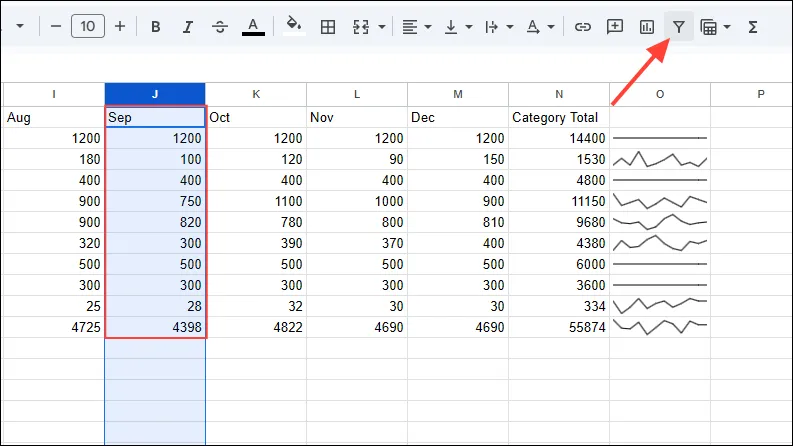
- Når du klikker på filterikonet ved siden av kolonneoverskriften, vises ulike alternativer. Velg mellom «Filtrer etter verdier», «Sorter A til Å» eller flere sorteringsinnstillinger, og klikk deretter «OK» for å bruke.
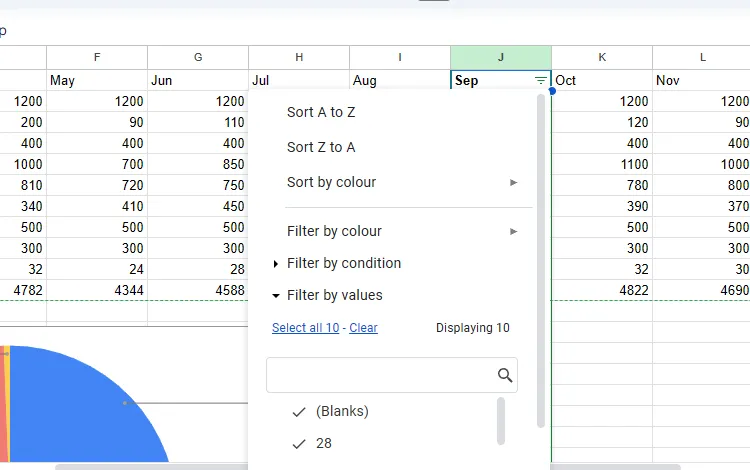
Viktige merknader
- Din utgiftssporing vil automatisk oppdateres etter hvert som nye utgifter legges til, noe som gjenspeiler endringer i sektordiagrammet.
- Vurder å konvertere oppføringene dine til et tabellformat for enklere navigering og analyse av utgiftene dine.
- Den største fordelen med å lage en tilpasset utgiftssporing i stedet for å bruke maler er fleksibiliteten til å foreta umiddelbare korrigeringer i tilfelle feil.
- For enkelhets skyld kan du installere Google Sheets-appen på smarttelefonen din for å logge utgifter mens du er på farten.



Legg att eit svar