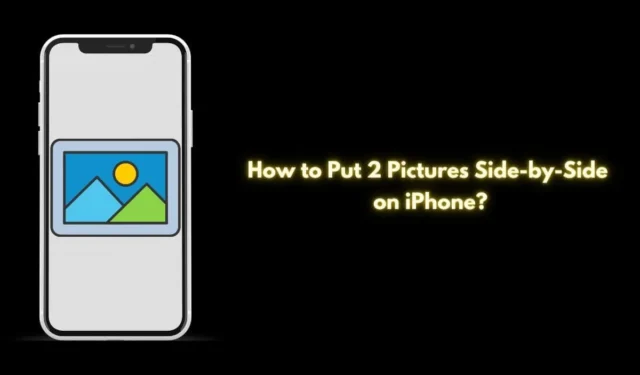
Interessert i å plassere to bilder side ved side på iPhone? Denne guiden viser deg hvordan du gjør det ved hjelp av iOS-snarveier-appen, uten å trenge noen tredjepartsapplikasjoner. Selv om Photos-appen i seg selv ikke tilbyr en funksjon for å kombinere to bilder, gir Snarveier-appen en enkel innebygd løsning på enheten din.
Å lage en snarvei omfatter innstilling av parametere for å slå sammen bildene. Etter å ha startet snarveien, velg de ønskede bildene, og de vil automatisk bli satt sammen side ved side. Dette kan virke komplisert, men det er ganske enkelt.
Lag en snarvei som slår sammen to bilder
Følg disse trinnene for å designe en snarvei for å slå sammen bilder ved hjelp av Snarveier-appen på iPhone.
- Åpne Snarveier-appen .
- Trykk på +-ikonet øverst til høyre.
- Velg Søk etter apper og handlinger- feltet nederst.
- Søk etter Velg bilder i feltet.

- Trykk på det blå pilikonet ved siden av Velg bilder.
- Aktiver Velg flere ved å slå på alternativet.

- Skriv Kombiner bilder i søkefeltet.
- Når du finner Kombiner bilder, setter du visningen til Horisontalt , slik at bildene kan slås sammen horisontalt.
- Trykk på nedoverpilen nær alternativet Horisontalt for å angi avstand mellom de to bildene. Hopp over dette trinnet hvis ingen plass er foretrukket.

- Søk etter Lagre i fotoalbum i Snarveier-appen.
- Når det vises i resultatene, velg Lagre i fotoalbum .
- Trykk på snarveisnavnet øverst for å gi det nytt navn til noe mer praktisk.

- Trykk på snarveisnavnet igjen og velg Legg til på startskjermen for å lage et ikon for enkel tilgang.
- Når du er ferdig med å lage snarveien, trykker du på Ferdig for å avslutte snarvei-appen.

Sett to bilder side ved side ved hjelp av iPhone-snarvei
La oss nå bruke snarveien du nettopp opprettet for å kombinere to bilder.
- Åpne snarvei-appen fra startskjermen.
- Velg de to bildene du vil slå sammen.
- Etter å ha valgt, trykk på Legg til .
- Åpne Bilder-appen for å se det kombinerte bildet som er lagret i albumet ditt.
- I Bilder-appen finner du det nylig kombinerte bildet. Trykk på den for en forhåndsvisning.

Du kan nå dele dette bildet på sosiale medier, kopiere det, sende det på e-post eller redigere det med verktøyene som er tilgjengelige i iOS Photos-appen.
Alternative måter å kombinere to bilder på iPhone
Hvis det virker kjedelig å sette opp snarveien, kan du velge tredjepartsapplikasjoner for å kombinere bilder direkte. En anbefalt app for denne oppgaven er Canva , som er brukervennlig og tilgjengelig gratis.
- Last ned Canva fra App Store.
- Åpne appen og logg på med e-post-ID eller Apple-ID.
- På hovedskjermen trykker du på +-ikonet for å starte et nytt design.
- Velg et design, som sideforholdet for et Twitter-innlegg.

- Trykk på + > Opplastinger for å legge til de to bildene du ønsker å slå sammen.
- Endre størrelsen og juster bildene manuelt på lerretet ved å dra og slippe dem ved siden av hverandre.
- Når bildene dine er kombinert, trykker du på Last ned-ikonet for å lagre det endelige bildet i Foto-appen.

Innpakning
Denne veiledningen dekker hvordan du arrangerer to bilder side ved side på iPhone. Enten du bruker Snarveier-appen eller en interaktiv applikasjon som Canva, er du utstyrt for å slå sammen de valgte bildene dine effektivt. Jeg håper du fant denne veiledningen nyttig.




Legg att eit svar