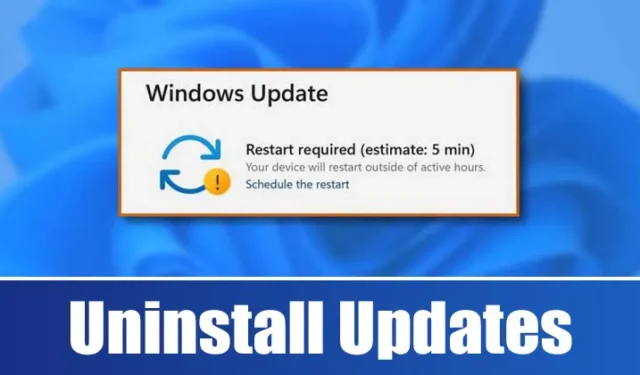
En av funksjonene jeg setter mest pris på med Windows 11 er den vanlige oppdateringssyklusen. Disse oppdateringene fikser ikke bare feil, men forbedrer også systemstabiliteten.
Til tross for dette er det tider når en oppdatering kan skape nye problemer i stedet for å løse eksisterende. Hvis du har støtt på problemer etter å ha installert en nylig oppdatering, er det viktig å vite hvordan du avinstallerer den manuelt.
I Windows 11 kan du fjerne de fleste oppdateringer gjennom Windows Update-innstillinger, kommandolinjeverktøy og andre metoder. Nedenfor er noen effektive teknikker for å avinstallere oppdateringer på Windows 11.
1. Fjern oppdateringer gjennom innstillinger
Denne metoden bruker Innstillinger-appen i Windows 11 for å hjelpe deg med å avinstallere problemer som forårsaker oppdateringer. Følg disse enkle trinnene:
1. Klikk på Start-menyen og velg Innstillinger .

2. Velg deretter Windows Update fra venstre sidefelt.

3. Deretter klikker du på Oppdater historikk .


4. Kontrollpanelet åpnes; høyreklikk på den siste oppdateringen du ønsker å fjerne og velg Avinstaller .

2. Fjern Windows 11-oppdateringer via kontrollpanelet
I denne tilnærmingen vil vi bruke kontrollpanelet til å avinstallere oppdateringer fra Windows 11. Slik gjør du det:
1. Søk etter «Kontrollpanel» ved å bruke søkefunksjonen i Windows 11, og velg deretter Kontrollpanel fra søkeresultatene.

2. I kontrollpanelet klikker du på koblingen Avinstaller et program under Programmer.

3. I vinduet Programmer og funksjoner klikker du på koblingen Vis installerte oppdateringer .

4. En liste over oppdateringer vises; høyreklikk på oppdateringen du vil fjerne og velg Avinstaller .

3. Fjern oppdateringer ved hjelp av PowerShell
PowerShell er et annet verktøy du kan bruke til å avinstallere en plagsom Windows 11-oppdatering. Følg disse trinnene:
1. Først åpner du Windows 11-søkefeltet og skriver inn PowerShell. Høyreklikk på den og velg Kjør som administrator .

2. Skriv inn følgende kommando i PowerShell-vinduet:
wmic qfe list brief /format:table

3. Denne kommandoen viser en tabell over alle oppdateringer som er installert på din Windows 11-enhet. Legg merke til hurtigreparasjons-IDen (nummeret etter «KB») for oppdateringen du vil avinstallere.

4. Skriv deretter inn kommandoen:
wusa /uninstall /kb:HotFixID
Erstatter HotFixID med det spesifikke nummeret til oppdateringen du vil fjerne. For eksempel, hvis oppdateringen er KB5014019, bør kommandoen din lese:
wusa /uninstall /kb:5014019

5. Trykk på Enter for å kjøre kommandoen, og bekreft handlingen ved å velge Ja når du blir bedt om det.

4. Fjern oppdatering via ledetekst
Hvis du er kjent med kommandolinjeverktøy, kan du avinstallere en oppdatering ved hjelp av CMD. Slik gjør du det:
1. Klikk på Start-knappen, søk etter CMD, høyreklikk på den og velg Kjør som administrator .

2. Når ledeteksten åpnes, skriv inn følgende kommando og trykk Enter:
wmic qfe list brief /format:table

3. En historie med oppdateringer vil vises. Identifiser den problematiske oppdateringen ved hjelp av HotfixID og InstalledOn-datoen.
4. For å avinstallere den, bruk denne kommandoen:
wusa /uninstall /kb:KBNUMBER

Merk: Erstatt KBNUMBER med det faktiske KB-nummeret til oppdateringen du vil fjerne.
Følg instruksjonene på skjermen for å fullføre avinstalleringsprosessen.
5. Bruk gjenopprettingsmiljø for å avinstallere oppdateringer
Hvis PC-en ikke starter opp, kan du bruke Windows Recovery Environment (RE) til å avinstallere en oppdatering som forårsaker problemer. Slik får du tilgang til den:
1. Klikk på Start-menyen og åpne Innstillinger .

2. I Innstillinger-appen klikker du på Windows Update fra menyen til venstre.

3. Velg Avanserte alternativer i den høyre ruten .

4. På siden Avanserte alternativer blar du ned og klikker på Gjenoppretting .

5. Klikk på Start på nytt nå -knappen ved siden av Avansert oppstart.

6. Datamaskinen vil starte på nytt i gjenopprettingsmodus. Derfra går du til Feilsøking > Avanserte alternativer og velger Avinstaller oppdateringer .
En annen metode innebærer å lage et batchskript som viser oppdateringene du ønsker å avinstallere. Denne batchfilen gjør det enkelt å fjerne disse oppdateringene.
Slik lager du en batchfil for å avinstallere utvalgte oppdateringer:

2. Når Notisblokk vises, skriv inn følgende linjer:
@echo off
wusa /uninstall /kb:2565063 /quiet /norestart
wusa /uninstall /kb:5028851 /quiet /norestart
END

Merk: Sørg for å erstatte «2565063» og «5028851» med KB-numrene til oppdateringene du vil avinstallere. Du kan legge til flere linjer mellom @echo off og END.
3. Klikk på Fil > Lagre som for å lagre Notepad-filen.

5. For å avinstallere oppdateringer, dobbeltklikk ganske enkelt på batchfilen du nettopp opprettet.

Dette er flere metoder for å avinstallere Windows 11-oppdateringer manuelt. Hvis du har aktivert automatisk systemgjenoppretting på Windows 11, kan du tilbakestille PC-en til en tidligere tilstand for fjerning av oppdateringene. Skulle du ha spørsmål om avinstallering av Windows 11-oppdateringer, ta gjerne kontakt i kommentarfeltet.




Legg att eit svar