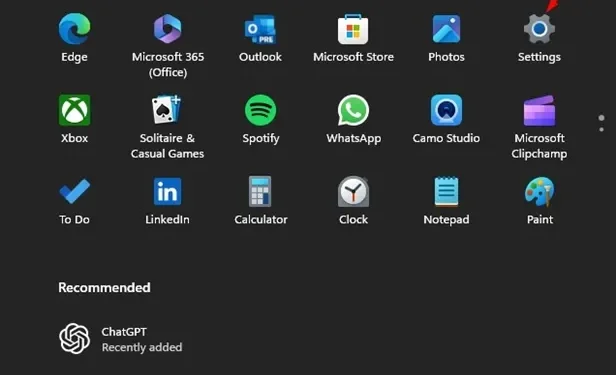
Når du først setter opp Windows 11, oppretter du en brukerkonto. Over tid kan du ha lagt til flere kontoer gjennom Innstillinger-appen. Har du noen gang lurt på hvordan du får tilgang til en liste over alle disse kontoene? Heldigvis gir Windows 11 flere metoder for å vise alle brukerkontoer på systemet ditt. Nedenfor er de ulike tilnærmingene du kan ta.
1. Vise alle brukerkontoer gjennom innstillinger
Den enkleste måten å se alle brukerkontoer på er gjennom Innstillinger-grensesnittet. Følg disse trinnene:
- Åpne Innstillinger -appen på din Windows 11-enhet.
- Naviger til Kontoer-fanen på venstre side. Velg Andre brukere på høyre side .
- Du vil nå se en liste over alle brukerkontoer på enheten din sammen med deres kontotyper.
2. Tilgang til alle brukerkontoer via PowerShell
Hvis du er kjent med kommandolinjeverktøy, er PowerShell en annen metode for å liste opp alle brukerkontoer:
- Skriv PowerShell i søkefeltet i Windows 11 og åpne PowerShell- applikasjonen fra resultatene.
- I det åpne vinduet, skriv inn kommandoen Get-LocalUser og trykk Enter.
- For å lagre denne informasjonen, bruk følgende kommando:
Get-LocalUser > C:\Users\YourUsername\Desktop\accounts.txt
Merk: Du kan gjerne endre filbanen som starter med «C:\» i henhold til dine krav.
3. Oppføring av brukerkontoer med ledetekst
- Åpne ledeteksten ved å søke etter den i Windows 11.
- Når ledeteksten vises, skriv inn følgende kommando:
- Hvis du ønsker å lage en tekstfil med disse dataene, kjør kommandoen:

netto bruker

nettbruker > C:\Brukere\DittBrukernavn\Desktop\accounts.txt

Merk: Endre filbanen som begynner med «C:\» etter behov.
4. Sjekke brukerkontoer ved å bruke RUN-kommandoen
Et ekstra enkelt alternativ for å se alle brukerkontoer er gjennom Netplwiz-verktøyet via RUN-kommandoen:
- Trykk på Windows-tasten + R samtidig for å starte RUN-dialogboksen .
- I RUN-dialogen skriver du inn følgende kommando og trykker Enter:
- Listen over alle brukerkontoer vises. Du kan også endre kontoene fra dette vinduet.
netplwiz


5. Vise brukerkontoer via lokale brukere og grupper
Hvis du kjører Windows 11 Pro, kan du bruke funksjonen Lokale brukere og grupper for å se alle brukerkontoer:
- Trykk på Windows-tasten + R for å åpne KJØR-dialogen.
- Skriv lusrmgr.msc i dialogboksen og trykk Enter.
- Vinduet Lokale brukere og grupper vises, og viser deg alle brukerkontoer.
- Du kan også deaktivere eller slette kontoer ved å bruke dette grensesnittet.



Disse metodene gir deg pålitelige måter å se alle brukerkontoer på ditt Windows 11-operativsystem. Med denne kunnskapen kan du effektivt administrere brukerkontoene dine. Hvis du har flere spørsmål eller trenger hjelp, spør gjerne i kommentarfeltet.




Legg att eit svar