
I denne veiledningen har jeg forklart hvordan du sletter iPhone/iPad-systemdata. Men hva er egentlig systemdata på en iPhone? Den består av forskjellig informasjon knyttet til operativsystemet, for eksempel iOS på en iPhone og iPadOS på en iPad.
Systemdata inkluderer vanligvis fonter, logger, ordbøker, lokale nøkkelringdata og CloudKit-databaseinformasjon. Samlet kan systemdataene sees i iOS/iPadOS-innstillingsappen under Generelt-delen.
Hvordan se systemdata på iOS og iPadOS?
Vanligvis er det to måter å få tilgang til og se systemene på iPhone og iPad.
1. Se systemdata på iOS/iPadOS
- Åpne Innstillinger -appen > trykk på Generelt > Trykk på iPhone-lagring .
- Under iPhone Storage, bla ned til System Data og trykk på den.
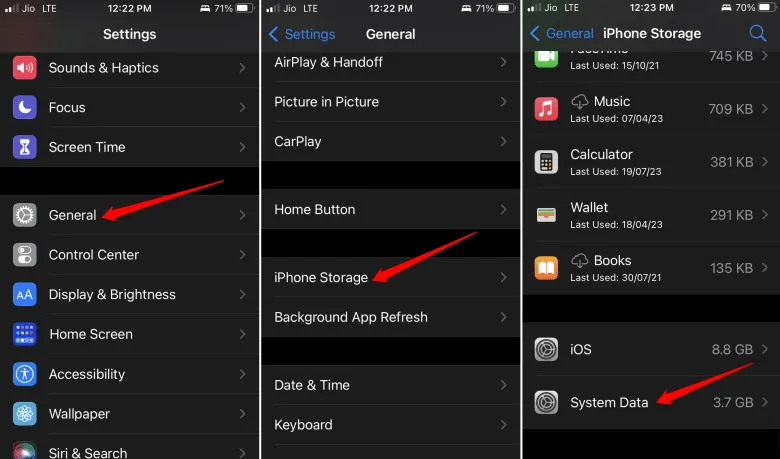
2. Sjekk systemdata på en Mac/Windows-PC
- Koble iPhone eller iPad til PC-en/Mac-en med den angitte kabelen.
- Start iTunes-appen på din PC/Mac.
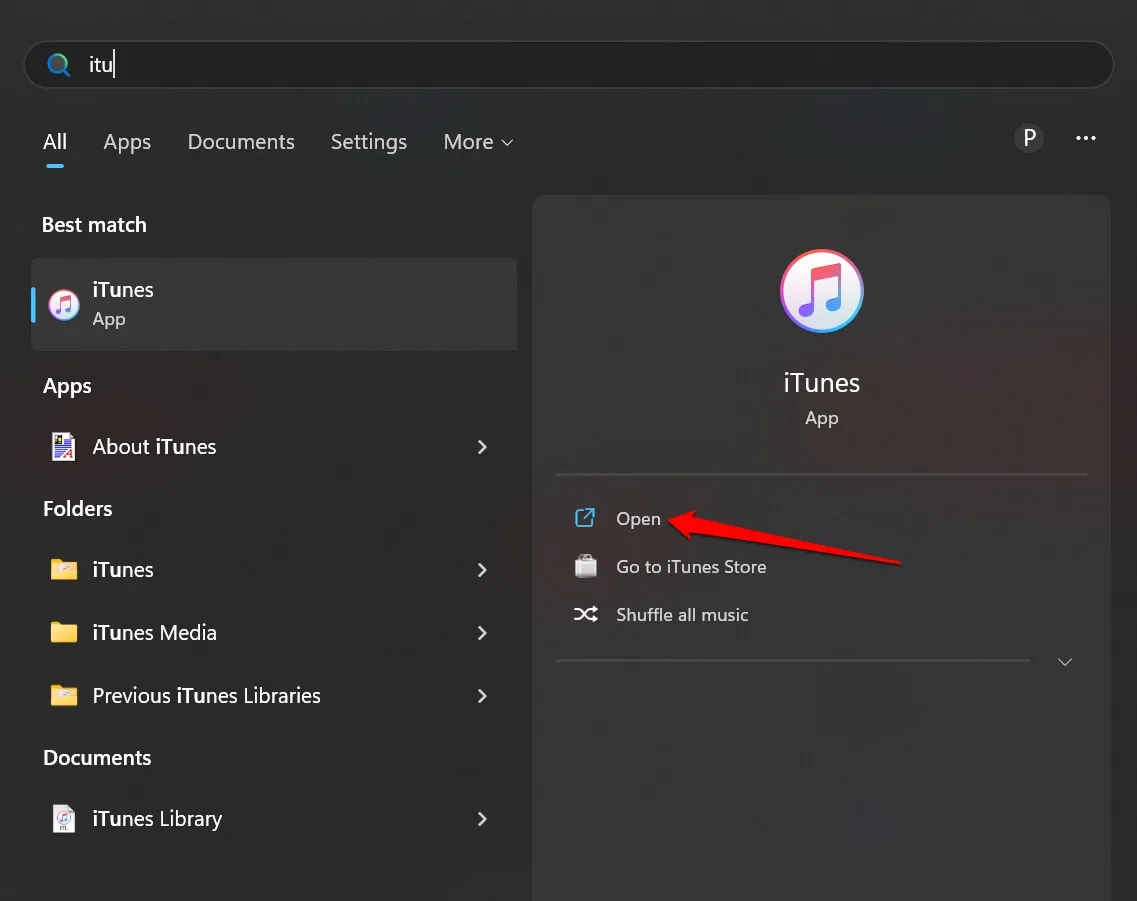
- Klikk på det lille iPhone-ikonet øverst på iTunes-hjemmesiden. Den vil omdirigere deg til lagringsdistribusjonsdelen.
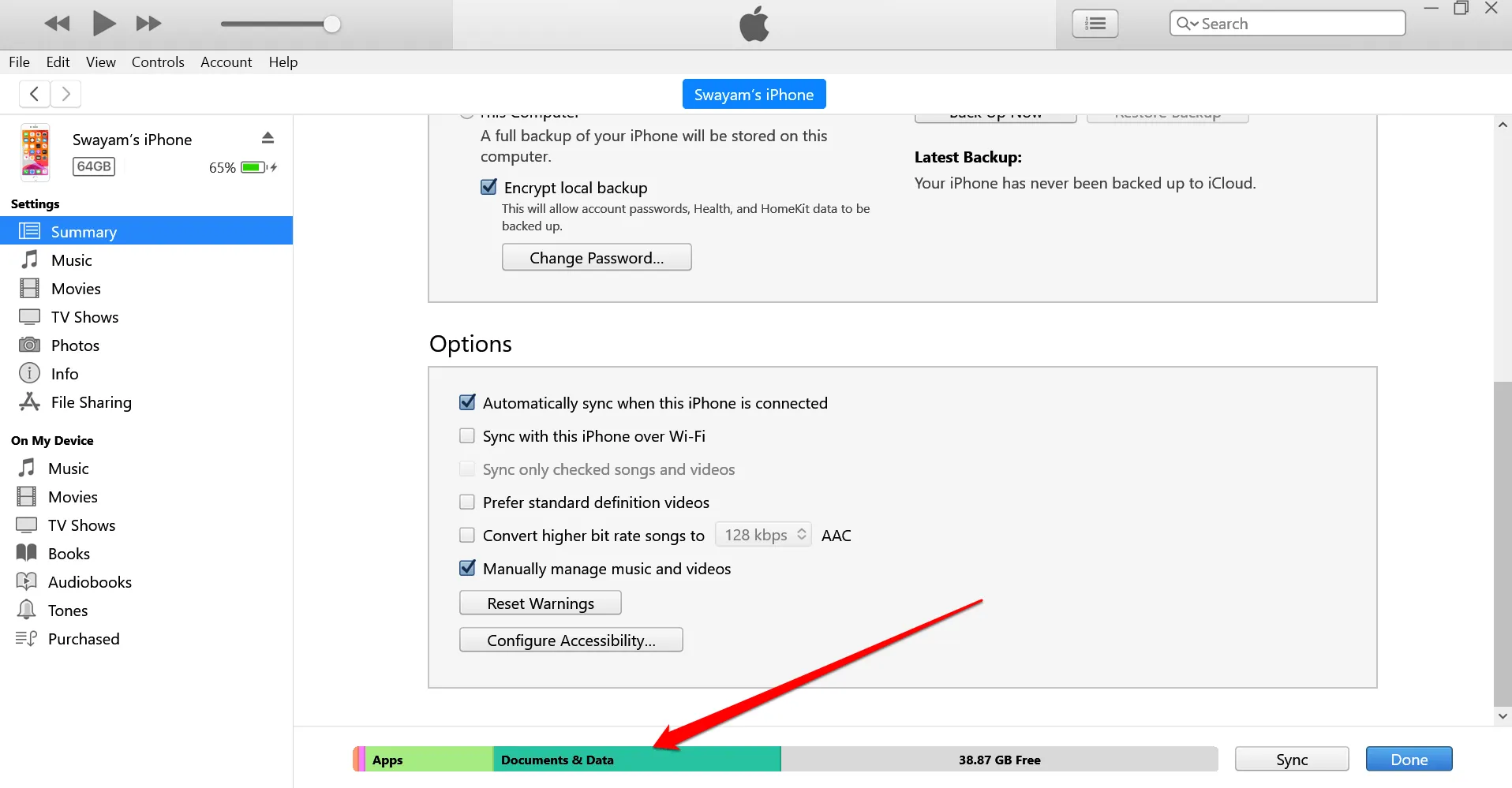
Du vil se lagringen dekket av bilder, apper, systemdata og andre dokumenter.
Hvordan slette systemdata på iPhone og iPad?
Her er de ulike metodene du kan bruke for å slette systemdataene på iPhone eller iPad.
1. Tøm nettleserhistorikk og nettsteddata
Her er trinnene for å slette nettleserdataene i Safari-nettleserappen på iPhone/iPad.
- Gå til Innstillinger -appen på iPhone eller iPad.
- Trykk på Safari > trykk på Tøm historikk og nettstedsdata .
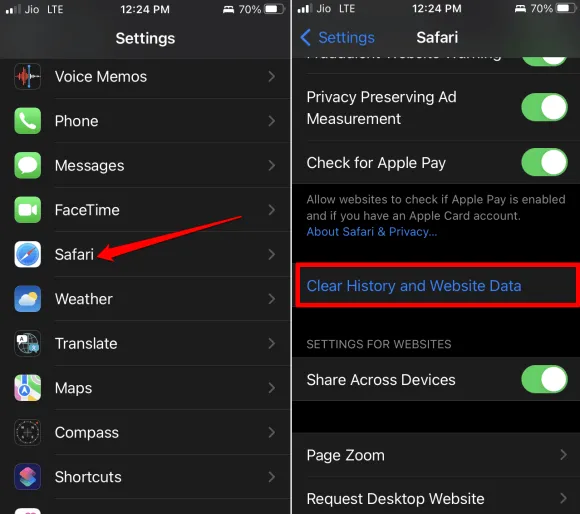
Hvis du bruker Chrome-nettleserappen , følg disse trinnene.
- Åpne Chrome-appen > trykk på ikonet med tre prikker nederst.
- Trykk på Fjern nettleserdata . Still inn tidsintervallet og trykk på Fjern nettlesingsdata .
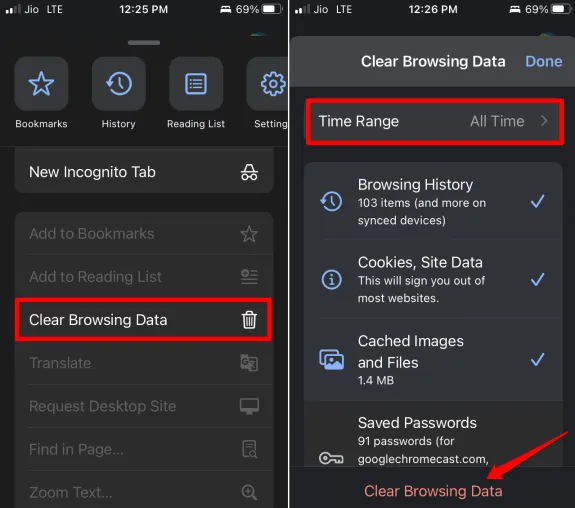
Hvis du bruker Mozilla Firefox-nettleserappen på iPhone, følg disse trinnene for å slette nettleserdataene på den.
- Start Mozilla Firefox > Trykk på menyknappen nederst i høyre hjørne .
- Trykk på Historikk > Trykk på Slett nylig historikk > Trykk på Alt fra menyen.
2. Reduser meldingsloggen
Her er trinnene for å fjerne meldingsloggen på iPhone eller iPad.
- Åpne Innstillinger -appen > trykk på Meldinger > trykk på Behold meldinger .
- Velg mellom 30 dager , 1 år eller for alltid . Dette er tidslinjen som meldingen vil bli lagret på enhetens lagringsplass til.
- Når du velger fra alternativene ovenfor, blir du bedt om å slette de eldre meldingene . Følg instruksjonene og tøm meldingsloggen.
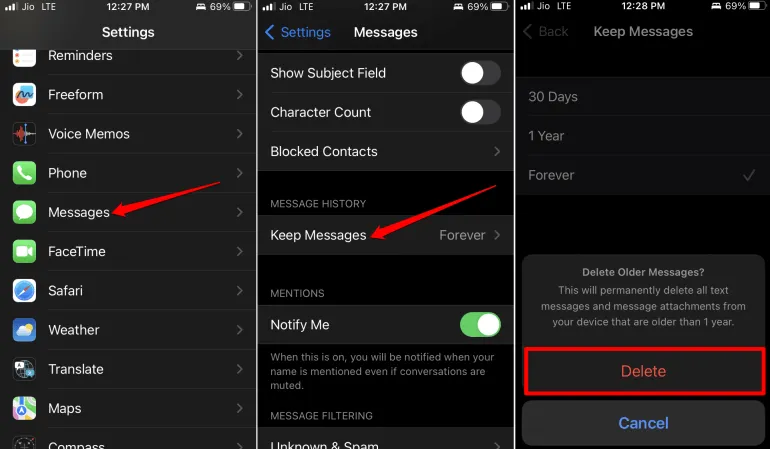
3. Installer iOS/iPadOS Update på iPhone
Oppdatering av iOS/iPadOS vil optimalisere appene, lagringen og fikse eventuelle andre feil som kan påvirke lagringsplassen.
- Start Innstillinger -appen > trykk på Generelt > neste trykk på Programvareoppdatering .
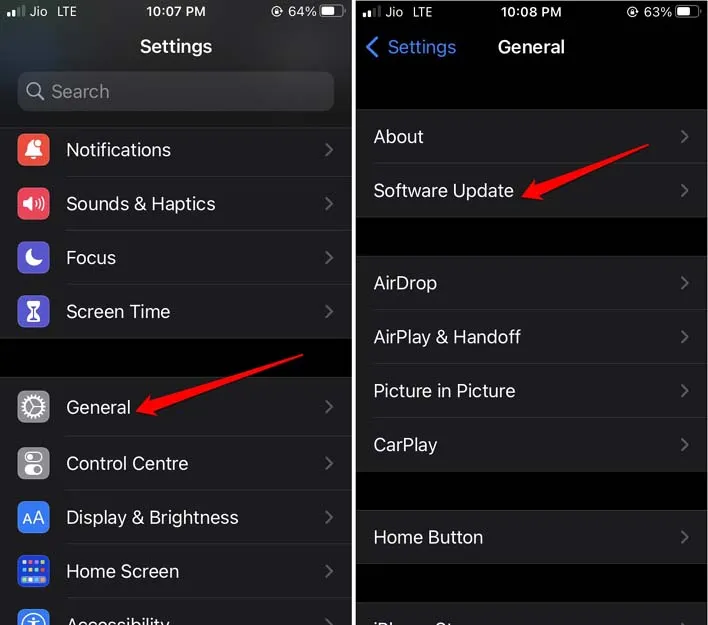
Hvis en ny oppdatering er tilgjengelig for installasjon, følg instruksjonene på skjermen og grip den på iPhone/iPad.
4. Slett store meldingsvedlegg
Vedlegg er mediefiler som følger med en melding. De kan være større filer og bruker betydelig plass på iPhone/iPad-lagringen. For å administrere lagringsplass, anbefales det å slette disse meldingsvedleggene.
- Gå til Innstillinger > Generelt > iPhone-lagring .
- Trykk på Meldinger . Gå til delen Dokumenter og data .
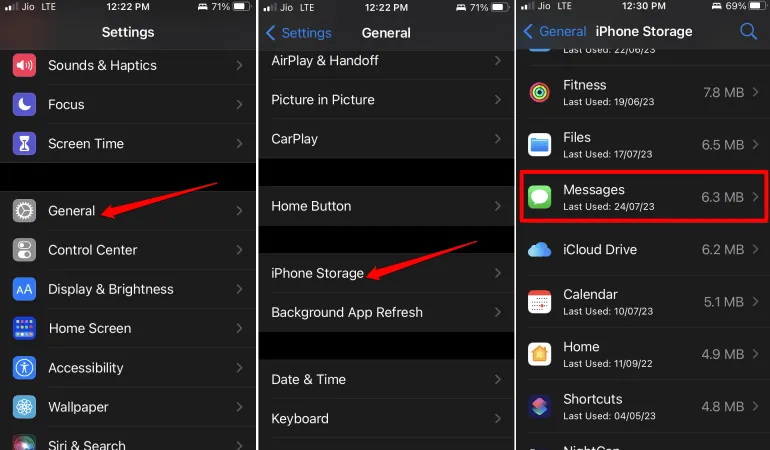
- Det vil være forskjellige kategorier som toppsamtaler, bilder og videoer.
- Få tilgang til alle kategoriene du ser, og slett deretter vedleggene.
5. Last ned appen fra din iPhone/iPad
Nedlasting vil fjerne appen fra enheten din, men brukerdataene beholdes. Her er trinnene for å laste ned alle apper fra iOS/iPadOS-appbiblioteket.
- Gå til Innstillinger > Generelt > iPhone-lagring .
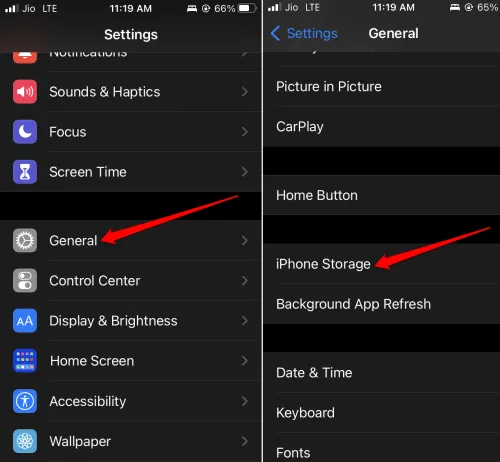
- Under det går du til Last av ubrukt app og trykker på Aktiver for å aktivere funksjonen.
6. Gjenopprett iPhone/iPad
Du kan slette alt innhold og innstillinger på iPhone eller iPad.
- Gå til Innstillinger -appen > Generelt > Overfør eller Tilbakestill iPhone .
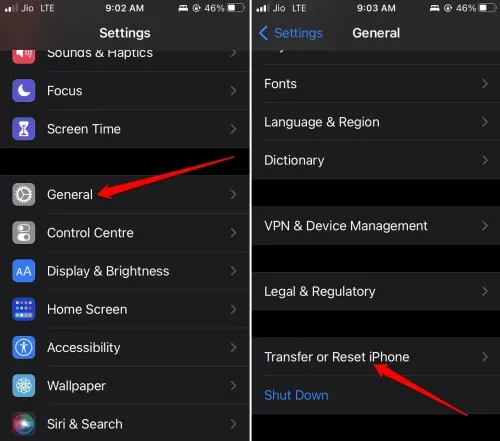
- Trykk på Tilbakestill > trykk på alternativet Slett alt innhold og innstillinger på menyen.
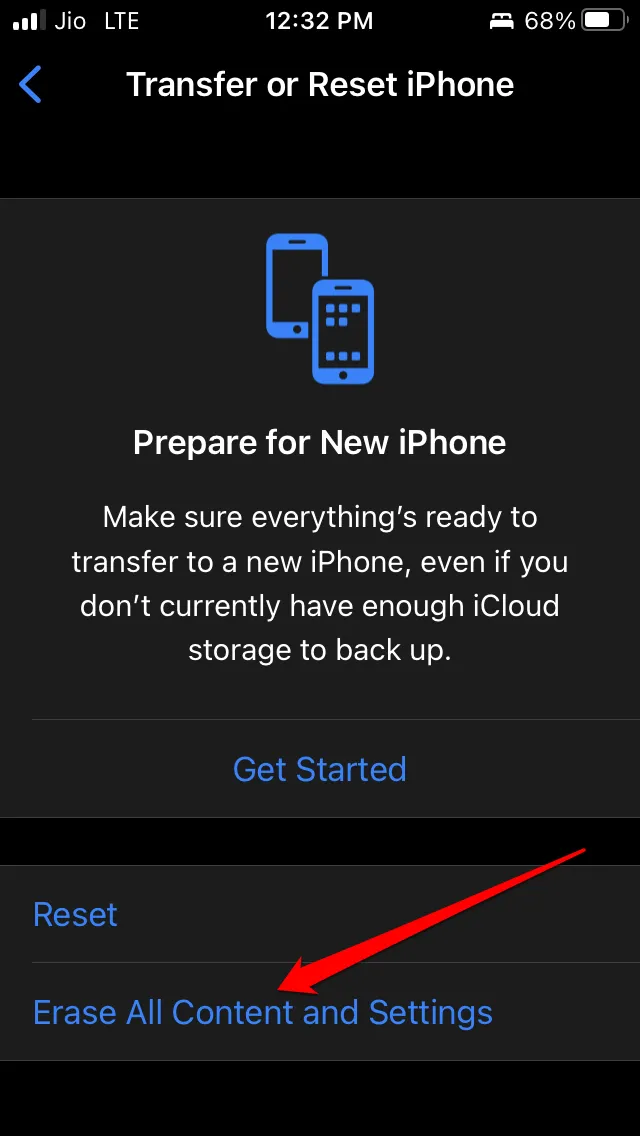
For det andre kan du koble iPhone eller iPad til en PC eller Mac og bruke iTunes til å gjenopprette enheten.
- Koble iPhone/iPad til PC/Mac.
- Start iTunes .
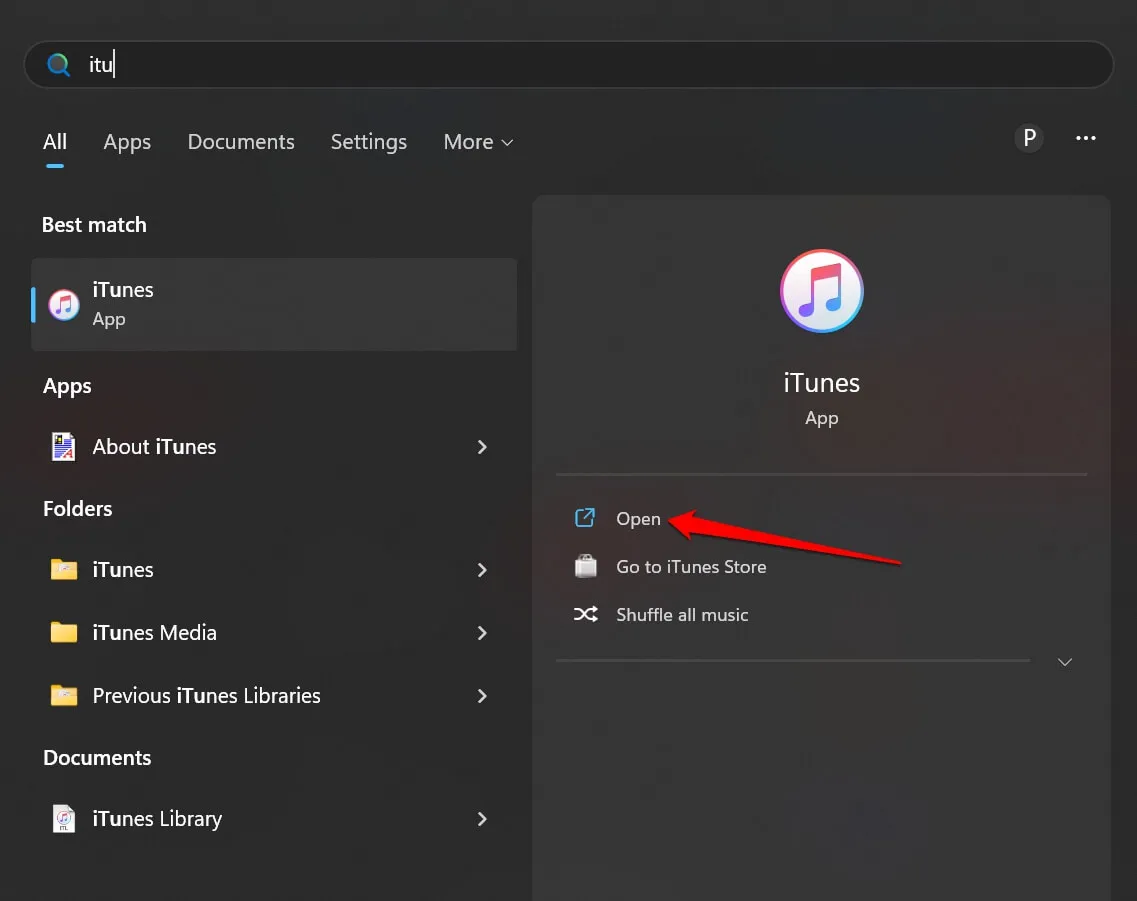
- Velg enheten og klikk på Gjenopprett iPhone/iPad avhengig av hvilken enhet du har.
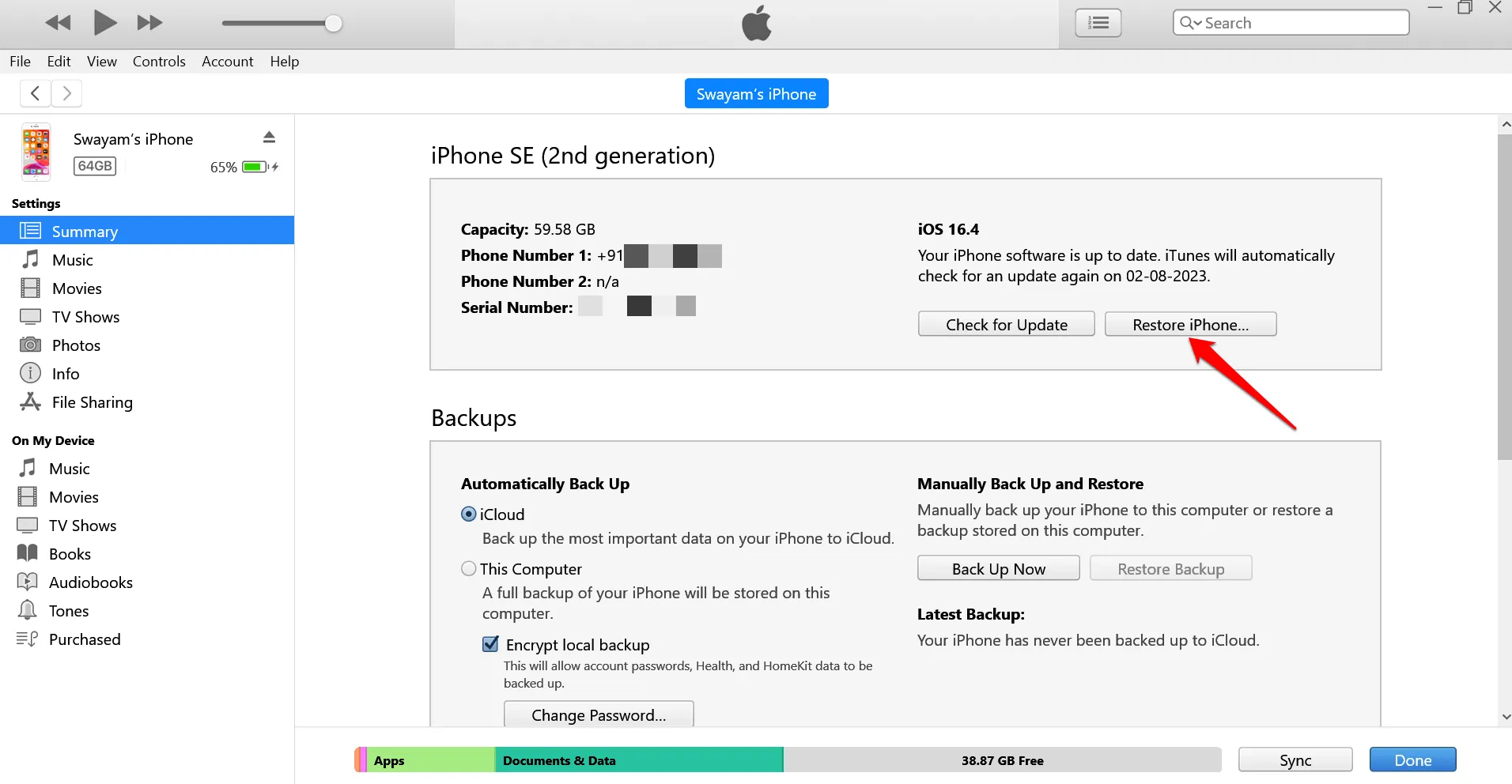
Bare følg instruksjonene på skjermen for enkelt å fullføre restaureringen.
Ofte stilte spørsmål (FAQs)
Vil sletting av systemdata forårsake noen problemer?
Nei, det vil ikke forårsake noen problemer på enheten din. Det vil heller fjerne rotet fra iOS/iPadOS og optimere ytelsen. Dessuten vil mer lagringsplass være tilgjengelig.
Hvorfor systemdata fortsetter å øke på enheten min?
Systemdata samles inn basert på aktivitetene dine med ulike apper på enheten din og også på grunn av opprettelsen av midlertidige filer relatert til disse appene.
Innpakning
Jeg håper at nå vet du hvilke systemdata som er på en iPhone/iPad og hvordan du enkelt kan tømme dem. Med dette, la oss avslutte veiledningen. Hvis du er i tvil, slipp dem i kommentarfeltet.




Legg att eit svar