
SSL-sertifikater spiller en avgjørende rolle for å sikre nettstedets sikkerhet, spesielt for de som arbeider med konfidensiell informasjon. Hvis det er et problem med SSL-sertifikatet, kan det hende at nettleseren din viser NET::ERR_CERT_AUTHORITY_INVALID-feilen, som hindrer nettstedet i å laste inn. Å støte på denne feilen krever at du implementerer feilsøkingsmetodene beskrevet nedenfor.
Løsning 1: Utfør en SSL-servertest
Start med å utføre en SSL-servertest for å finne ut om SSL-sertifikatet er riktig installert.
- Gå til SSL Labs-nettstedet, skriv inn URL-en til nettstedet du vil analysere, og klikk på «Send»-knappen.
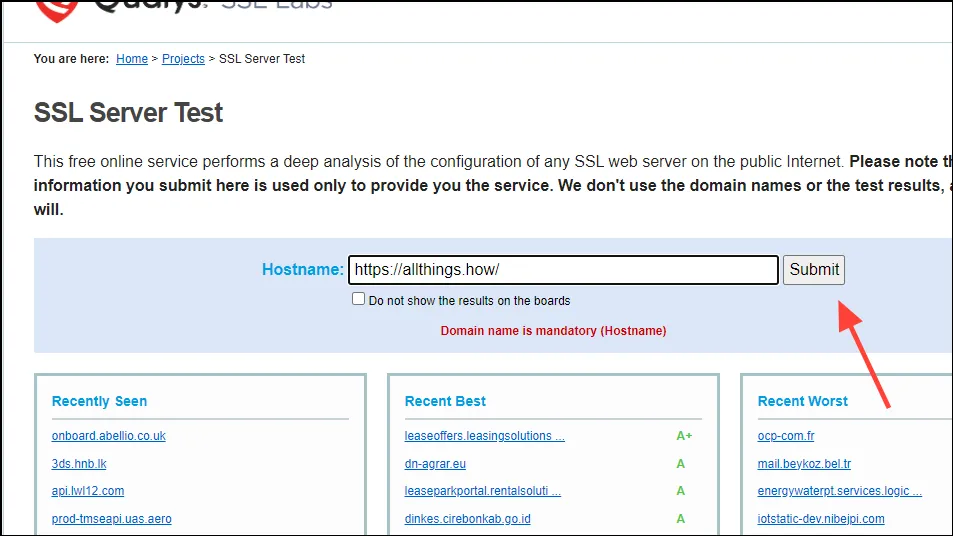
- La skanningen fullføres et øyeblikk, deretter kan du sjekke om SSL-sertifikatet er anerkjent som gyldig. En ideell poengsum er A+, selv om nettstedet generelt skal fungere i nettleseren din hvis poengsummen ikke er negativ.
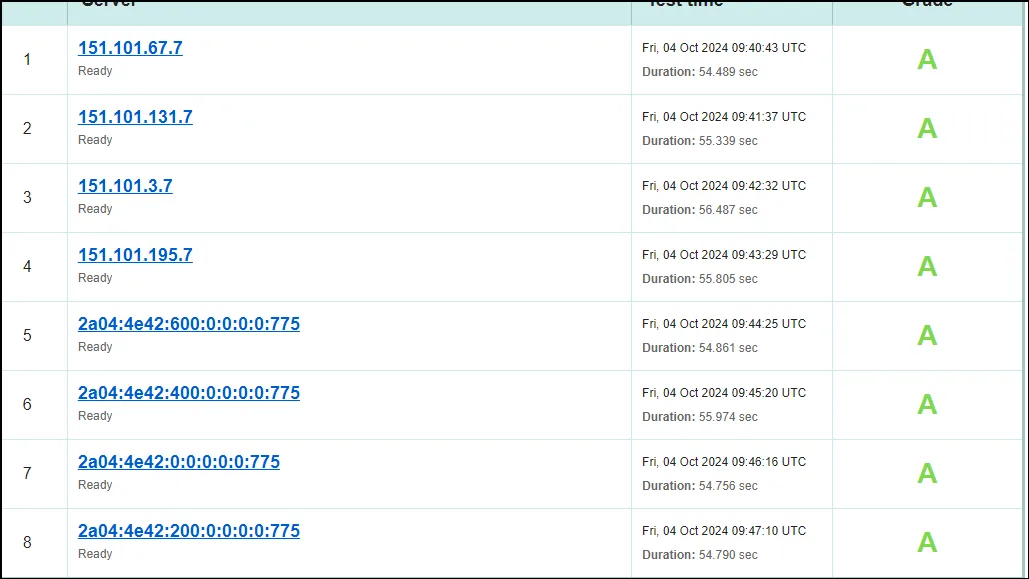
Løsning 2: Tøm nettleserens buffer og informasjonskapsler
En ødelagt eller utdatert nettleserbuffer kan føre til ERR_CERT_AUTHORITY_INVALID-feilen. Slik sletter du hurtigbufferen og informasjonskapslene:
- Start Chrome og klikk på de tre vertikale prikkene i øvre høyre hjørne.
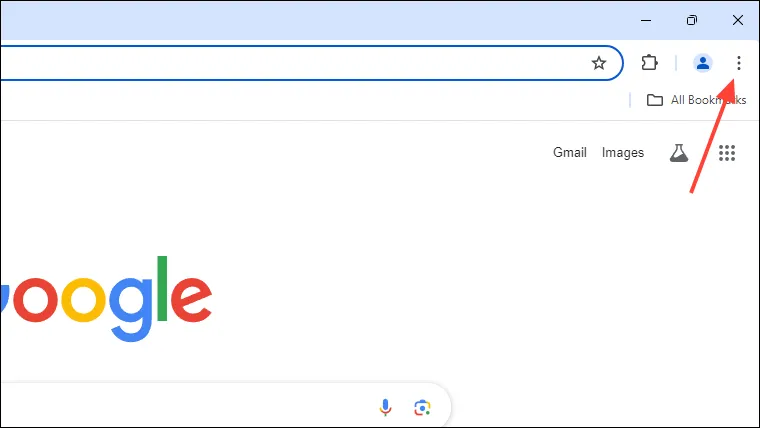
- Velg «Innstillinger» fra rullegardinmenyen.
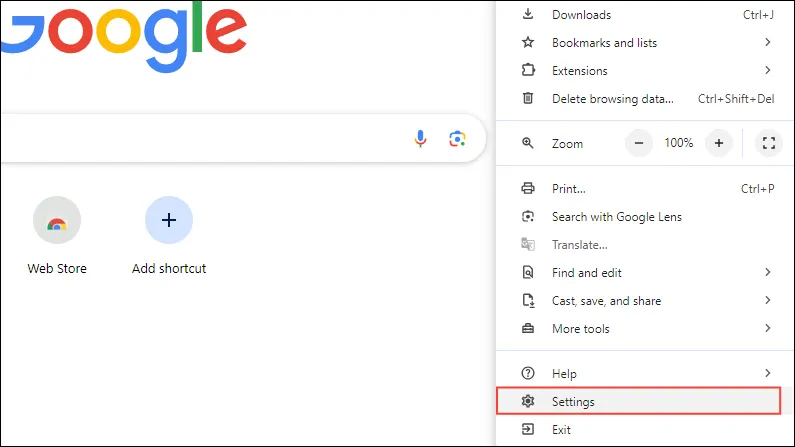
- I Chrome-innstillingspanelet, naviger til «Personvern og sikkerhet» til venstre.
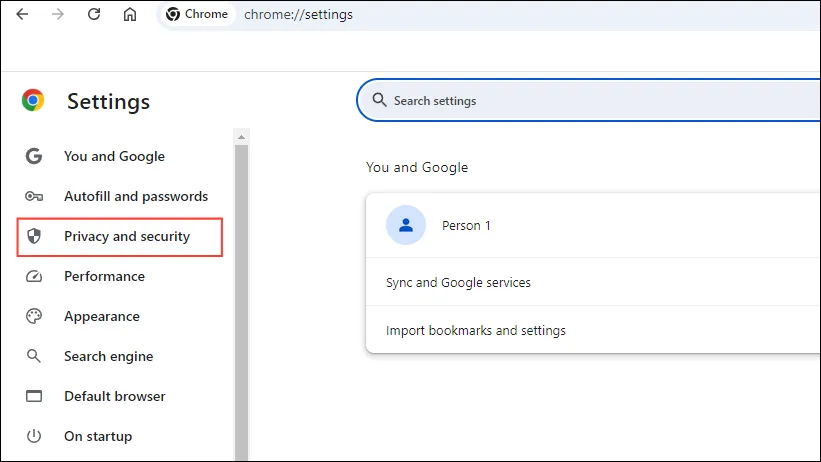
- Klikk på «Slett nettleserdata».
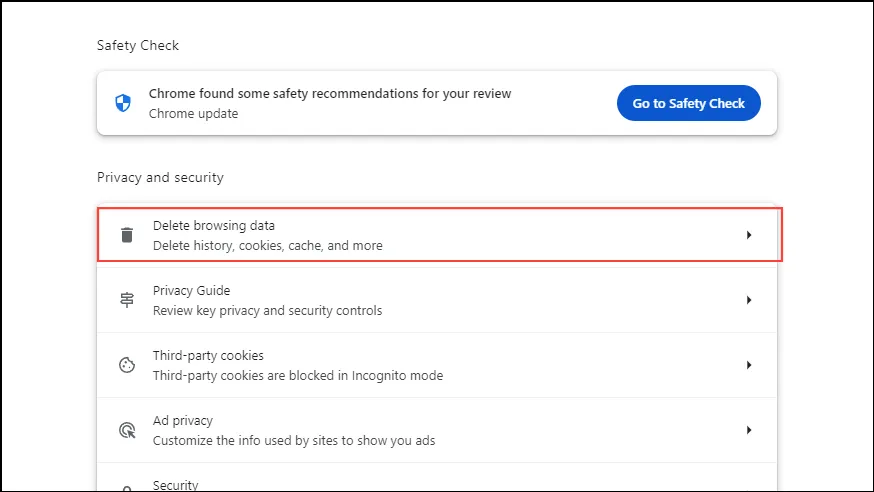
- I popup-vinduet merker du av for alle tre boksene og trykker på «Slett data»-knappen.
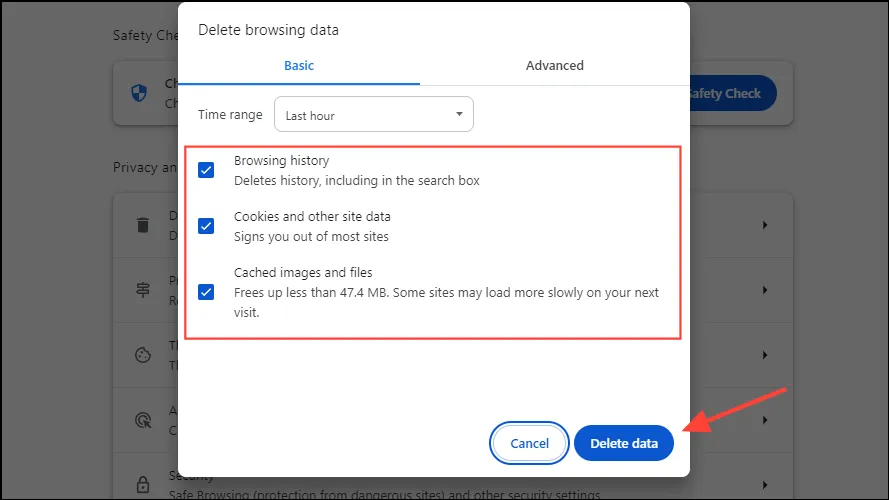
- Etter å ha tømt bufferen, last inn nettstedet på nytt og sjekk om feilen vedvarer.
Løsning 3: Still inn riktig tid
Nettleseren din er avhengig av datamaskinens klokke for å validere SSL-sertifikater. En feil systemtid kan forstyrre denne valideringsprosessen og utløse en feil. Følg disse trinnene for å justere datamaskinens tid.
- I Windows høyreklikker du klokkeslettet som vises på oppgavelinjen og velger «Juster dato og klokkeslett».

- I dato- og klokkeslettinnstillingene kan du enten stille inn riktig klokkeslett manuelt eller slå på «Angi klokkeslett automatisk». Sørg for at tidssonen er riktig mens du er her.
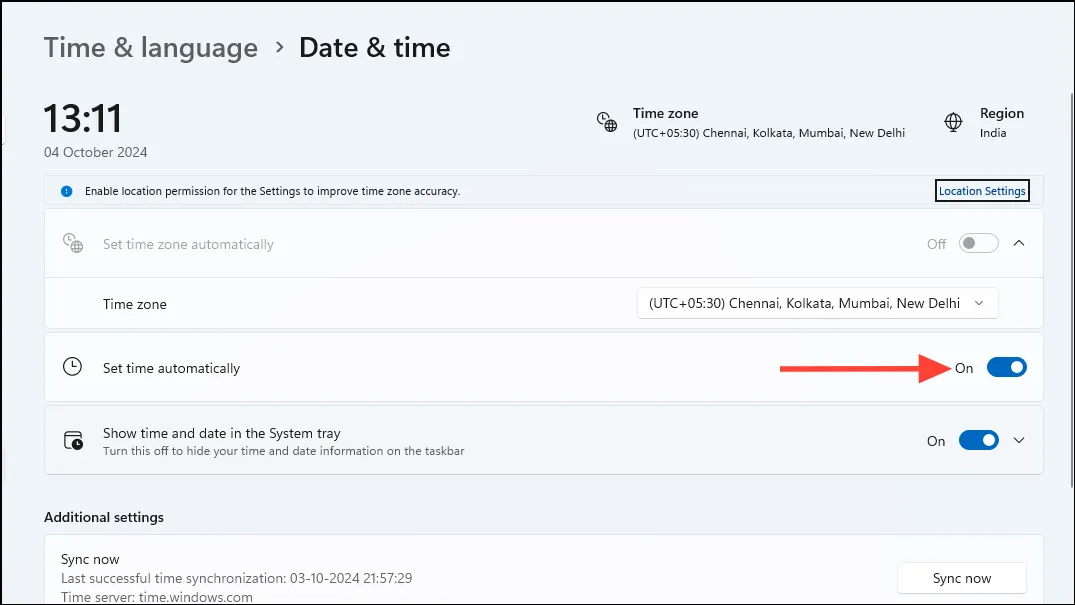
- For macOS, klikk på Apple-ikonet øverst til venstre og velg «Systeminnstillinger».
- Sjekk «Dato og klokkeslett»-innstillingene i delen «Generelt».
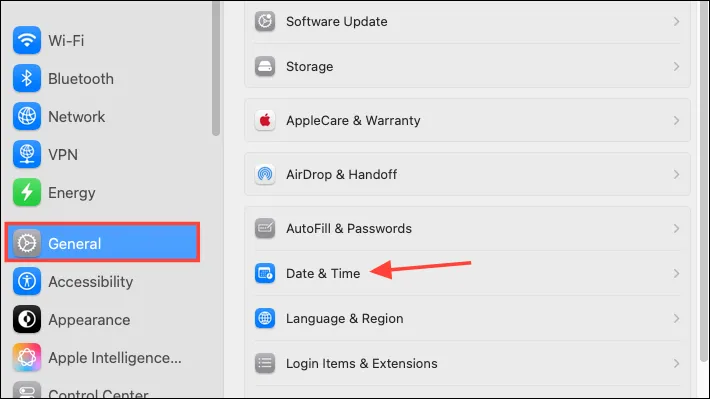
- Nok en gang kan du justere tiden manuelt eller velge alternativet for automatiske oppdateringer.
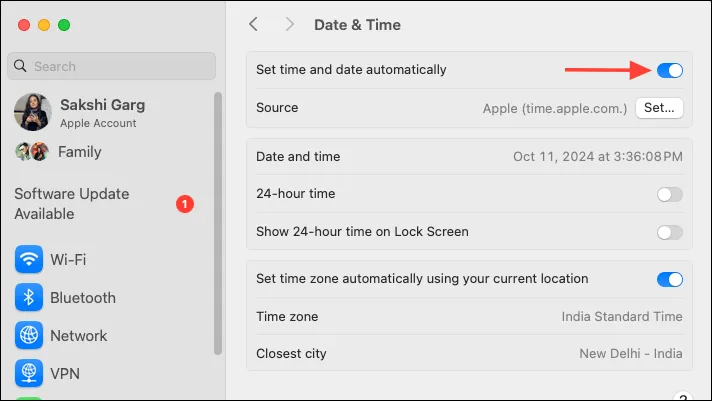
Løsning 4: Bruk inkognitomodus
Å bruke inkognitomodus i nettleseren din kan være en annen effektiv måte å løse ERR_CERT_AUTHORITY_INVALID-feilen på. Denne modusen deaktiverer automatisk de aktive utvidelsene dine, noe som kan være årsaken til problemet. På Chrome kan du åpne et inkognitovindu ved å bruke Ctrl + Shift + Nsnarveien på Windows. Sørg for å deaktivere eventuelle utvidelser som er aktivert i inkognitomodus for å unngå flere problemer.
Løsning 5: Deaktiver nettleserutvidelser
Hvis du foretrekker å ikke bruke inkognitomodus, kan du deaktivere utvidelsene manuelt for å feilsøke problemet.
- Åpne Chrome og klikk på «Utvidelser»-ikonet ved siden av adressefeltet.
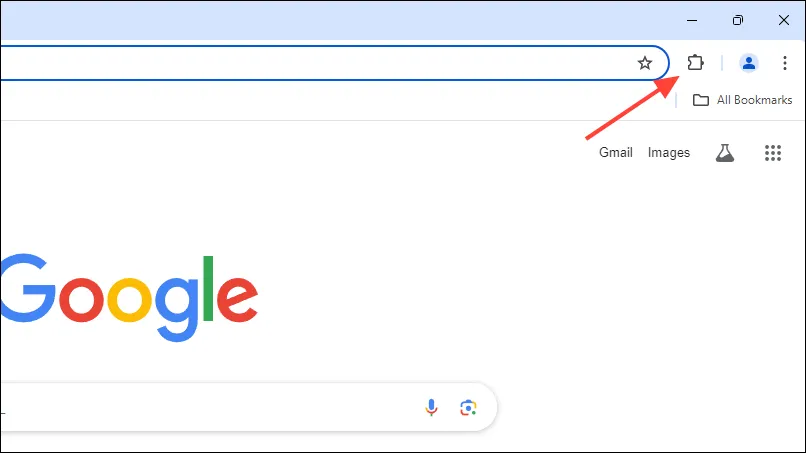
- Deretter velger du «Administrer utvidelser» fra rullegardinlisten.
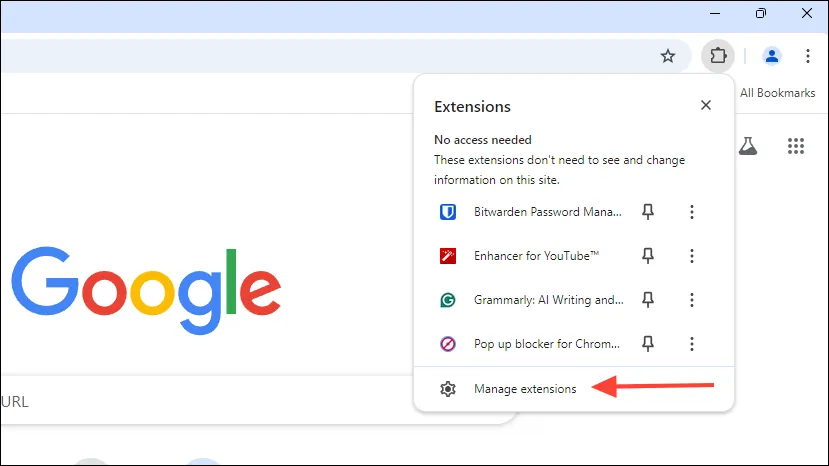
- Alle dine installerte utvidelser vil vises. Klikk på bryteren for å deaktivere dem, og gå deretter til nettstedet som forårsaket problemer.
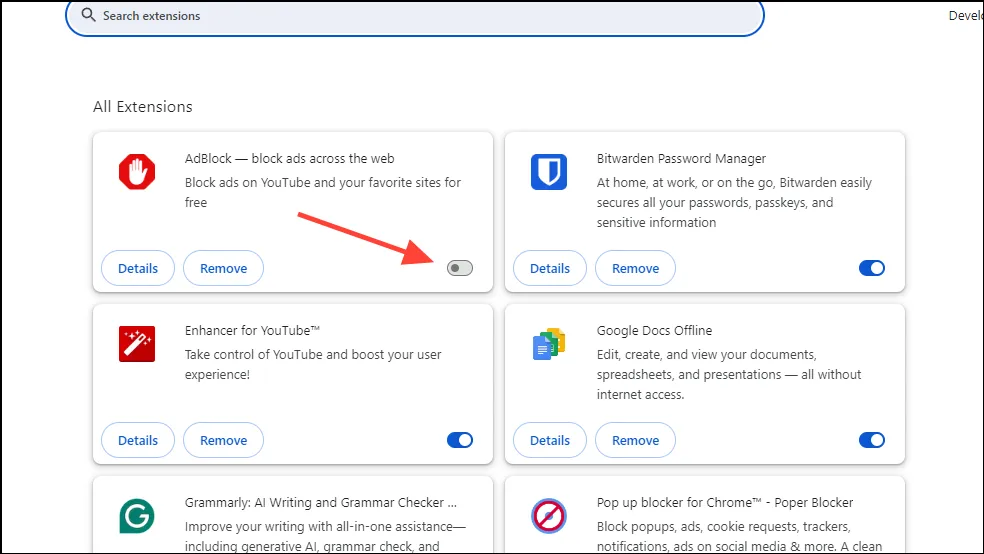
Løsning 6: Deaktiver VPN-en din
Hvis du bruker en VPN, kan det potensielt blokkere gjenkjennelsen av SSL-sertifikater, noe som kan føre til feil ved tilgang til nettsteder. Midlertidig deaktivering av VPN og å besøke nettstedet på nytt kan hjelpe med å identifisere om det var årsaken til problemet.
Løsning 7: Sørg for at nettleseren din er oppdatert
Nettleseren din kan ha feil eller mangle kritiske sikkerhetsoppdateringer, noe som bidrar til feil. Å holde den oppdatert kan løse mange problemer. De fleste moderne nettlesere administrerer oppdateringer automatisk, men manuelle oppdateringer kan også utføres.
- For å oppdatere Chrome klikker du på de tre prikkene øverst til høyre, går til «Hjelp» og velger «Om Google Chrome».
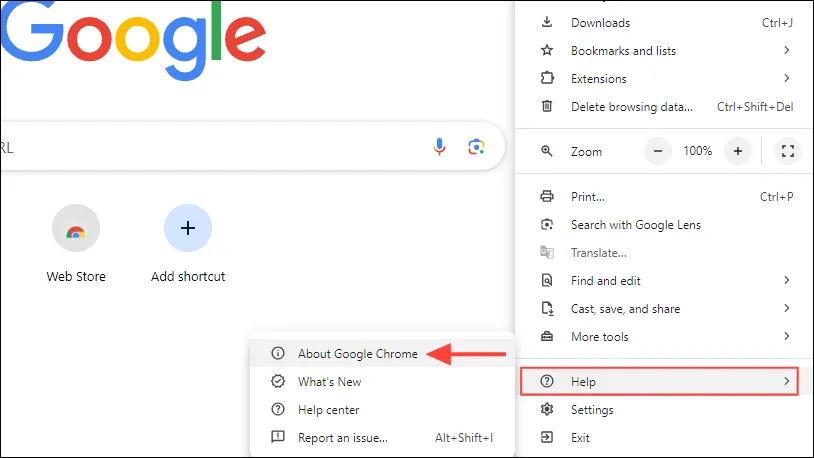
- Chrome vil søke etter og installere alle tilgjengelige oppdateringer automatisk. Trykk på «Start på nytt»-knappen etterpå.
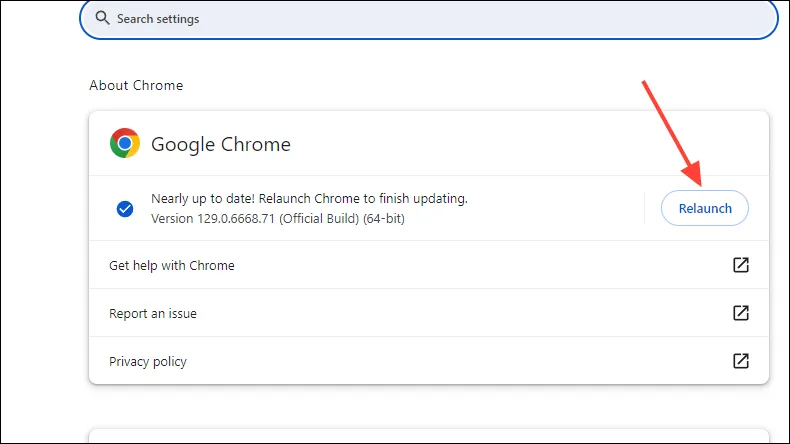
- Besøk det tidligere problematiske nettstedet igjen for å se om feilen er løst. Husk at du på samme måte bør oppdatere andre nettlesere du bruker.
Løsning 8: Deaktiver antivirusprogramvaren midlertidig
Antivirusprogrammer inkluderer ofte funksjoner som skanner trafikk mellom enheten din og internett, noe som av og til kan føre til problemer. For å finne ut om antivirusprogrammet ditt er ansvarlig for ERR_CERT_AUTHORITY_INVALID-feilen, prøv å deaktivere det midlertidig.
- Finn overløpsknappen på oppgavelinjen (en pil) for å vise skjulte ikoner.
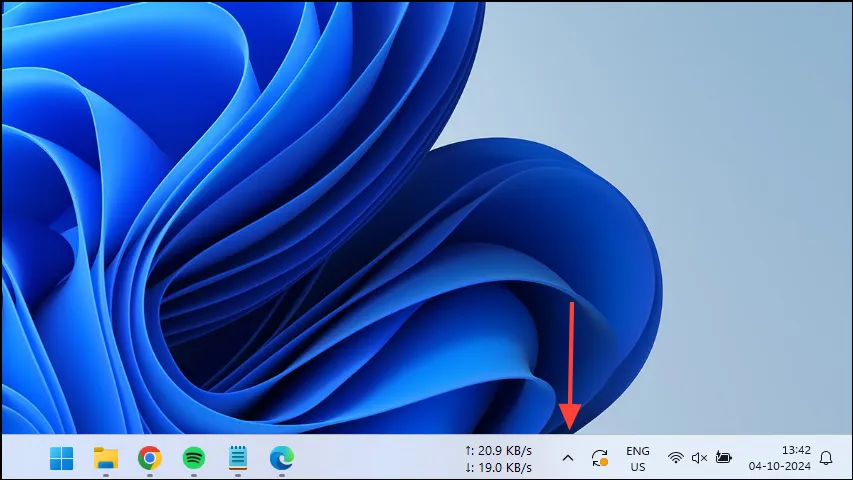
- Høyreklikk på antivirusikonet når det vises.
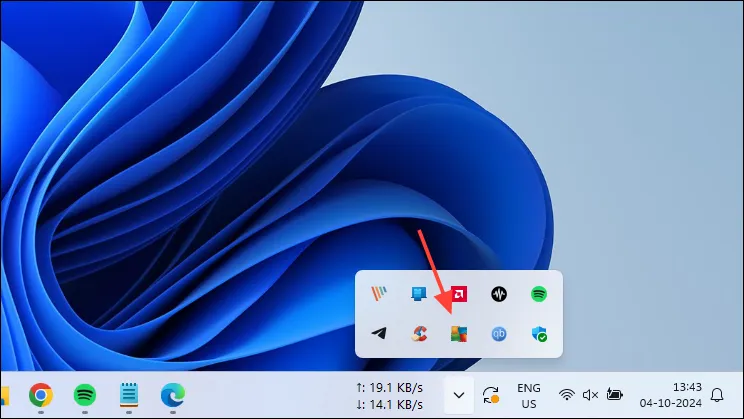
- Bruk bryteren for å deaktivere antiviruset. Vær oppmerksom på at du kan motta en advarsel som indikerer at systemet ditt er ubeskyttet.

- Besøk nettstedet på nytt i nettleseren din, og hvis tilgang er gitt, kan antiviruset ditt ha vært problemet.
Løsning 9: Hold operativsystemet ditt oppdatert
Regelmessige oppdateringer for operativsystemet ditt er avgjørende for å få de nyeste sikkerhetsoppdateringene og feilrettingene, og hjelper til med å forhindre en rekke problemer.
- For å oppdatere Windows, gå til Innstillinger-menyen ved å bruke
Win + Isnarveien og klikk på Windows Update nederst til venstre.
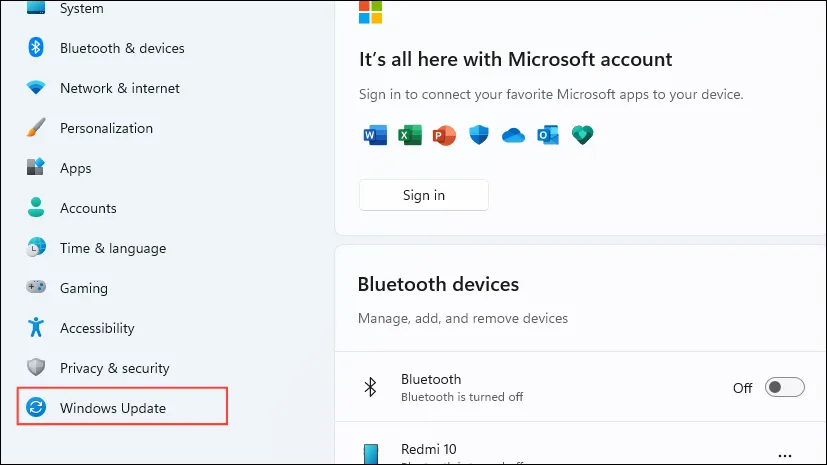
- På Windows Update-siden klikker du «Se etter oppdateringer» på høyre side.
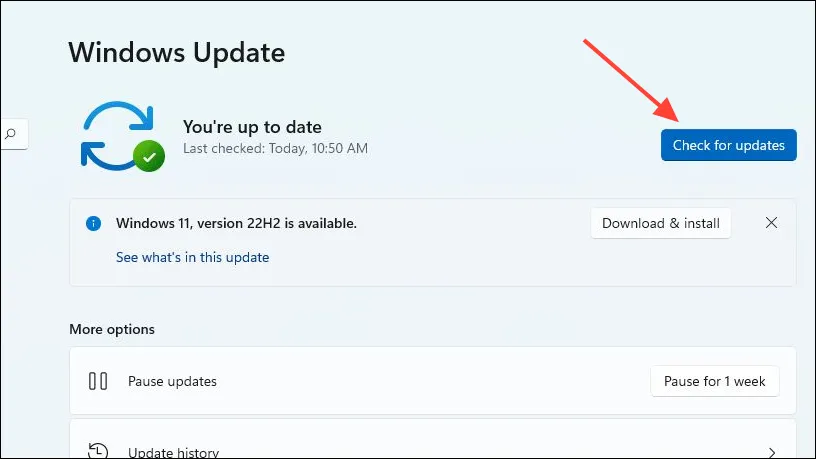
- Vent mens Windows ser etter oppdateringer. Hvis noen blir funnet, vil de bli lastet ned og installert, noe som muligens krever omstart av PC-en.
- Hvis du bruker en Mac, naviger til
Settings>General>Software Update. Her ser du tilgjengelige oppdateringer. Klikk på «Oppdater nå» for å installere dem.
Løsning 10: Tøm SSL State Cache
Å tømme SSL-statusbufferen på Windows og Mac kan bidra til å løse NET::ERR_CERT_AUTHORITY_INVALID-feilen.
- For Windows, åpne «Kjør»-dialogboksen, skriv inn
inetcpl.cplog trykk Enter.
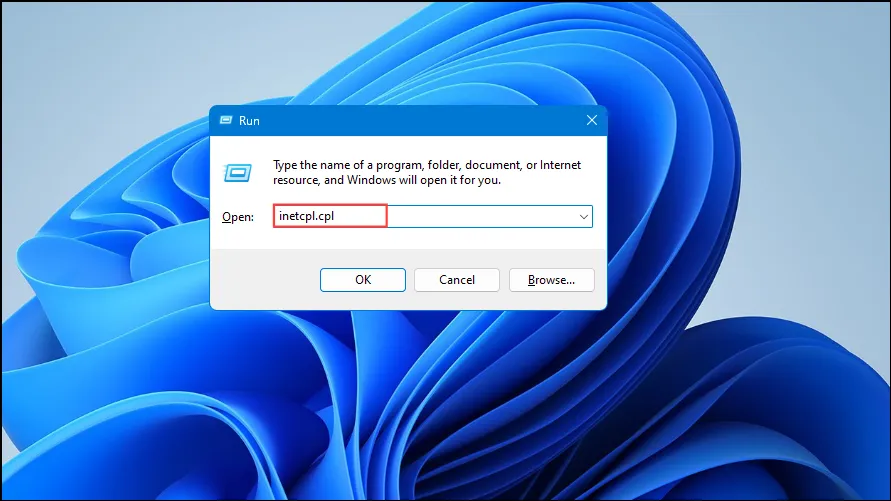
- Når vinduet Egenskaper for Internett åpnes, klikker du på «Innhold»-fanen og velger deretter «Slett SSL-tilstand».
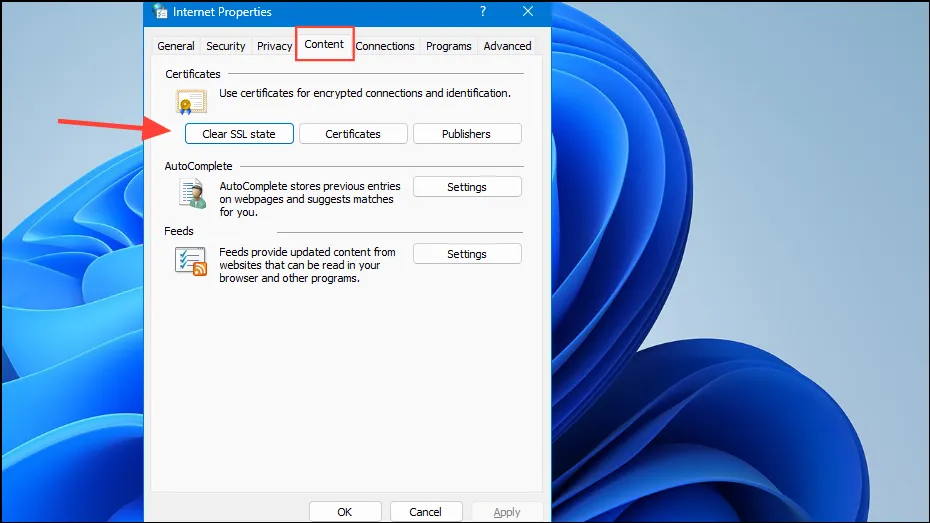
- Lukk vinduet Egenskaper for Internett og start datamaskinen på nytt.
- På Mac administreres SSL-sertifikater gjennom applikasjonen Keychain Access. Bruk Spotlight-søket (tilgjengelig via
Cmd+Space), søk etter «Nøkkelringtilgang» og åpne det. - Fra venstre sidefelt i nøkkelringtilgang velger du «System».
- Finn SSL-sertifikatet relatert til nettstedet som forårsaker problemer. Høyreklikk på den og velg «Slett» fra alternativene. Gjenta for andre problematiske nettsteder.
Løsning 11: Tilbakestill Chrome-innstillingene
Tilbakestilling av Chrome-innstillinger kan gjenopprette standardinnstillinger og fikse problemer som hindrer din tilgang til enkelte nettsteder.
- Gå til Chrome-innstillinger som nevnt tidligere, og klikk på «Tilbakestill innstillinger» fra venstremenyen.
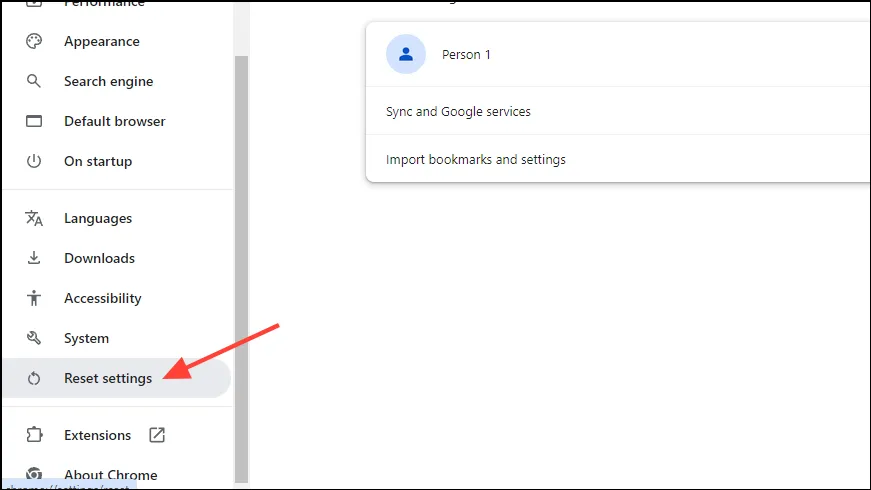
- Velg deretter «Gjenopprett innstillinger til de opprinnelige standardene.» Denne handlingen vil deaktivere alle utvidelser, slette informasjonskapsler og fjerne midlertidige data.
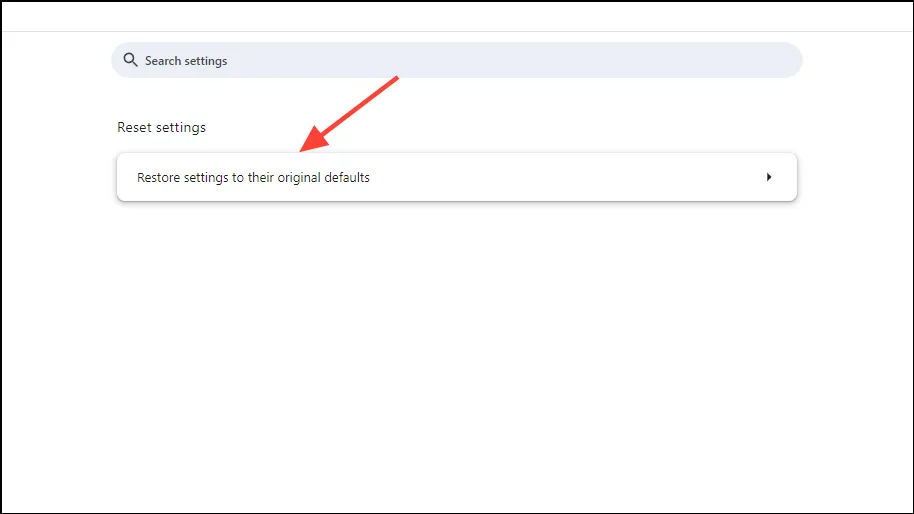
Viktige hensyn
- Noen ganger kan det å bare oppdatere siden løse ERR_CERT_AUTHORITY_INVALID-feilen, siden det kan eliminere eventuelle midlertidige problemer som påvirker tilkoblingen. I tillegg bør du vurdere å lukke og åpne nettleseren på nytt eller starte datamaskinen på nytt.
- Hvis mulig, prøv å få tilgang til nettstedet med en annen enhet. Hvis nettstedet åpnes der, ligger problemet i tilkoblingen, nettleseren eller gjeldende enhet. Prøv å bytte nettverk hvis det er aktuelt.
- Problemer kan oppstå fra selvsignerte SSL-sertifikater eller utløpte. Vurder å kjøpe et pålitelig sertifikat fra en anerkjent myndighet eller fornye ditt nåværende sertifikat, etter behov.
- Hvis ingen av løsningene som er oppført ovenfor fungerer, må du kanskje kontakte nettstedadministratoren, som kan identifisere og hjelpe med å rette opp det underliggende problemet.




Legg att eit svar