
Mens Google Chrome generelt er en stabil nettleser, støter brukere av og til på problemer. Nylig rapporterte flere brukere problemer med å få tilgang til nettversjonen av Gmail via Chrome. Noen har opplevd fullstendig sidefeil, mens andre bemerket at spesifikke visuelle elementer ikke vises riktig.
Hvis du er blant dem som har problemer med Gmail-tilgang på Chrome, vil denne veiledningen gi deg praktiske løsninger for å løse disse problemene effektivt. Nedenfor skisserer vi flere enkle metoder for å fikse Gmail-funksjonalitet i Chrome-nettleseren på Windows.
1. Start Chrome-nettleseren på nytt
Det første trinnet du bør ta hvis Gmail ikke laster inn, er å starte Chrome-nettleseren på nytt. Bare lukk nettleseren helt og åpne den på nytt. Etter relansering, naviger til Gmail.com for å sjekke om problemet vedvarer. Hvis Gmail fortsatt ikke kan lastes, fortsett med følgende feilsøkingstrinn.
2. Sjekk Internett-tilkoblingen din
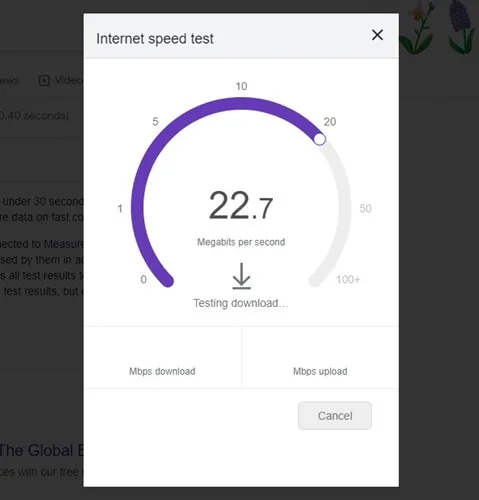
En stabil internettforbindelse er avgjørende for å få tilgang til Gmail. Treg eller ustabil tilkobling kan føre til at Gmail laster sakte eller ikke i det hele tatt, selv om du har logget på. Sørg derfor for at internettforbindelsen din fungerer som den skal før du prøver noe annet.
3. Bekreft Gmail-serverstatus
Hvis Googles servere er nede, vil Gmail være utilgjengelig uavhengig av nettleseren du bruker. Serveravbrudd kan av og til påvirke Gmails tilgjengelighet. For å sjekke om det er et utbredt problem, gå til Google Workspace-statusoversikten for sanntidsinformasjon.
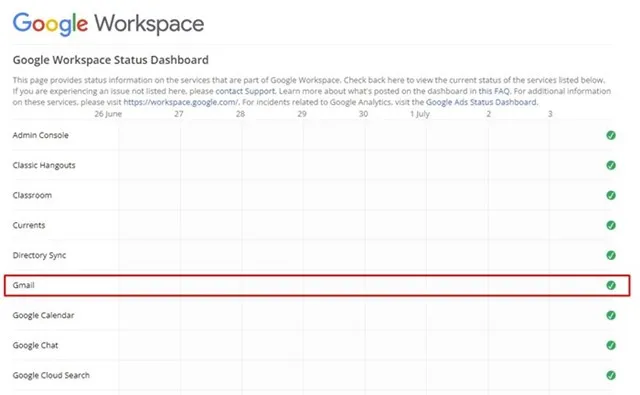
4. Bruk inkognitomodus

Hvis Gmail fortsatt ikke svarer etter å ha bekreftet serverstatus, kan du prøve å bruke Chromes inkognitomodus. Denne modusen deaktiverer hurtigbuffer, informasjonskapsler og utvidelser som kan forstyrre Gmail-grensesnittet. Hvis Gmail fungerer i inkognitomodus, indikerer dette at det kan være et problem med lagrede data eller utvidelser.
5. Deaktiver nettleserutvidelser
Mens nettleserutvidelser kan forbedre funksjonaliteten, kan de også skape konflikter. Hvis du nylig har lagt til en ny utvidelse og opplever problemer, er det lurt å deaktivere den. Slik administrerer du utvidelsene dine:
- Klikk på de tre prikkene øverst til høyre i Chrome.
- Velg Flere verktøy → Utvidelser .
- Finn utvidelsen du ønsker å deaktivere, og bytt glidebryteren for å deaktivere den.
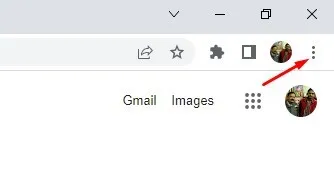
Etter at du har deaktivert utvidelser, start Chrome på nytt og sjekk om problemet med Gmail vedvarer.
6. Deaktiver sikkerhetsprogramvare midlertidig
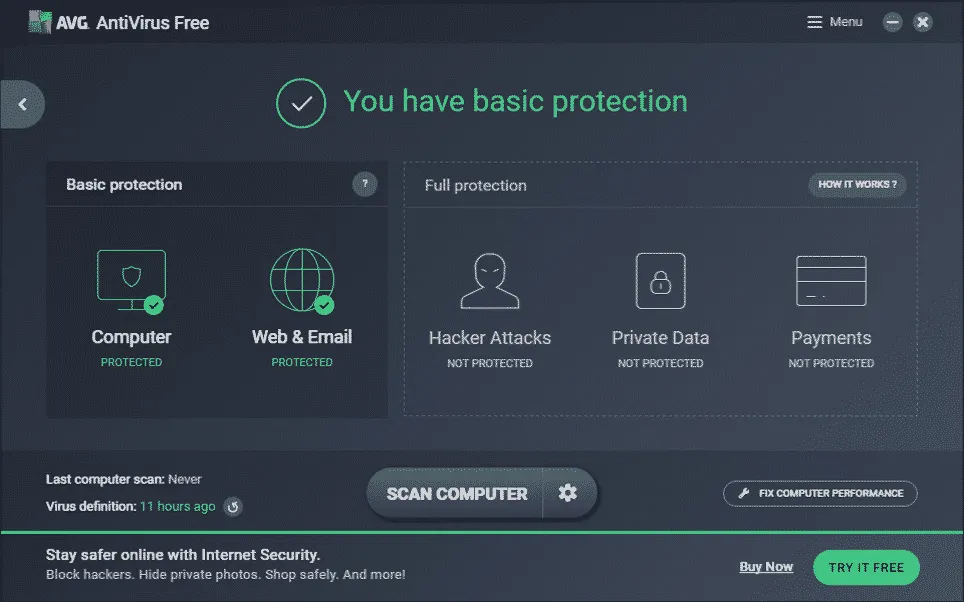
Noen ganger kan antivirusprogrammer eller foreldrekontroll hindre Gmails ytelse. Hvis de forrige trinnene ikke har løst problemet, bør du vurdere å deaktivere disse programmene midlertidig. For å identifisere den eksakte årsaken, deaktiver hvert verktøy ett om gangen mens du overvåker Gmails funksjonalitet.
7. Tilbakestill Gmail-tillatelser
Hvis du har tilgang til Gmail, men støter på problemer med visse funksjoner, kan det hjelpe å tilbakestille tillatelser. For å gjøre det, naviger til Gmail.com og klikk på hengelåsikonet ved siden av URL-en. Fra rullegardinmenyen velger du Tilbakestill tillatelser og start deretter nettleseren på nytt.
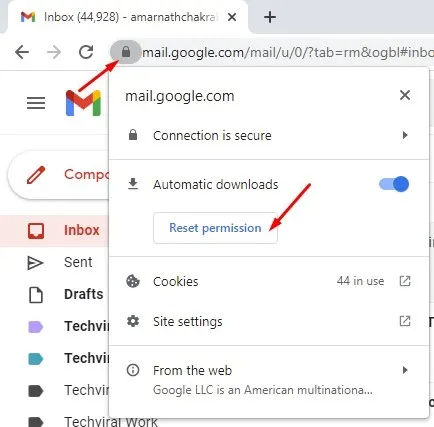
8. Aktiver JavaScript i Google Chrome
JavaScript er avgjørende for optimal Gmail-ytelse. Hvis den er deaktivert, vil du legge merke til en rekke feil. Slik aktiverer du JavaScript:
- Klikk på de tre prikkene i øvre høyre hjørne.
- Velg Innstillinger .
- Naviger til Personvern og sikkerhet og deretter Nettstedinnstillinger .
- Rull til JavaScript og sørg for at alternativet Nettsteder kan bruke JavaScript er merket av.
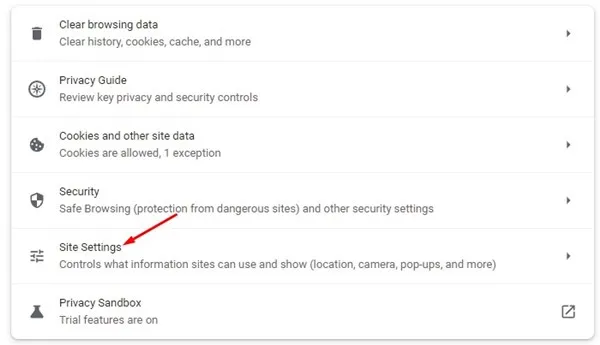
9. Slett informasjonskapsler og bufrede data
Noen ganger kan utdaterte eller ødelagte informasjonskapsler og hurtigbufferdata hindre Gmail-funksjonaliteten. Slik sletter du disse:
- Klikk på de tre prikkene øverst til høyre.
- Velg Flere verktøy → Slett nettleserdata .
- I ledeteksten velger du Hele tiden for tidsintervallet og merker av for informasjonskapsler og andre nettstedsdata sammen med bufrede bilder og filer . Klikk på Slett data .
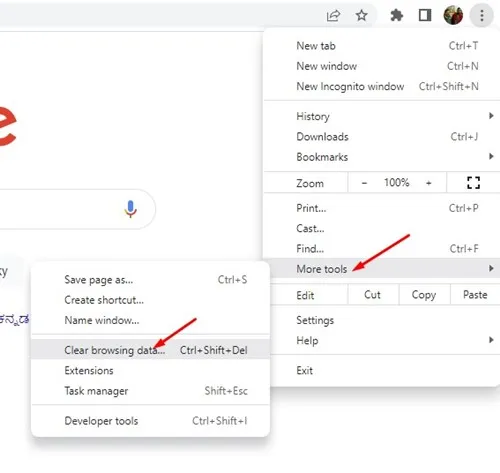
10. Tilbakestill Chrome-nettleserinnstillingene
Hvis ingen av de nevnte løsningene fungerer, bør du vurdere å tilbakestille Chrome-nettleserinnstillingene. Denne handlingen vil gjenopprette standardinnstillinger og kan løse vedvarende problemer:
- Skriv inn chrome://settings/reset i adressefeltet og trykk Enter .
- Klikk på Gjenopprett innstillinger til de opprinnelige standardinnstillingene .
- Bekreft ved å klikke på Tilbakestill innstillinger .
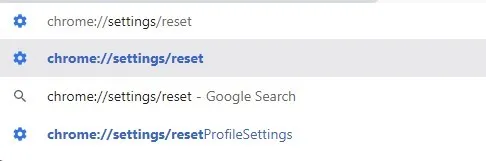
Disse metodene gir et omfattende verktøysett for å feilsøke problemer med Gmail i Chrome-nettleseren på Windows. Hvis du har funnet flere løsninger for å forbedre Gmail-tilgangen, kan du gjerne dele innsikten din i kommentarene nedenfor.




Legg att eit svar