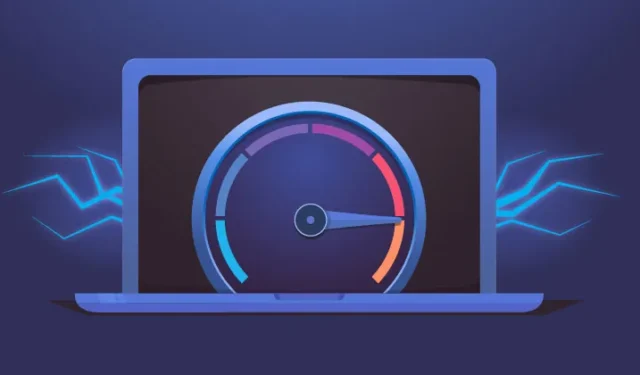
I dagens digitale tidsalder er regelmessig vurdering av hastigheten på internettforbindelsen avgjørende for optimal online ytelse. Windows 11-brukere er heldige; overvåking av nettverkshastighet har aldri vært enklere med de riktige verktøyene for hånden.
Denne artikkelen vil veilede deg om hvordan du sømløst integrerer en internetthastighetsmåler i Windows 11-oppgavelinjen, noe som gir mulighet for sanntidsovervåking uten å måtte dykke dypt inn i systeminnstillingene.
Integrering av en Internett-tilkoblingsmonitor i Windows 11s oppgavelinje
Selv om det er mulig å spore internetthastighet gjennom Task Manager, effektiviserer bruk av tredjepartsapplikasjoner prosessen betraktelig. Disse programmene lar deg se nettverkshastighet direkte fra oppgavelinjen, og eliminerer behovet for å navigere til innstillingene for nettverk og Internett.
Trinn for å legge til en Internett-hastighetsmonitor til Windows 11
Å inkludere en internetthastighetsmåler på Windows 11-oppgavelinjen krever pålitelig tredjepartsprogramvare. Nedenfor er populære alternativer og deres installasjonsprosesser:
1. Vise Internett-tilkobling med oppgavelinjemonitor
Taskbar Monitor er et gratis og effektivt verktøy som viser viktig systeminformasjon, inkludert CPU- og RAM-bruk, sammen med internetthastigheten din direkte i oppgavelinjen. Slik kommer du i gang:
- Åpne din foretrukne nettleser og naviger til nedlastingssiden for Taskbar Monitor .
- Last ned TaskbarMonitorInstaller.exe -filen til enheten din.
- Når det er lastet ned, kjør installasjonsprogrammet og la det fullføre et øyeblikk.
- Et ledetekstvindu vises som bekrefter at installasjonen er vellykket.
- Når du er ferdig, vil du se Internett-hastigheten din praktisk vist på oppgavelinjen i Windows 11.
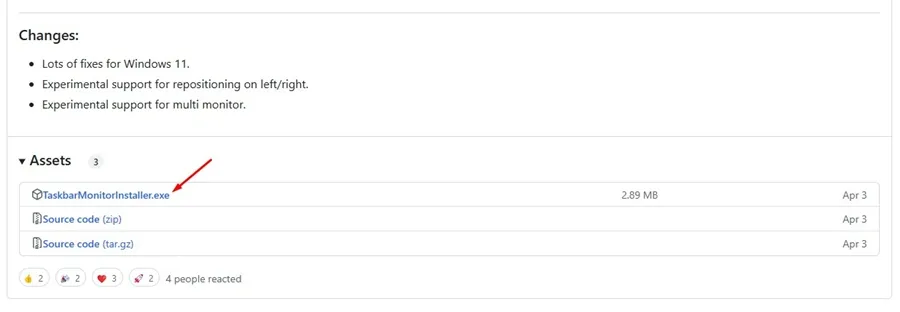
2. Overvåke Internett-tilkobling med TrafficMonitor
TrafficMonitor er et annet utmerket verktøy for Windows som sporer internetthastighet, CPU og RAM-bruk. Slik setter du det opp:
- Last ned den nyeste versjonen av TrafficMonitor og pakk ut innholdet.
- Åpne den utpakkede mappen og dobbeltklikk på TrafficMonitor-programfilen for å starte den.
- Når den er installert, vil din nåværende internetthastighet være synlig på oppgavelinjen.
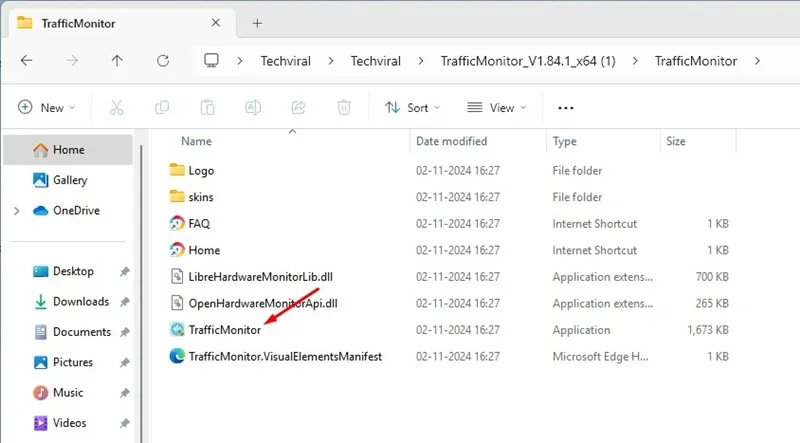
3. Overvåking av Internett med NetBalancer
NetBalancer er et annet robust alternativ for å spore internettrafikk; den installerer en internetthastighetsmåler i systemstatusfeltet. Slik bruker du den:
- Last ned NetBalancer-installasjonsprogrammet fra det offisielle nettstedet.
- Kjør den nedlastede installasjonsfilen for å starte installasjonen.
- Under installasjonsprosessen, sørg for at NetBalancer System Tray -alternativet er merket av før du fortsetter.
- Etter installasjonen får du tilgang til NetBalancer Tray-ikonet på skrivebordet for å aktivere det.
- Når det er aktivt, vil verktøyet vise sanntids internetthastighet i systemstatusfeltet.
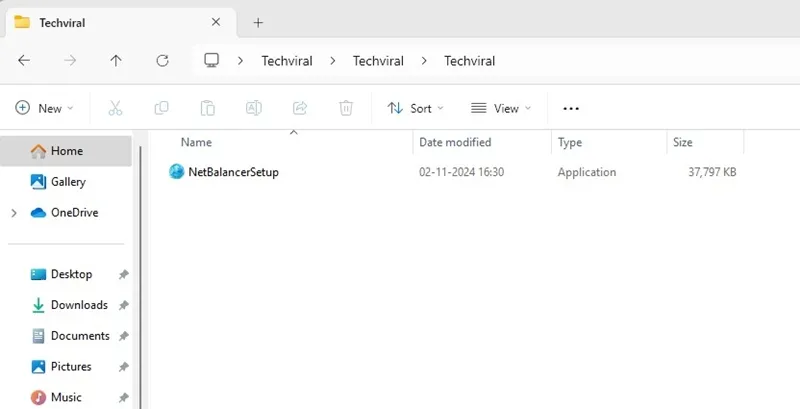
Konklusjon
Metodene som er skissert ovenfor gir effektive løsninger for å overvåke Internett-tilkoblingshastigheten din direkte fra Windows 11-oppgavelinjen. Hvis du har spørsmål eller trenger ytterligere hjelp, legg gjerne igjen en kommentar. Fant du denne veiledningen nyttig? Ikke nøl med å dele den med venner!


Legg att eit svar