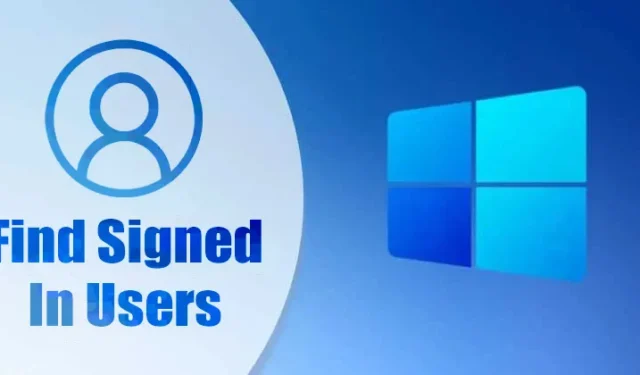
Windows 10 og Windows 11 tilbyr en praktisk funksjon som lar brukere opprette flere brukerprofiler. Denne funksjonaliteten er spesielt nyttig for familier, siden den gjør det mulig for hvert medlem å ha sin egen personlige opplevelse på en delt datamaskin eller bærbar PC, komplett med forskjellige innstillinger, applikasjoner og filer.
Mens Techviral tidligere har gitt en grundig veiledning for å bytte brukerkonto i Windows 11, vil denne artikkelen spesifikt fokusere på metoder for å identifisere alle påloggede brukere på operativsystemet.
1. Identifisere påloggede brukere via Start-menyen
En av de enkleste måtene å se alle påloggede brukere på er å bruke Start-menyen i Windows 11. Følg disse enkle trinnene for å finne informasjonen du trenger:
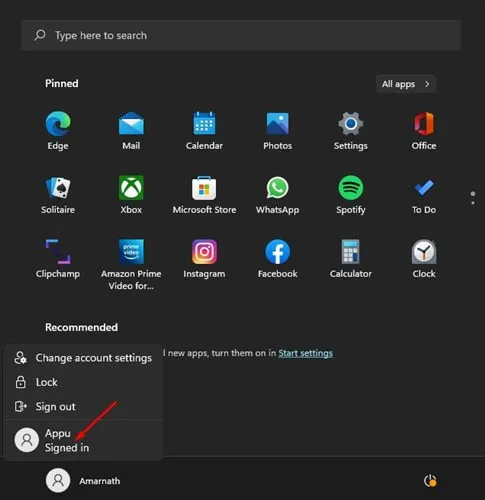
- Begynn med å trykke på Windows-tasten eller velge Start-knappen.
- Klikk på profilbildet nederst i venstre hjørne av Start-menyen.
- Se etter brukernavn som har «Pålogget»-etiketten.
Dine aktive brukerkontoer vil vise en «Pålogget»-etikett i Start-menyen.
2. Sjekke påloggede brukere via Task Manager
En annen effektiv måte å finne påloggede kontoer på er gjennom Task Manager. Følg disse enkle trinnene for å få tilgang til denne funksjonen:
1. Klikk på søkefeltet i Windows, skriv Oppgavebehandling og åpne programmet fra resultatene.
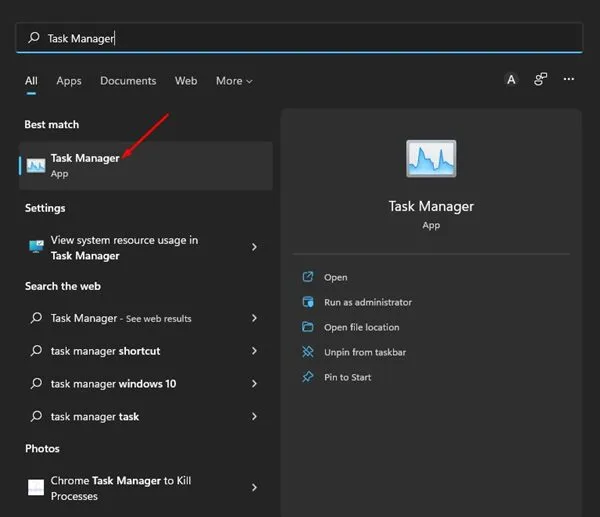
2. Naviger til fanen Brukere i Oppgavebehandling-vinduet .
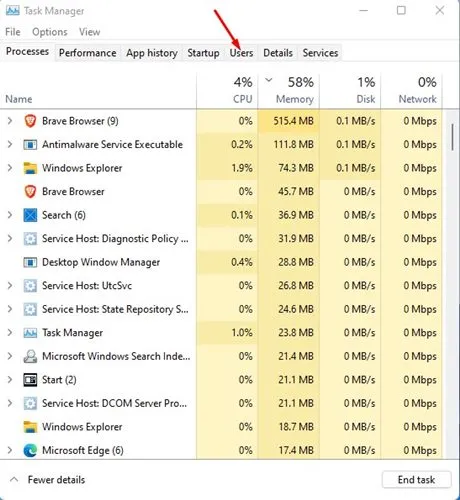
3. Denne fanen viser alle aktive påloggede brukere.

3. Finne påloggede brukere ved hjelp av ledeteksten
Kommandoprompten er et annet nyttig verktøy for å oppdage aktive brukerkontoer. For å bruke denne metoden, fortsett med følgende trinn:
1. Gå til Windows-søkefunksjonen, skriv inn ledetekst , og velg den fra søkeresultatene.
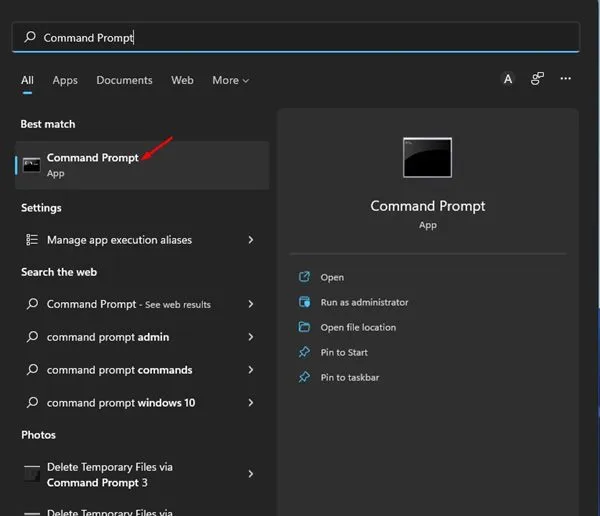
2. I kommandoprompt-vinduet skriver du inn kommandospørringsbrukeren og trykker Enter .
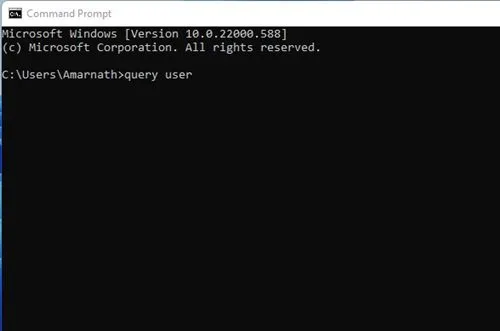
3. Den resulterende listen vil vise alle brukerkontoer, der du kan sjekke Status- kolonnen. Enhver konto som er oppført som Aktiv er for øyeblikket logget på enheten din.
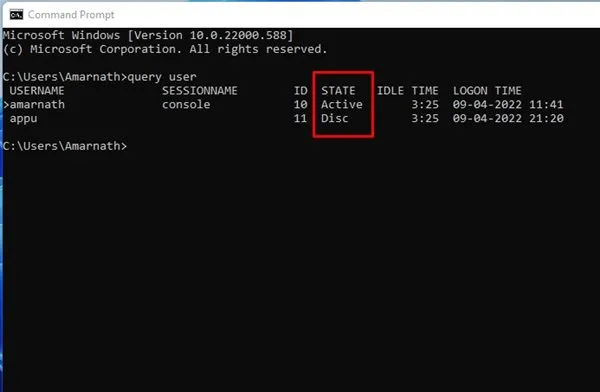
4. Finne påloggede brukerkontoer ved hjelp av PowerShell
I tillegg til kommandoprompt, kan PowerShell også brukes til å liste opp alle aktive brukerkontoer. Slik utfører du denne metoden:
1. Søk etter PowerShell i Windows 11, høyreklikk den og velg Kjør som administrator .
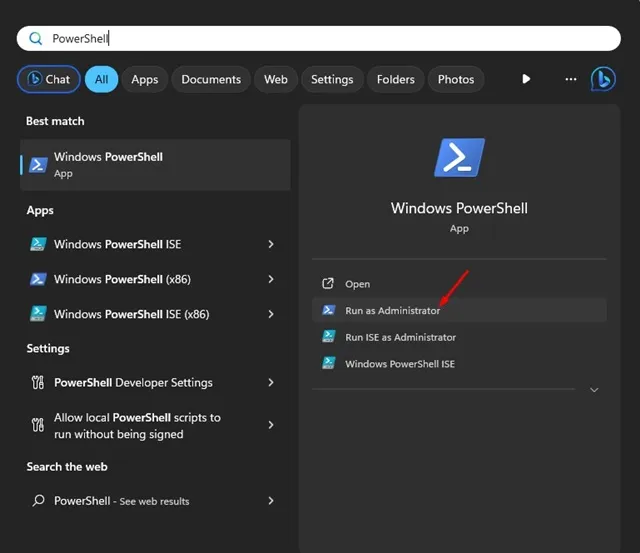
2. I PowerShell-grensesnittet, utfør følgende skript:
$users = quser.exe | Select-Object -Skip 1
$unames = @()
foreach ($u in $users) {
$uname = ($u.trim() -replace '\s+',' ' -replace '>','' -split '\s')[0]
$unames += New-Object psobject -Property ([ordered]@{
'Logged in Users' = [string]$uname
})
}
Write-Output $unames
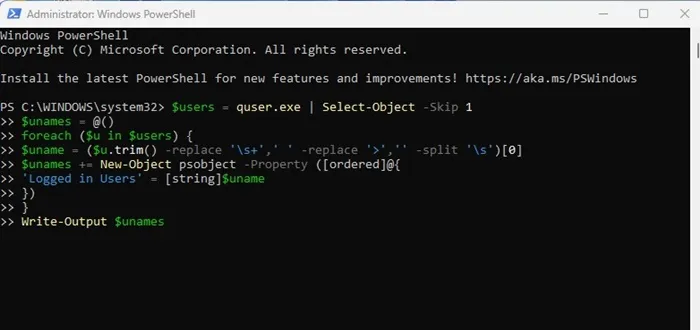
3. Utdataene vil vise alle påloggede brukere, med delen påloggede brukere som indikerer hvilke kontoer som er aktive på datamaskinen din.
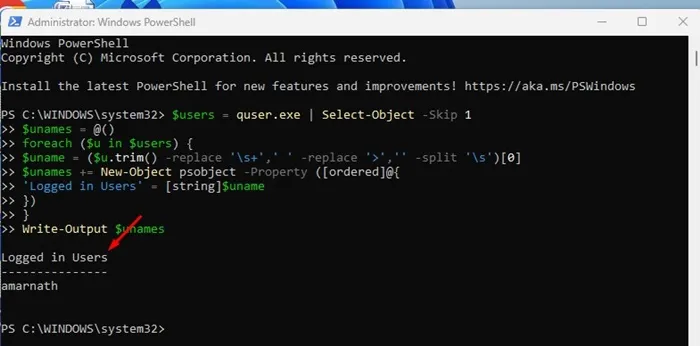
Administrere alle brukerkontoer på Windows 11
De tidligere nevnte metodene hjelper deg spesifikt med å identifisere påloggede kontoer. Men hvis du ønsker å se og administrere alle brukerkontoer i Windows 11, følg disse trinnene ved å bruke datamaskinadministrasjonsverktøyet:
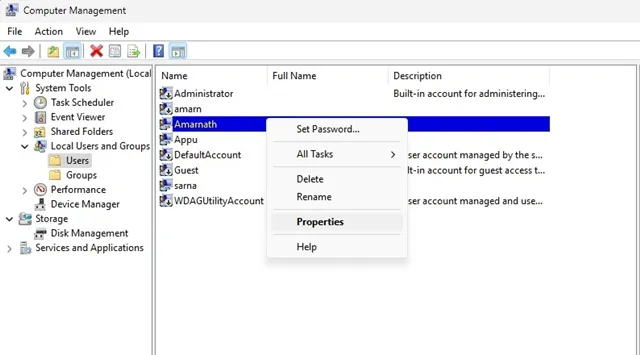
- Søk etter Computer Management i Windows 11.
- Åpne Computer Management- verktøyet.
- Naviger til Systemverktøy > Lokale brukere og grupper > Bruker .
- På høyre panel vil du se en liste over alle brukerkontoer.
- Høyreklikk på en brukerkonto du ønsker å administrere, og velg Egenskaper .
Derfra kan du deaktivere kontoer, angi retningslinjer for passordutløp og administrere andre kontoinnstillinger.
Disse metodene gir en omfattende tilnærming til å identifisere alle påloggede brukere på Windows 11. Vi håper denne veiledningen er nyttig! Del gjerne denne informasjonen med vennene dine. Hvis du har spørsmål eller trenger ytterligere avklaring, vennligst legg igjen en kommentar nedenfor.


Legg att eit svar