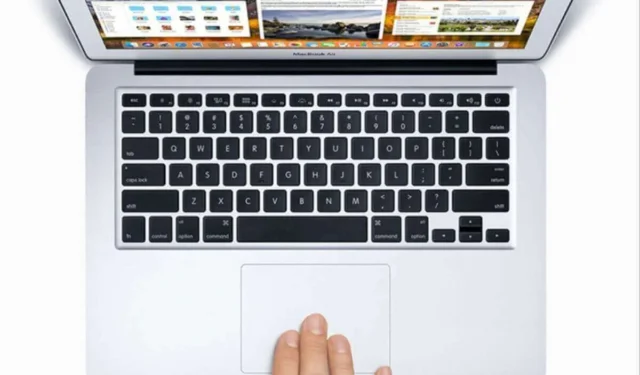
Hvis du sliter med høyreklikkfunksjonen på Mac-en, er du ikke alene. Denne veiledningen tilbyr en rekke feilsøkingsteknikker utviklet for å hjelpe deg med å gjenvinne funksjonaliteten. Ofte kan høyreklikkfunksjonen ha blitt deaktivert eller feiladministrert, noe som fører til frustrasjon.
Brukere kan støte på dette problemet når de bruker en ekstern mus, spesielt hvis visse innstillinger ikke er riktig konfigurert. Dessuten, hvis du bruker Apple Magic Mouse, kan det også føre til lignende problemer hvis funksjonene ikke er riktig aktivert. I noen tilfeller kan en ekstern mus som ikke fungerer, være den skyldige, eller du kan stå overfor en programvarefeil i macOS.
Effektive løsninger for høyreklikkproblemer på Mac
Nedenfor er flere enkle feilsøkingsmetoder som kan gjenopprette høyreklikkfunksjonaliteten på Mac-en.
1. Start Mac-en på nytt
Noen ganger er den enkleste løsningen den mest effektive. Å starte Mac-en på nytt kan løse mindre feil.
- Klikk på Apple-logoen øverst til venstre på skjermen.
- Velg Start på nytt og la Mac-en starte på nytt.
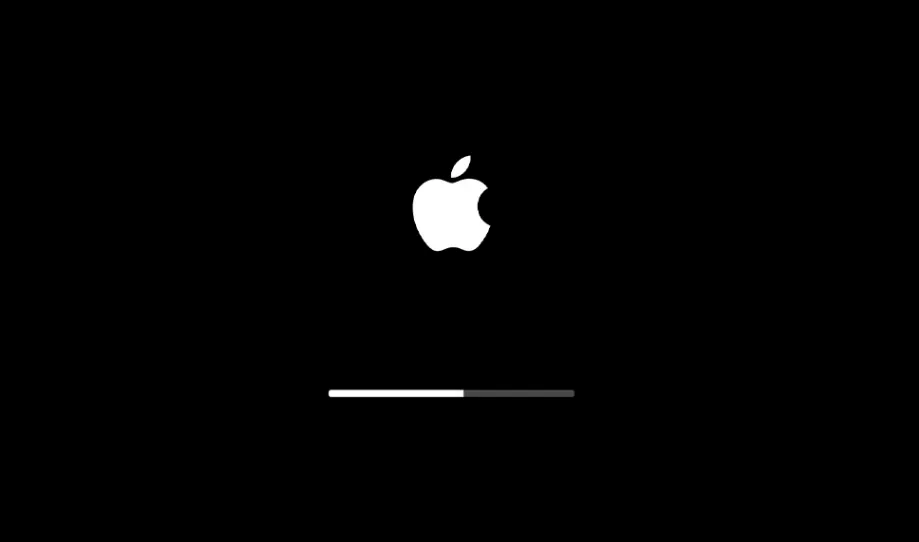
Etter omstart, sjekk om høyreklikkfunksjonen fungerer igjen. Hvis den ikke er det, fortsett til neste løsning.
2. Se etter macOS-oppdateringer
Programvarefeil kan hindre brukeropplevelsen din betydelig. Det er viktig å holde macOS oppdatert.
- Klikk på Apple-logoen øverst til venstre.
- Velg Om denne Macen , og klikk deretter på Programvareoppdatering .
- Sørg for at Mac-en er koblet til WiFi, og la den se etter oppdateringer.
- Følg instruksjonene på skjermen for å laste ned og installere alle tilgjengelige oppdateringer.
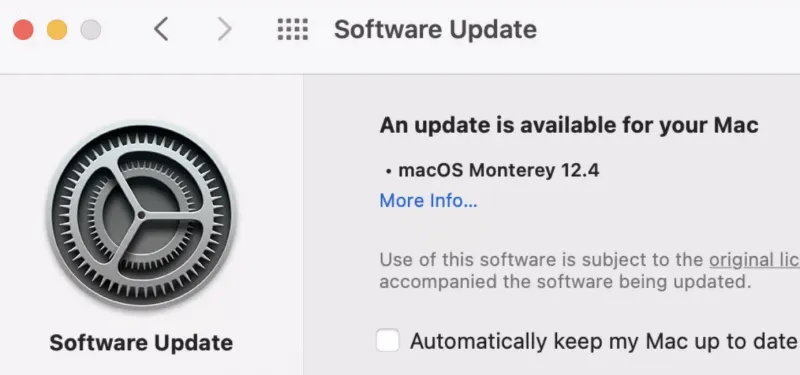
3. Inspiser den eksterne musen din
Hvis du bruker en ekstern mus, prøv å koble den fra. Over tid kan slike enheter slites ut, noe som fører til funksjonsproblemer, spesielt med høyreklikkknappen. Vurder å teste med en annen mus for å utelukke maskinvarefeil.
4. Bruk hurtigtaster
I tilfeller der styreflatens høyreklikkfunksjon ikke fungerer, kan du bruke en hurtigtast som en midlertidig løsning. Bare trykk og hold nede Ctrl-tasten mens du klikker på en fil eller mappe. Denne metoden vil etterligne høyreklikkhandlingen og lar deg fortsette å jobbe jevnt.
5. Aktiver høyreklikkfunksjonalitet for ekstern mus
For de som bruker en ekstern mus, er det viktig å sikre at høyreklikkalternativet er aktivert.
- Trykk på Kommando + mellomromstasten for å åpne Spotlight Search.
- Skriv inn Systemvalg og trykk Retur .
- Velg Mus .
- I rullegardinmenyen Sekundært klikk velger du Klikk på høyre side .
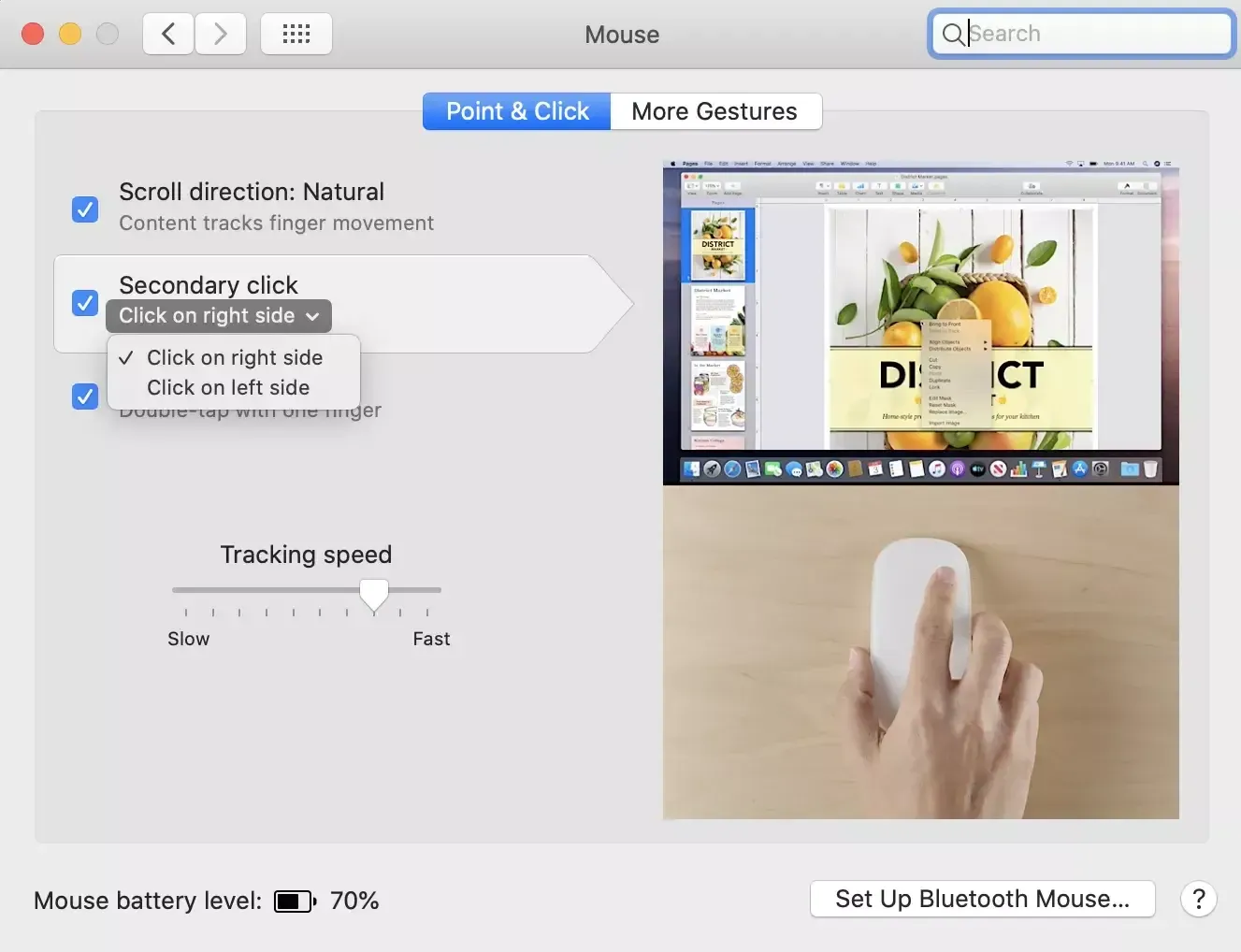
6. Tilbakestill System Management Controller (SMC)
Hvis du bruker en Intel-basert Mac, kan tilbakestilling av SMC løse problemer på maskinvarenivå.
- Trykk og hold inne strømknappen for å slå av Mac-en.
- Etter noen sekunder, trykk og hold nede Shift + venstre alternativ + venstre kontroll + strømknapp .
- Fortsett å holde nede disse tastene til Mac-en slår seg på og Apple-logoen vises.
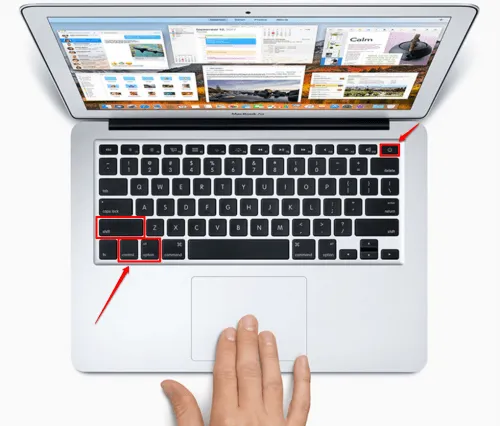
Etter oppstart, sjekk om høyreklikkfunksjonen nå er operativ. For nyere Mac-er med M-seriebrikker bør en enkel omstart være tilstrekkelig.
7. Konfigurer styreflateinnstillinger
- Åpne Spotlight ved å trykke Kommando + Mellomrom .
- Skriv inn Systemvalg og trykk på Retur .
- Velg styreflate .
- Naviger til fanen Pek og klikk og velg Sekundært klikk .
- Velg din foretrukne metode fra rullegardinmenyen: Klikk eller trykk med to fingre , klikk nederst i høyre hjørne eller klikk nederst i venstre hjørne .

8. Kontakt Apple Support
Hvis du har forsøkt alle de nevnte løsningene uten å lykkes, kan det være på tide å søke hjelp fra Apple Support. Selv om det er sjeldent, er det mulig du kan ha en defekt enhet. Hvis det faller innenfor garantien, ikke nøl med å forfølge reparasjons- eller erstatningsalternativer.

Konklusjon
Hvis du opplever problemer med styreflaten eller musen, kan det forstyrre arbeidsflyten din. Denne veiledningen gir imidlertid omfattende løsninger for å feilsøke og løse problemer med høyreklikkfunksjonalitet på Mac-en. Med disse metodene kan du navigere forbi tekniske problemer og gå tilbake til oppgavene dine effektivt.




Legg att eit svar