
Med en enorm brukerbase over hele verden er Google Chrome foretrukket for sin raske ytelse, robuste utvidelsesmuligheter og intuitive brukergrensesnitt. Til tross for de mange fordelene, er det også noen betydelige ulemper, spesielt når det gjelder nedlasting av filer.
Hvis du ikke er i stand til å laste ned filer på Google Chrome, ikke bekymre deg – her er en effektiv løsning . Vi har utforsket en rekke feilsøkingstrinn og identifisert de mest effektive metodene for å løse problemet med at Google Chrome ikke laster ned filer på en PC.
Denne veiledningen skisserer flere pålitelige løsninger for å løse problemer med filnedlasting i Chrome. Vi anbefaler at du følger hver metode nøye for å effektivt løse problemet. Instruksjonene kommer med detaljert trinn-for-trinn-veiledning, ledsaget av bilder for å forbedre forståelsen din. La oss dykke ned i hvordan du løser nedlastingsproblemet i Chrome.
Toppløsninger for å fikse Google Chromes filnedlastingsproblemer på PC
Det er ikke noe mer frustrerende enn å ikke kunne laste ned filer med Chrome. Du kan imidlertid eliminere dette bryet ved å følge løsningene som er skissert i denne artikkelen.
1. Inspiser antivirusprogramvaren
Antivirusprogramvaren din kan være den skyldige hvis du støter på nedlastingsproblemer. Den er designet for å beskytte PC-en din mot potensielle trusler, men den kan utilsiktet blokkere Chrome fra å utføre nedlastinger.
Her er raske trinn for å sjekke antivirusinnstillingene. Husk at å slå av antivirusprogrammet kan utsette datamaskinen for risiko.
- Start med å høyreklikke på antivirusikonet som du finner i nedre høyre hjørne av skrivebordets oppgavelinje.
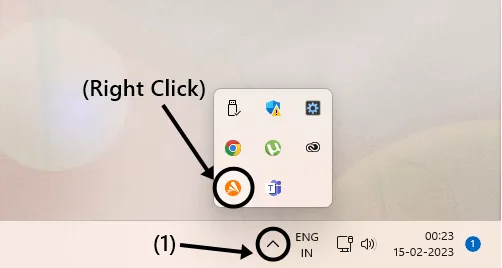
- Se etter alternativet merket «Slå av» eller «Deaktiver» og velg varigheten du vil deaktivere antiviruset for.
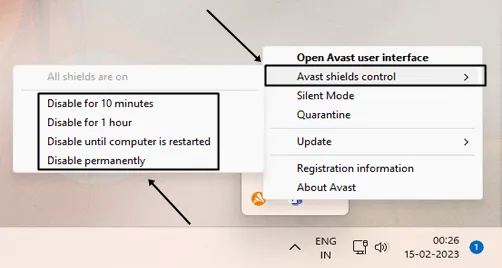
Hvis ikonet ikke er synlig på oppgavelinjen, kan du få tilgang til antivirusprogrammet direkte for å finne lignende alternativer. Forsøk å laste ned ønsket fil mens antivirusprogrammet er slått av. Hvis problemet vedvarer, bør du vurdere å prøve neste metode.
2. Bekreft Internett-tilkoblingen din
En treg eller ustabil internettforbindelse kan føre til at nedlastinger stopper opp. Test din nåværende internetthastighet ved hjelp av online hastighetstestverktøy. Hvis resultatene er dårlige, bør du vurdere å bytte til en mer stabil tilkobling.
Chrome lagrer midlertidige filer, kjent som cache og informasjonskapsler, som kan forstyrre nedlastinger. Å fjerne disse kan løse problemet.
- Klikk på «tre vertikale prikker» -ikonet i øvre høyre hjørne av Chrome-vinduet.

- Naviger til «Flere verktøy» , velg «Slett nettleserdata» eller bruk snarveien (ctrl+shift+del) .
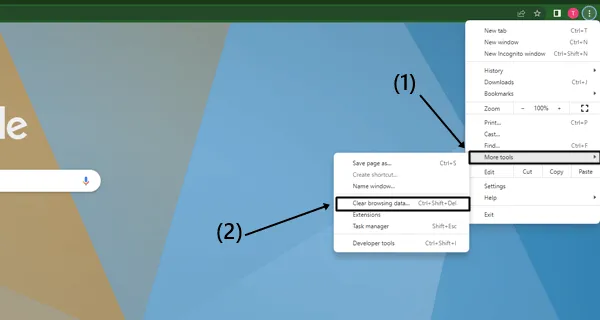
- I «Avansert» -fanen, sett tidsintervallet til «hele tiden» , merk av i boksene for «Cookies» og «Cache» og trykk på «Slett data» -knappen.
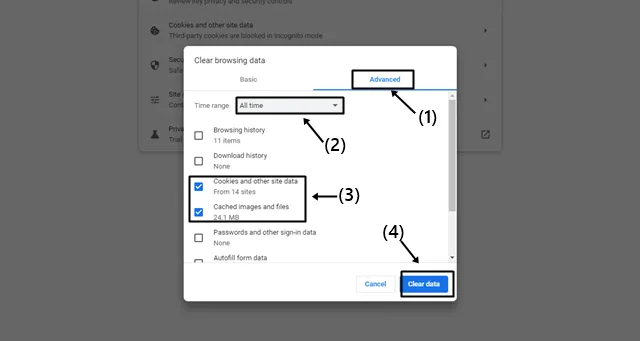
- Start Chrome på nytt og prøv å laste ned på nytt. Hvis problemet vedvarer, fortsett til neste løsning.
4. Tilbakestill Chrome-innstillingene
Noen ganger kan feil og feil forstyrre nedlastinger. Det kan hjelpe å tilbakestille Chrome til standardinnstillingene. Husk å sikkerhetskopiere alle viktige data, siden denne handlingen vil slette nettleserens lagrede informasjon.
- Få tilgang til Chrome- innstillingene ved å klikke på de «tre vertikale prikkene» .
- Velg «Tilbakestill og ryd opp» .
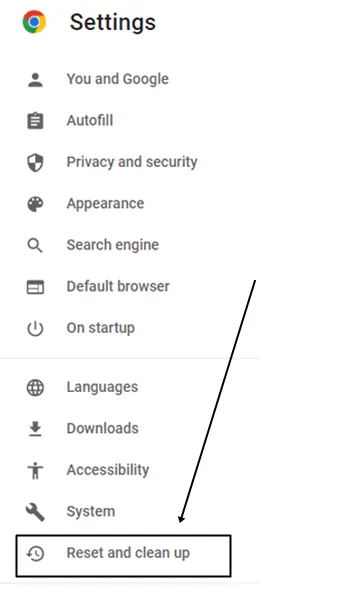
- Velg «Gjenopprett innstillinger til de opprinnelige standardene» og bekreft ved å trykke på «Tilbakestill innstillinger» -knappen.
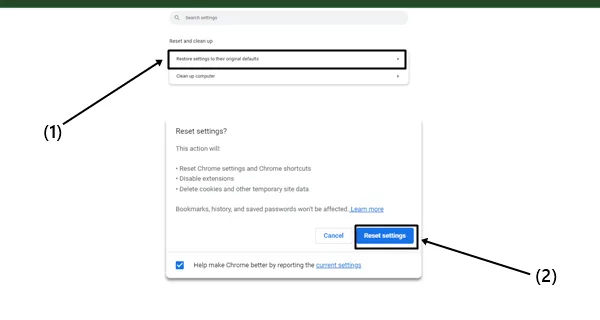
5. Sørg for nok ledig lagringsplass
Mangel på tilgjengelig lagringsplass på PC-en kan hindre nedlastinger. For å løse dette, slett unødvendige filer eller endre nedlastingsplasseringen i Chrome til en stasjon med mer plass. Dette bør tillate at nedlastingene dine går jevnt.
6. Oppdater Google Chrome
Bruk av en utdatert versjon av Chrome kan føre til nedlastingsproblemer. Google forbedrer stadig nettleseren sin ved å fikse feil og integrere nye funksjoner.
- Naviger til Chrome- innstillingene .
- Velg alternativet «Om Chrome» , som starter en automatisk oppdatering.
- Bare start nettleseren på nytt når oppdateringen er fullført.
7. Bruk en tredjeparts nedlastingsbehandling
Hvis du fortsetter å møte problemer, bør du vurdere å bruke en nedlastingsbehandler som IDM (Internet Download Manager) eller JDownloader . Disse verktøyene tilbyr funksjoner som lar deg pause og gjenoppta nedlastinger, noe som ofte fører til raskere filhenting sammenlignet med hva Chrome tilbyr.
8. Eksperimenter med en annen nettleser
Hvis de nevnte løsningene ikke gir resultater, kan det være på tide å prøve en annen nettleser. Hvis du er usikker på hvilke andre nettlesere du skal teste, sjekk ut artikkelen vår om de raskeste nettleserne tilgjengelig for Windows for å finne det ideelle valget for deg.
Konklusjon
Løsningene beskrevet ovenfor har vist seg effektive, og jeg stoler på at problemet ditt vil bli løst ved å implementere dem. Skulle du ha ytterligere spørsmål eller problemer, ta gjerne kontakt via kommentarfeltet nedenfor.




Legg att eit svar