
Etter å ha valgt en film du vil se på Windows-PCen din og caste den til en TV eller en ekstern skjerm via HDMI, kan det være ganske skuffende å oppdage et problem med lyden. Hvis du ikke har opplevd lyd, er du ikke alene; dette er et vanlig problem. Den skyldige kan ofte spores til HDMI-konfigurasjonsproblemer, utdaterte drivere, feilkoblinger eller til og med systemfeil. Heldigvis finnes det målrettede løsninger tilgjengelig. Denne veiledningen vil dekke hvordan du fikser HDMI-lyd som ikke fungerer på Windows 11 .
Løse problemer med HDMI-lyd på Windows 11
Windows 11 forbedrer brukeropplevelsen med det strømlinjeformede grensesnittet, noe som gjør feilsøking mer brukervennlig. Hvis du har problemer med HDMI-lyd, er her flere handlingsrettede strategier for å løse problemet effektivt.
1. Inspiser HDMI-kabelen og porten
Start med å undersøke HDMI-kabelen og porttilkoblingene. En løs eller skadet kabel kan lett forstyrre lydoverføringen. Slik utfører du en sjekk:
- Koble HDMI-kabelen fra både datamaskinen og den eksterne enheten, og koble den deretter godt til igjen.
- Inspiser kabelen for synlige tegn på slitasje eller skade.
- Hvis enheten din har flere HDMI-porter, prøv å bytte til en annen port. Hvis lyden gjenopptas, kan problemet være med den opprinnelige porten.
2. Bruk Windows Sound Troubleshooter
Windows 11 har en innebygd feilsøking som kan identifisere og løse lydproblemer:
- Naviger til Windows Start > Innstillinger > Feilsøking.
- Velg Andre feilsøkere.
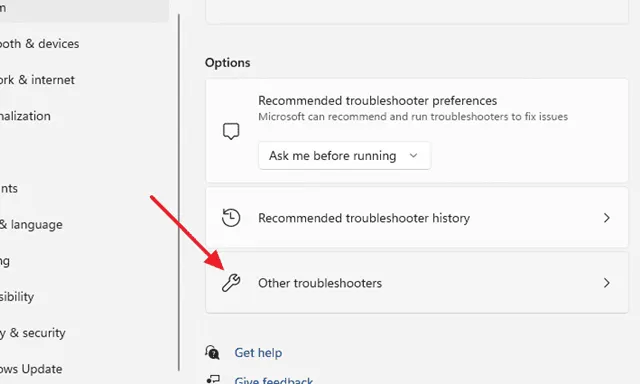
- Klikk Kjør ved siden av Spille av lyd for å starte feilsøkingsprosessen.

- Følg trinnene gitt av feilsøkeren for å løse eventuelle oppdagede problemer.
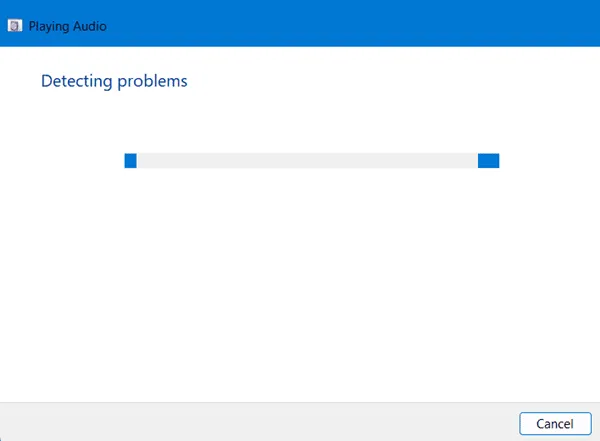
3. Oppdater lyddriverne
Utdaterte lyddrivere kan ofte føre til lydproblemer. Det anbefales å sørge for at driverne dine er oppdaterte:
- Trykk på Windows-tasten og søk etter Enhetsbehandling. Du kan også få tilgang til den via Windows + X.
- Utvid delen for lyd-, video- og spillkontrollere .
- Høyreklikk på lyddriveren og velg Oppdater driver.

- Velg Søk automatisk etter drivere for å finne og bruke oppdateringer.
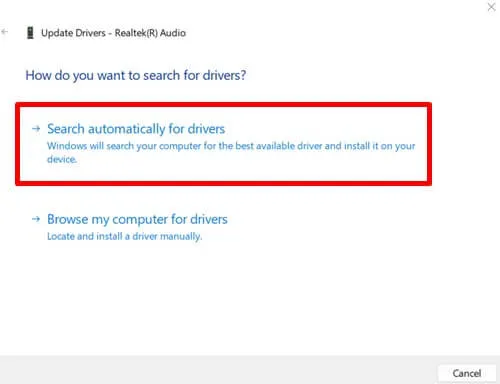
4. Angi HDMI som standard avspillingsenhet
Noen ganger bruker ikke Windows den tilgjengelige avspillingsenheten som standard. Du kan manuelt angi HDMI som standardutgang:
- Åpne dialogboksen Kjør ved å trykke Windows + R. Skriv mmsys.cpl og trykk Enter.
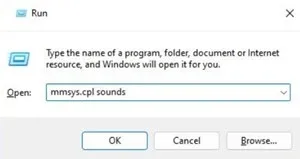
- I Lydinnstillinger-vinduet velger du HDMI-enheten og klikker Angi standard. Sørg for at HDMI-kabelen er tilkoblet under denne prosessen.
5. Start Audio Services på nytt
Å starte lydtjenester på nytt kan løse underliggende problemer. Slik gjør du det:
- Trykk Windows + R for å åpne dialogboksen Kjør.
- Skriv services.msc og trykk Enter.
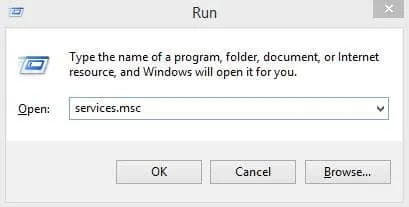
- Finn og dobbeltklikk på Windows Audio.
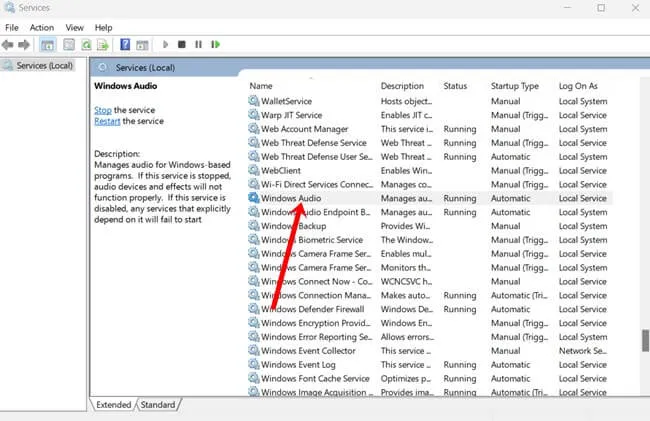
- Sett oppstartstypen til Automatisk og klikk Start og deretter OK.
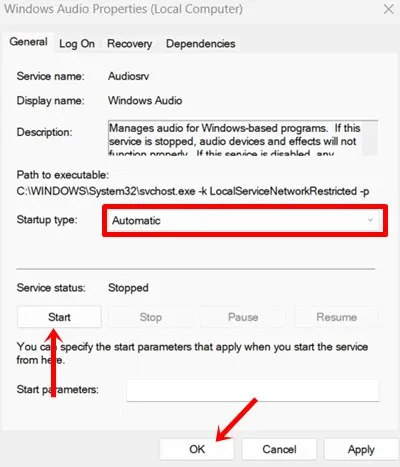
- Gå tilbake til tjenestelisten og klikk Start på nytt på lydtjenesten.
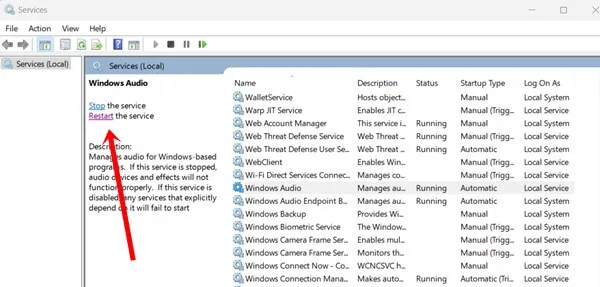
6. Installer lyddrivere på nytt
Hvis oppdatering ikke hjelper, kan en fullstendig reinstallering av lyddrivere være nødvendig:
- Åpne Enhetsbehandling og finn lyd-, video- og spillkontrollere.
- Velg lyddriveren din, høyreklikk og trykk Avinstaller.
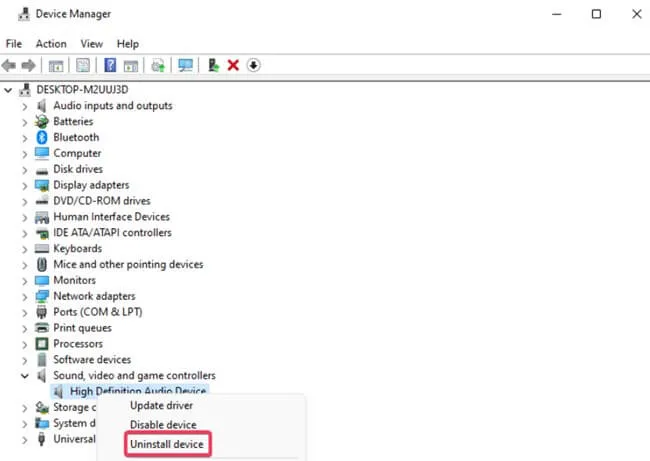
- Bekreft avinstallasjonsmeldingen.
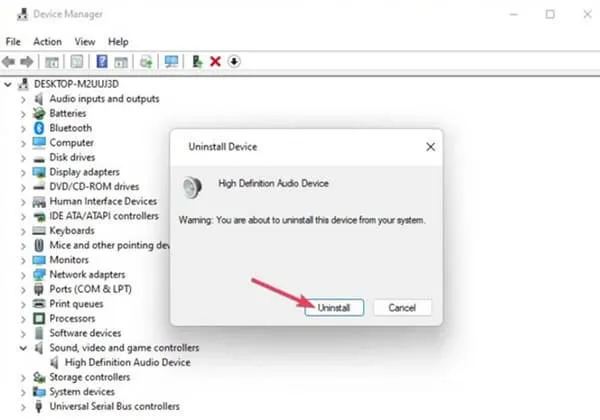
- Etter at du har lukket Enhetsbehandling, starter du systemet på nytt for å la Windows installere driveren på nytt.
7. Hold Windows oppdatert
Å holde seg oppdatert med Windows-oppdateringer kan redusere feil og feil som påvirker systemytelsen, inkludert HDMI-lydproblemer. Regelmessige oppdateringer forbedrer stabilitet og sikkerhet:
- Gå til Windows Start > Innstillinger > Windows Update.
- Klikk på Se etter oppdateringer.

- Hvis oppdateringer er tilgjengelige, last ned og installer dem.
8. Tilbakestill Windows-systemet
Hvis alt annet mislykkes, kan tilbakestilling av Windows-installasjonen ofte løse vedvarende problemer uten å påvirke filene dine. Denne prosessen installerer systemdrivere og konfigurasjoner på nytt:
- Naviger til Windows > System > Gjenoppretting.
- Velg Tilbakestill PC.

- Velg tilbakestillingsalternativet som passer dine behov. Metoden Keep my files anbefales for å bevare personlige data; en fullstendig tilbakestilling vil slette alt.
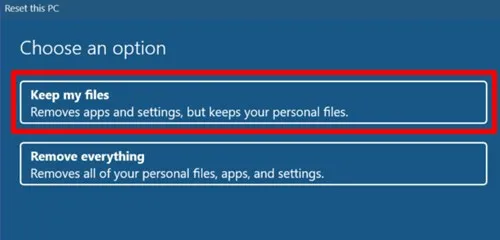
Konklusjon
Implementering av disse strategiene kan effektivt løse HDMI-lydproblemer i Windows 11. De fleste metodene er enkle og brukervennlige. Hvis du har spørsmål eller trenger ytterligere hjelp, kan du gjerne ta kontakt i kommentarfeltet nedenfor.




Legg att eit svar