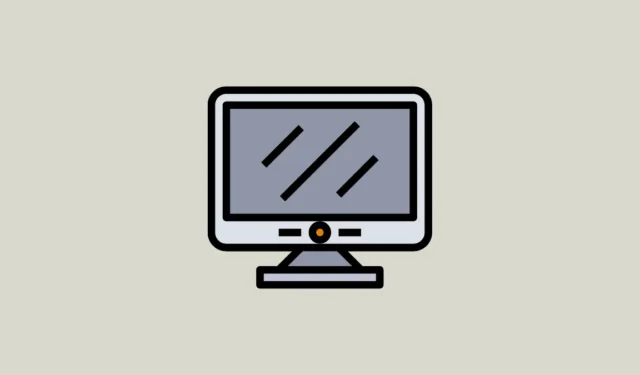
Hvis du finner ut at innstillingen for skjermoppløsning er nedtonet på din Windows 11-datamaskin, kan problemet oppstå fra en ødelagt eller utdatert grafikkdriver. Andre potensielle årsaker inkluderer skadede systemfiler, problematiske Windows-oppdateringer eller manglende Visual C++-biblioteker. Uansett årsak er det ulike effektive løsninger tilgjengelig for å løse dette problemet.
Fix 1: Oppdater grafikkdriveren og bytt til Microsoft Basic Display Adapter
- Høyreklikk på Start-knappen og velg «Enhetsbehandling».

- I Enhetsbehandling utvider du kategorien «Skjermadaptere».

- Høyreklikk på driveren og velg «Oppdater driver».

- Velg «Søk automatisk etter drivere»; Windows vil søke etter og installere de beste driverne for systemet ditt.

- Alternativt, velg «Bla gjennom datamaskinen min for drivere» og klikk deretter «La meg velge fra en liste over tilgjengelige drivere på datamaskinen min».

- Velg «Microsoft Basic Display Adapter» fra listen og klikk på «Neste».

- Vent til installasjonen er ferdig, start systemet på nytt og sjekk om du nå kan endre skjermoppløsningen.
Fix 2: Endre skjermskalaen
En feil skjermskala kan også forhindre justeringer av skjermoppløsningen. Slik stiller du inn riktig skjermskala:
- Åpne Start-menyen, skriv inn
display settingsog velg den fra søkeresultatene.

- Når du er på siden for skjerminnstillinger, bruker du rullegardinmenyen ved siden av «Skaler»-alternativet i «Skaler og layout»-delen for å velge et anbefalt alternativ.

- Etter å ha justert skjermskalaen, prøv å endre skjermoppløsningen igjen for å se om problemet vedvarer.
Fix 3: Endre skjermoppdateringsfrekvensen
Hvis du endrer skjermens oppdateringsfrekvens, kan du løse kompatibilitetsproblemer som kan hindre deg i å justere skjermoppløsningen.
- Åpne Innstillinger-appen ved å bruke
Win + Isnarveien og klikk på «System» til venstre.

- På systemsiden klikker du på «Vis».

- Velg deretter «Avansert visning».

- Velg en annen oppdateringsfrekvens fra rullegardinmenyen.

Løsning 4: Kjør feilsøkingsprogrammet for systemvedlikehold
Bruk Feilsøking for systemvedlikehold til å skanne etter og løse flere typer problemer, inkludert de som påvirker skjermoppløsningen.
- Åpne Start-menyen, skriv inn
cmdog klikk «Kjør som administrator».

- Skriv inn og trykk Enter i ledeteksten
msdt.exe -id MaintenanceDiagnostic.

- Vinduet Systemvedlikeholdsfeilsøking vises. Klikk «Neste».

- La feilsøkeren gå sin gang, og når den er fullført, klikker du på Lukk.

Fix 5: Utfør en SFC-skanning
Den innebygde System File Checker (SFC) i Windows kan oppdage og rette opp ulike problemer med operativsystemet ditt, inkludert de som påvirker innstillingene for skjermoppløsning.
- Åpne en forhøyet ledetekst, som beskrevet tidligere.
- Skriv inn
sfc /scannowog trykk Enter.

- Vent til skanningen er ferdig, og start deretter datamaskinen på nytt.
Fix 6: Avinstaller nylige Windows-oppdateringer
Noen ganger kan feil i Windows-oppdateringer føre til problemer som en nedtonet skjermoppløsning. Du kan løse dette ved å avinstallere de siste oppdateringene.
- Åpne Innstillinger-appen og velg «Windows Update» til venstre.

- På Windows Update-siden klikker du på «Oppdater historikk».

- Du vil da se en liste over nylig installerte oppdateringer. Klikk på «Avinstaller oppdateringer».

- Klikk «Avinstaller» ved siden av oppdateringene du ønsker å fjerne.

Fix 7: Angi en egendefinert oppløsning på Intel
Hvis systemet ditt bruker Intel-grafikk, kan du konfigurere en tilpasset oppløsning gjennom Intel Graphics Command Center.

- Åpne Intel Graphics Command Center fra Start-menyen eller ved å klikke på Intel-ikonet i oppgavelinjen.
- I kommandosenteret klikker du på «Vis»-fanen, og navigerer til delen Generelle skjerminnstillinger.
- Klikk på «Egendefinert»-knappen ved siden av rullegardinmenyen Oppløsning og angi ønsket oppløsning før du klikker OK.
Fix 8: Reparer eller installer Microsoft Visual C++-programmene på nytt
Microsoft Visual C++ kjøretidsbiblioteker er avgjørende for at Windows skal fungere ordentlig. Hvis disse bibliotekene er ødelagt eller mangler, kan du oppleve ulike problemer, inkludert problemer med skjermoppløsning.
- Åpne «Kjør»-dialogen ved å bruke
Win + Rsnarveien, skriv innappwiz.cplog trykk Enter.

- Høyreklikk hvert Microsoft Visual C++-program ett etter ett i vinduet Programmer og funksjoner og velg «Avinstaller» øverst.

- Besøk Microsoft Visual C++-nettstedet for å laste ned de nyeste bibliotekene.
- Etter nedlasting, installer bibliotekene og start PC-en på nytt. sjekk innstillingen for skjermoppløsning på nytt.
Fix 9: Utfør en ren oppstart
En ren oppstart starter Windows med bare de essensielle tjenestene som kjører, og hjelper deg med å identifisere hvilken tredjepartstjeneste eller applikasjon som kan forårsake skjermoppløsningsproblemet.
- Åpne Start-menyen, skriv inn
msconfig.mscog velg «Kjør som administrator».

- I systemkonfigurasjonsverktøyet klikker du på kategorien Tjenester og merker av for Skjul alle Microsoft-tjenester.

- Klikk deretter på fanen «Oppstart» og velg «Åpne Oppgavebehandling».

- I Oppgavebehandling høyreklikker du hver applikasjon til høyre og velger «Deaktiver» for å stoppe den fra å starte ved oppstart.

- Lukk Task Manager og systemkonfigurasjonsverktøyet, og start deretter datamaskinen på nytt. Du kan aktivere de deaktiverte programmene én etter én for å identifisere den skyldige som forårsaker problemet.
Fix 10: Bruk systemgjenoppretting
Systemgjenoppretting lar deg rulle tilbake PC-en til en tidligere tilstand forutsatt at du opprettet et gjenopprettingspunkt tidligere. Denne metoden kan bidra til å tilbakestille systemet til et tidspunkt da problemet med skjermoppløsning ikke eksisterte.
- Åpne Start-menyen, skriv inn
system restoreog velg «Gjenoppretting».

- Klikk på «Åpne systemgjenoppretting» i vinduet som vises.

- Klikk «Neste» når systemgjenopprettingsverktøyet åpnes.

- Velg ønsket gjenopprettingspunkt fra listen og klikk «Neste».

- Til slutt klikker du på «Fullfør» for å starte datamaskinen på nytt mens den gjenoppretter seg selv til det valgte gjenopprettingspunktet, slik at du kan endre skjermoppløsningen.

Fix 11: Tilbakestill PC-en
Tilbakestilling av PC-en returnerer den til standardtilstanden, og fjerner alle programmer og innstillinger. Dette løser effektivt eventuelle problemer med skjermoppløsning, som ligner på en ny installasjon av Windows.
- Åpne System-siden i Innstillinger-appen og klikk «Gjenoppretting».

- Klikk på «Tilbakestill PC»-knappen.

- Velg «Fjern alt» i ledeteksten som vises for en jevn tilbakestillingsprosess.

- Velg «Lokal reinstaller» for å installere operativsystemet på nytt med eksisterende filer, eller «Skynedlasting» for å få den nyeste versjonen hvis du har en stabil internettforbindelse.

- Vent til prosessen er ferdig, og du vil kunne endre skjermoppløsningen på datamaskinen igjen.
Ting å vite
- Hvis systemet ditt mangler viktige oppdateringer, kan det oppstå ulike problemer, inkludert en nedtonet skjermoppløsningsinnstilling. Vurder å kjøre Windows Update for å sjekke og installere de nyeste oppdateringene som en mulig løsning.
- Som et annet alternativ kan du besøke PC-produsentens nettsted for å finne de nyeste grafikkdriverne, nyttige i tilfeller der Enhetsbehandling ikke klarer å installere de riktige.
- Kompatibilitetsproblemer kan også hindre riktig installasjon av grafikkdriveren. Høyreklikk på installasjonsprogrammet for å kjøre det i kompatibilitetsmodus for en eldre versjon av Windows om nødvendig.
- Virus og skadelig programvare kan skape mange problemer, så det anbefales å kjøre en virusskanning med Windows Defender eller annen antivirusprogramvare for å identifisere og eliminere eventuelle trusler.
- Enkelte programmer kan forstyrre Windows-innstillingene og hindre deg i å endre dem. Hvis problemet oppsto etter installasjon av et program, bør du vurdere å avinstallere det for å løse problemet.



Legg att eit svar