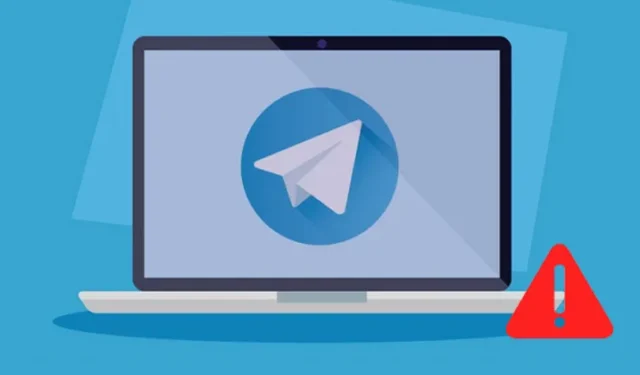
Selv om Telegram ikke er så populært som WhatsApp eller Messenger, bruker mange brukere det fortsatt. Telegram er en direktemeldingsapp som gir ulike måter å kommunisere med kjære på.
Direktemeldingsappen er tilgjengelig på alle plattformer, inkludert Windows, macOS, Android, iOS og nettet. Noen få brukere har nylig rapportert problemer med å bruke Telegrams nettversjon.
Brukere har hevdet at Telegram-nettet ikke åpner i det hele tatt, og selv om det åpnes, klarer det ikke å synkronisere meldingene. Hvis du også opplever slike problemer mens du bruker Telegram web, må du følge noen av de delte feilsøkingstipsene. Slik kan du fikse det.
1. Sørg for at Internett fungerer
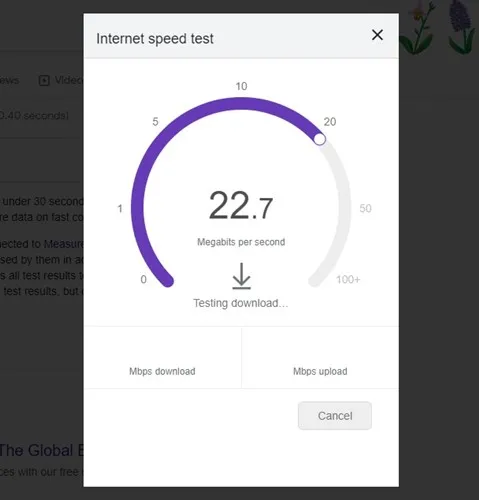
Før du prøver de neste metodene, er det viktig å sjekke om du har en aktiv internettforbindelse. En bruker må forstå at hver nettbasert tjeneste krever en aktiv internettforbindelse for å fungere, og det samme gjør Telegram-nettversjonen.
Hvis du har en ustabil internettforbindelse, uansett hvor mange forsøk du gjør på å laste Telegram-nettet, vil det ikke fungere. Så gå til fast.com-nettstedet og sjekk om Internett fungerer.
Hvis internettforbindelsen din ikke fungerer som den skal, fikser du den og prøver deretter å få tilgang til Telegram-nettversjonen på datamaskinen eller bærbar PC.
2. Sjekk om Telegram er nede
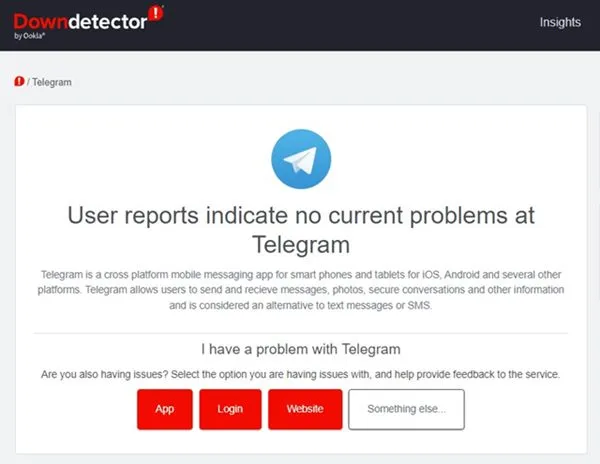
Hvis Telegram-nettversjonen ikke fungerer på PC-en din, må du først sjekke Telegram-serverstatusen. Hvis det er et problem med Telegram-serveren, vil ikke nettversjonen, skrivebordsappene og mobilappene åpne eller synkronisere meldinger.
Du kan bruke Downdetecter eller lignende nettsteder for å se etter et Telegram-brudd. Hvis Telegrams servere er nede, må du vente til tjenesten er gjenopprettet.
3. Deaktiver proxyinnstillinger eller VPN
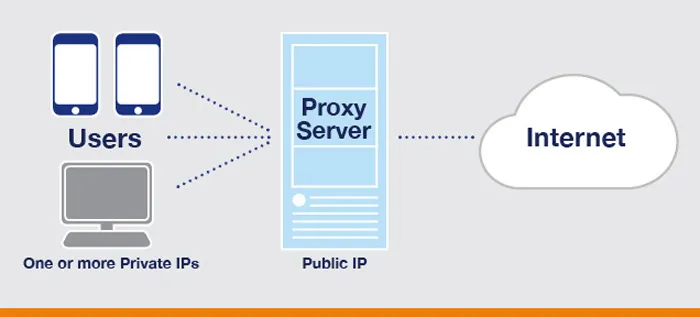
Hvis du bruker egendefinerte proxy-innstillinger på PC-en eller hvis den er koblet til en VPN, vil ikke Telegram-nettet fungere. Nettklienten og skrivebordsappen for Telegram slutter også å fungere på datamaskinen din.
VPN endrer IP-adressen din og tildeler en annen plassering, noe som tvinger Telegram-webklienten til å koble til en annen server. Når Telegram ikke klarer å koble til en annen server, viser det en feilmelding eller skaper problemer med meldingssynkronisering. Derfor, hvis du bruker en proxy- eller VPN-tjeneste, sørg for å deaktivere dem og prøv igjen.
4. Tilbakestill DNS
Hvis du ser en feilmelding som lyder «Nettstedet kan ikke nås» (sjekk skjermbildet nedenfor), betyr det problemer med DNS-serveren din.
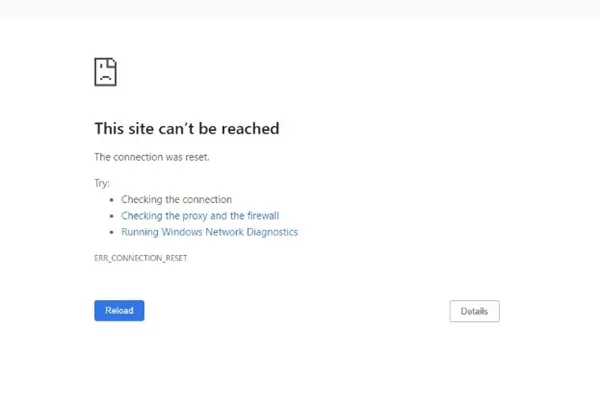
For å løse dette problemet må du tilbakestille DNS-bufferen eller bytte til en offentlig DNS-server. Slik gjør du det.
1. Skriv kommandoprompt i Windows-søk. Deretter høyreklikker du på ledeteksten og velger Kjør som administrator .
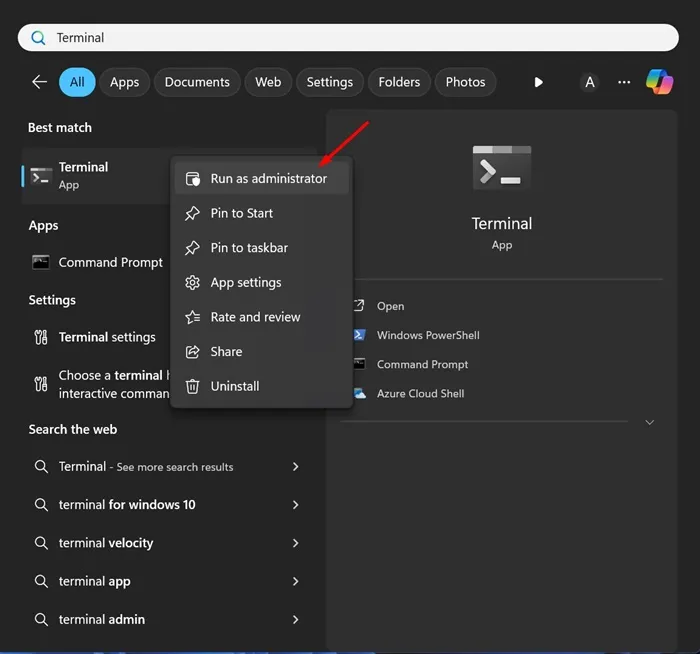
2. Når ledeteksten åpnes, utfør disse kommandoene etter hverandre:
ipconfig /flushdns
ipconfig /registerdns
ipconfig /release
ipconfig /renew
netsh winsock tilbakestilling
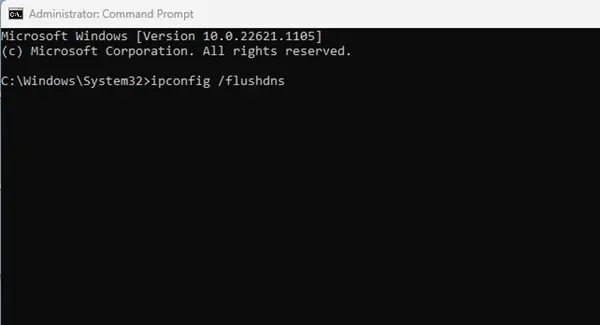
3. Når du er ferdig, lukker du ledeteksten, starter nettleseren på nytt og prøver å få tilgang til Telegram Web-versjonen.
5. Deaktiver Windows Defender-brannmuren
Windows Defender-brannmur som blokkerer tilkoblingen til Telegrams server er en annen fremtredende årsak til at Telegram Web ikke fungerer.
Mange brukere som står overfor det samme problemet har hevdet å fikse problemet ved å deaktivere Windows Defender-brannmuren. Her er hva du må gjøre.
1. Skriv inn Windows Defender-brannmur på Windows-søk og åpne det samsvarende alternativet fra listen.
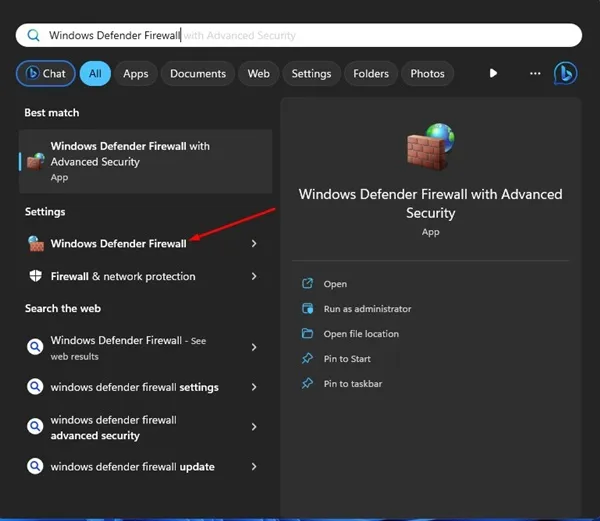
2. Når Windows Defender-brannmuren åpnes, klikker du på Slå Windows Defender-brannmur på eller av .
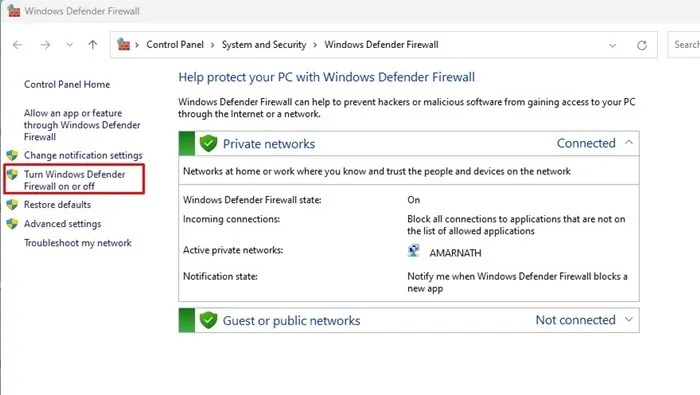
3. I Tilpass innstillingene for hver type nettverk velger du Slå av Windows Defender-brannmur (ikke anbefalt) i både private og offentlige nettverksinnstillinger.
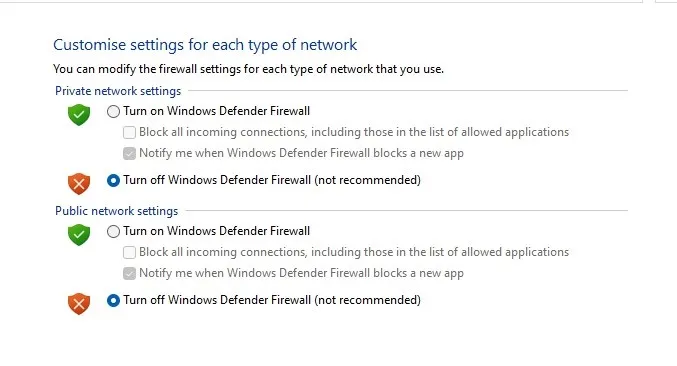
4. Etter å ha gjort endringene, klikk på OK- knappen for å bruke endringene.
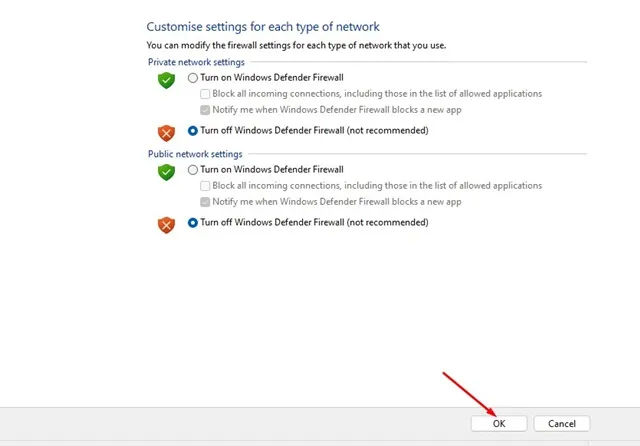
Start nå Windows-datamaskinen på nytt og få tilgang til Telegram Web igjen. Denne gangen ville Telegram-nettet fungere.
6. Koble til Telegram Web Client på nytt
Vi vil reaktivere Telegram-nettøkten for å fikse problemet med at Telegram-nettet ikke fungerer. Her er hva du må gjøre.
1. Åpne Telegram-nettversjonen i PC-ens nettleser.
2. Klikk nå på Hamburger-menyen (tre linjer) øverst til venstre på skjermen.
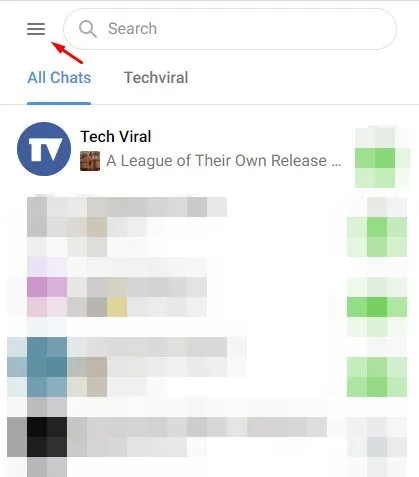
3. Velg Innstillinger fra listen over alternativer som vises .
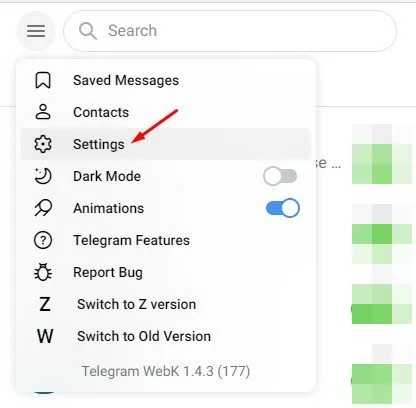
4. På skjermbildet Profilinnstillinger klikker du på de tre horisontale linjene som vist nedenfor.
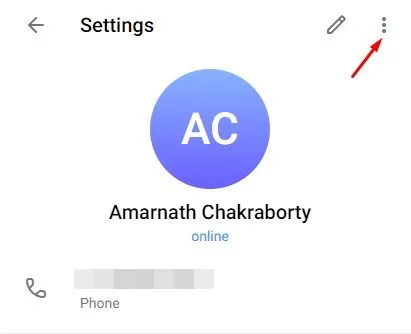
5. Klikk deretter på Logg ut- knappen.
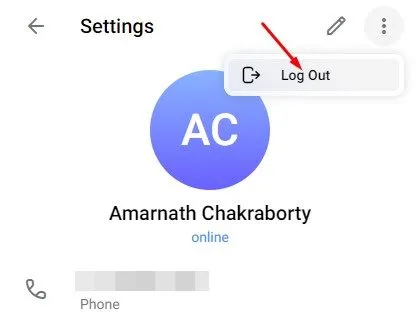
6. Når du er ferdig, åpner du Telegram-appen på Android og trykker på Hamburger-menyen > Innstillinger .
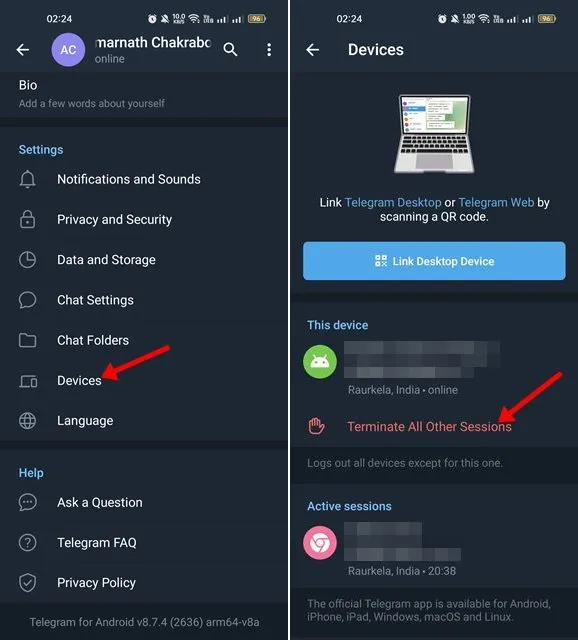
8. Etter å ha implementert trinnene åpner du Telegram-nettversjonen på PC-en din og logger på med QR-koden igjen .
7. Deaktiver Telegram Customization Extensions
Mange utvidelser er tilgjengelige på Chrome-nettbutikken, og legger til flere funksjoner på Telegram-nettet. Disse utvidelsene legger til litt ekstra funksjonalitet til Telegram-nettet, men noen ganger forstyrrer de funksjonene til Telegram-nettet, og forårsaker problemer.
Hvis Telegram web ikke fungerer etter at du har installert en bestemt Chrome-utvidelse, må du deaktivere den for å løse problemet. Ikke bare Telegram-utvidelsene, men du må også deaktivere VPN- og annonseblokkeringsutvidelsene.
8. Tøm nettleserbufferen og informasjonskapsler
Hvis Telegram web fortsatt ikke fungerer på PC-en din, er det på tide å tømme nettleserbufferen og informasjonskapslene. Noen ganger fungerer ikke nettverktøy riktig på grunn av ødelagt eller utdatert hurtigbuffer og nettleserdata.
Derfor må du tømme nettleserens hurtigbuffer og informasjonskapsler for å fikse Telegram-nettproblemer. For å slette cache og informasjonskapsler i Chrome-nettleseren, trykk CTRL + SHIFT + Delete- tasten på tastaturet.
Dette åpner skjermbildet Tøm nettleserdata. Du må velge informasjonskapsler og andre nettstedsdata , bufrede bilder og filer og klikke på Fjern data- knappen. Du må følge samme prosedyre for å tømme hurtigbuffer og informasjonskapsler i Edge-nettleseren.
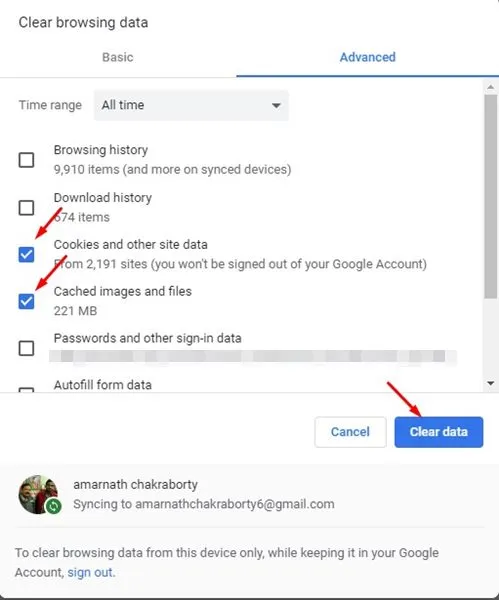
9. Rapporter problemet til Telegram Support
Hvis ingenting har fungert i din favør til nå, er det et godt tidspunkt å ta hjelp av Telegrams supportteam. Du kan kontakte Telegrams støtteteam via Twitter eller fra denne nettsiden .
Oppgi så mange detaljer som mulig, inkludert hva du har prøvd å fikse. Telegram-nettet fungerer ikke.
Telegrams støtteteam vil se på problemet og fikse det. Hvis problemet er på din side, vil du få riktig veiledning om hvordan du løser problemet.
Dette er de få beste måtene å fikse Telegram-nettet som ikke fungerer på en Windows-PC. Disse metodene vil sannsynligvis fikse alle Telegram-nettrelaterte problemer på PC-en din. Gi oss beskjed i kommentarene hvis du vet andre måter å feilsøke det samme problemet på.




Legg att eit svar