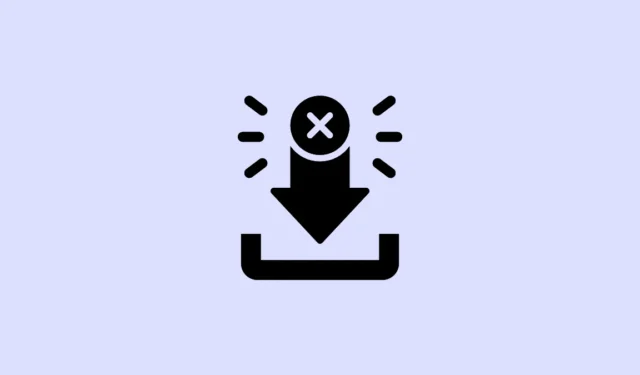
«Nedlasting mislyktes nettverksfeil» er et utbredt problem som kan hindre din evne til å laste ned filer fra internett ved hjelp av Google Chrome. Denne feilen kan oppstå på grunn av ødelagte hurtigbufferfiler, problematiske utvidelser, forstyrrelser fra antivirusprogramvare eller tredjepartsapplikasjoner, og til og med utdaterte nettverksdrivere. Å identifisere årsaken kan være utfordrende siden det kan være flere faktorer involvert. Derfor er det tilrådelig å utforske ulike løsninger for å løse problemet.
Innledende kontroller
Før du prøver ulike løsninger for «Nedlasting mislyktes nettverksfeil», anbefales det å utføre noen grunnleggende kontroller som kan løse problemet med minimal innsats.
Først må du sørge for at du har en rask og stabil internettforbindelse, siden eventuelle problemer i dette området kan føre til at Chrome-nedlastinger mislykkes. Å starte ruteren på nytt kan også hjelpe med å oppdatere internettforbindelsen.
I tillegg kan det være en feil i systemet som hindrer nedlasting av filer fra Chrome. Start datamaskinen på nytt og prøv å laste ned på nytt. Til slutt bekrefter du formatet og størrelsen på filene du prøver å laste ned. Hvis filen er for stor eller i et format som ikke støttes, vil ikke Chrome kunne laste den ned. Hvis feilen vedvarer etter disse kontrollene, fortsett med de ulike rettelsene som er skissert nedenfor.
Fix 1: Tøm Chrome-informasjonskapsler og buffer
Ødelagte hurtigbufferfiler og nettlesingsdata i Chrome kan føre til «Nedlasting mislyktes nettverksfeil». For å løse dette må du slette nettleserdataene fra Chromes innstillinger.
- Åpne Chrome og klikk på de tre prikkene i øvre høyre hjørne.

- Når rullegardinmenyen vises, velg «Innstillinger» nederst.

- På Innstillinger-siden klikker du på «Personvern og sikkerhet» på venstre side.

- Klikk nå på alternativet «Slett nettleserdata».

- Til slutt velger du alternativene «Informasjonskapsler og andre nettstedsdata» og «Bufrede bilder og filer» i popup-vinduet, og klikk deretter på «Slett data»-knappen.

Fix 2: Deaktiver utvidelser
Noen utvidelser kan forstyrre Chrome-nedlastinger og føre til feil. Midlertidig deaktivering kan bidra til å identifisere om det er en som forårsaker feilen.
- Åpne Chrome, klikk deretter på Utvidelser-knappen ved siden av adressefeltet øverst og velg «Administrer utvidelser».

- Du vil se en liste over installerte utvidelser. For å deaktivere en, klikk på bryteren.

- Etter at du har deaktivert utvidelsene dine, prøv å laste ned filene på nytt. Hvis feilen ikke dukker opp igjen, har en utvidelse sannsynligvis skylden.
- Når filen er lastet ned, aktiverer du utvidelsene individuelt på nytt for å identifisere den skyldige.
Fix 3: Endre antivirusinnstillinger
Antivirusprogrammer har ofte nettverksovervåkingsfunksjoner, for eksempel HTTPS-skanning, som beskytter datamaskinen din mot skadelig programvare, men som også kan forstyrre Chromes evne til å laste ned filer. Du må kanskje deaktivere disse funksjonene midlertidig for å løse problemet.
- Klikk på overløpsknappen på oppgavelinjen (pilen) for å vise skjulte ikoner.

- Når de skjulte ikonene vises, høyreklikker du på antivirusprogrammet for å åpne det.

- Naviger til innstillingssiden. Tilgang til dette kan variere avhengig av antivirusmerket; for AVG Free Antivirus, klikk «Meny» for å finne innstillingsalternativet.

- Klikk på «Grunnleggende beskyttelse». Dette kan se annerledes ut avhengig av antivirusprogramvaren din.

- Du vil se flere verneområder; velg den som er relatert til internett (kjent som «Web Shield» i AVG).

- Deaktiver alternativet Aktiver HTTPS-skanning. Hvis det finnes et portkontrollalternativ, deaktiver det også. Prøv deretter å laste ned filene dine fra Chrome på nytt. Når du har lastet ned filene, husk å aktivere HTTPS-skanning igjen.

Fix 4: Rediger registeret
Bruk av Registerredigering kan hjelpe deg med å løse «Nedlasting mislyktes nettverksfeil». Det er imidlertid viktig å ta sikkerhetskopi av registeret før du gjør noen endringer, siden feil endringer kan skade datamaskinen.
- Åpne Start-menyen, skriv inn
regeditog velg «Kjør som administrator».

- Naviger til denne katalogen i Registerredigering:
HKEY_LOCAL_MACHINE\Software\Microsoft\Windows\CurrentVersion\Policies

- Utvid mappen «Vedlegg» i katalogen Policies til venstre, og dobbeltklikk deretter «ScanWithAntivirus»-oppføringen til høyre.

- Endre verdien fra 0 til 1, klikk deretter «OK», lukk Registerredigering og start datamaskinen på nytt.

Fix 5: Bruk inkognitomodus
Hvis du foretrekker å ikke deaktivere utvidelsene midlertidig mens du laster ned filer, kan du bruke inkognitomodus, der utvidelsene automatisk deaktiveres. Etter at du har lastet ned de nødvendige filene, lukker du ganske enkelt inkognitovinduet, og utvidelsene dine forblir funksjonelle i det vanlige Chrome-vinduet. Du kan åpne inkognitomodus i Chrome ved å trykke på Ctrl + Shift + N.
Løsning 6: Oppdater Chrome
En utdatert versjon av Chrome kan føre til problemer, inkludert «Nedlasting mislyktes nettverksfeil». Oppdatering av nettleseren din kan bidra til å løse dette.
- Åpne Chrome og klikk på de tre prikkene i øvre høyre hjørne.
- Hold markøren over «Hjelp» og klikk på «Om Google Chrome».

- Chrome vil se etter tilgjengelige oppdateringer og installere dem. Etter installasjonen starter du nettleseren på nytt og prøver å laste ned på nytt.

Fix 7: Tilbakestill Google Chrome
Hvis tidligere løsninger ikke har løst problemet, kan det være nødvendig å tilbakestille Chrome til standardinnstillingene. Merk at dette vil slette alle informasjonskapsler og hurtigbufferdata, sammen med tredjepartsutvidelser.
- Åpne Chrome-innstillinger og velg «Tilbakestill innstillinger» til venstre.

- Klikk «Gjenopprett innstillinger til de opprinnelige standardene» og bekreft ved å klikke på «Tilbakestill innstillinger»-knappen i popup-vinduet.

Fix 8: Oppdater eller installer nettverksdrivere på nytt
Hvis du støter på «Nedlasting mislyktes nettverksfeil» mens du bruker Chrome på Windows, kan det tyde på et problem med nettverksdriverne dine, som kan være utdaterte eller ødelagte. Oppdatering eller reinstallering av dem kan løse problemet.
- Høyreklikk på Start-knappen og velg «Enhetsbehandling».

- Utvid delen Nettverkskort i Enhetsbehandling.

- Høyreklikk på den foretrukne nettverksdriveren og velg «Oppdater driver».

- Velg «Søk automatisk etter drivere» i følgende vindu.

- La Windows søke etter og installere de nyeste driverne, og start deretter datamaskinen på nytt. For å installere en driver på nytt, høyreklikk på den og velg «Avinstaller enhet».

- Når enheten er avinstallert, start PC-en på nytt, og åpne deretter Enhetsbehandling på nytt.
- Klikk på «Handling»-fanen øverst og velg «Skann etter maskinvareendringer». Windows vil automatisk finne og installere de beste driverne for enheten.

Fix 9: Juster Windows Attachment Manager-innstillinger
Windows Attachment Manager kan blokkere nedlastinger av filer den anser som usikre, og potensielt forårsake «Nedlasting mislyktes nettverksfeil». Det er nødvendig å justere innstillingene for Vedleggsbehandling for å tillate filnedlasting fra internett.
- Åpne Kjør-dialogen ved å trykke
Win + R, skriv inninetcpl.cplog trykk Enter.

- Gå til «Sikkerhet»-fanen og velg «Egendefinert nivå».

- I dialogboksen Sikkerhetsinnstillinger blar du ned til «Nedlastinger» og kontrollerer at alternativet «Filnedlasting» er aktivert.

- Rull deretter til «Diverse», velg «Spør (anbefalt)» under «Starter programmer og usikre filer», og klikk «OK».

- Til slutt klikker du «OK» igjen i dialogboksen «Internettegenskaper» og starter datamaskinen på nytt.

Fix 10: Endre nedlastingsplasseringen
En annen potensiell løsning for «Nedlasting mislyktes nettverksfeil» er å endre nedlastingsplasseringen for filer i Chrome.
- Åpne Google Chrome og naviger til Innstillinger-siden.
- Når du er der, klikker du på «Nedlastinger» på venstre side.

- På nedlastingssiden klikker du på «Endre»-knappen og velger en ny mappe for nedlastingsstedet. Start PC-en på nytt etterpå.

Fix 11: Rediger Hosts-filen
Utilsiktet redigering av Hosts-filen kan hindre deg i å få tilgang til bestemte nettsteder og forstyrre muligheten til å laste ned filer. For å rette opp i dette må du endre Hosts-filen.
- Åpne Filutforsker og gå til følgende katalog:
C:\Windows\System32\drivers\etc. - Høyreklikk på Hosts-filen og velg «Rediger med Notisblokk».

- Når filen åpnes, søk etter
127.0.0.1 clients2.google.comog slett den linjen. Lagre endringene etterpå.

Viktige hensyn
- Hvis tilbakestilling av Chrome ikke løser problemet, bør du vurdere å installere det på nytt. For å gjøre dette, gå til Apper-siden i Innstillinger-appen på Windows og klikk på «Avinstaller» ved siden av Chrome. Last ned det nyeste Chrome-oppsettet og kjør det for å installere på nytt.
- Hvis du har andre nettlesere installert på datamaskinen din, kan du bytte til en annen nettleser for å forsøke å laste ned filer. Hvis det mislykkes, kan det være et annet underliggende problem som forhindrer nedlastinger.
- I tillegg til å deaktivere antivirusprogrammet ditt, bør du vurdere å slå av brannmuren midlertidig, som også kan blokkere nedlastinger.
- Tredjepartsprogrammer kan av og til forårsake nedlastingsfeil i Chrome; fjern eventuelle problematiske applikasjoner og prøv nedlastingen på nytt før du installerer programvaren på nytt.




Legg att eit svar