
Hvis Windows 11-datamaskinen ofte kobles fra Wi-Fi-nettverket, kan det skyldes feil i operativsystemet som fører til tilkoblingsproblemer. Alternativt kan årsaken være utdaterte nettverksdrivere eller feilaktige strømstyringsinnstillinger. Avhengig av årsaken, er det flere løsninger å vurdere som kan bidra til å stabilisere internettforbindelsen din. Heldigvis er disse rettelsene enkle og vil bare ta noen få minutter å implementere.
Prøv noen grunnleggende rettelser
Før du fordyper deg i avansert feilsøking, bør du vurdere å bruke noen grunnleggende rettelser hvis Wi-Fi fortsetter å koble fra på Windows 11. Start med å starte ruteren på nytt for å eliminere eventuelle feil som kan forstyrre tilkoblingen. Denne enkle handlingen kan be PC-en din om å koble til nettverket igjen, og potensielt løse mindre tilkoblingsproblemer.
Hvis ruteren din har en strømknapp, trykker du på den for å slå den av, og deretter venter du noen sekunder før du slår den på igjen. Hvis ikke, koble fra ruteren, ta en pause i omtrent ti sekunder, og koble den deretter til igjen. I tillegg kan det å slå flymodus av og på i noen sekunder hjelpe deg med å tilbakestille forbindelsen. Hvis mulig, prøv å flytte nærmere ruteren før du fortsetter med følgende rettelser.
Løsning 1: Glem og koble til nettverket på nytt
Hvis det ikke hjelper å starte ruteren på nytt, fjern nettverket fra datamaskinens liste over lagrede nettverk og koble til det igjen.
- Åpne Windows Innstillinger-appen ved å trykke på
Win + I, og klikk deretter på «Nettverk og Internett» på venstre sidefelt.
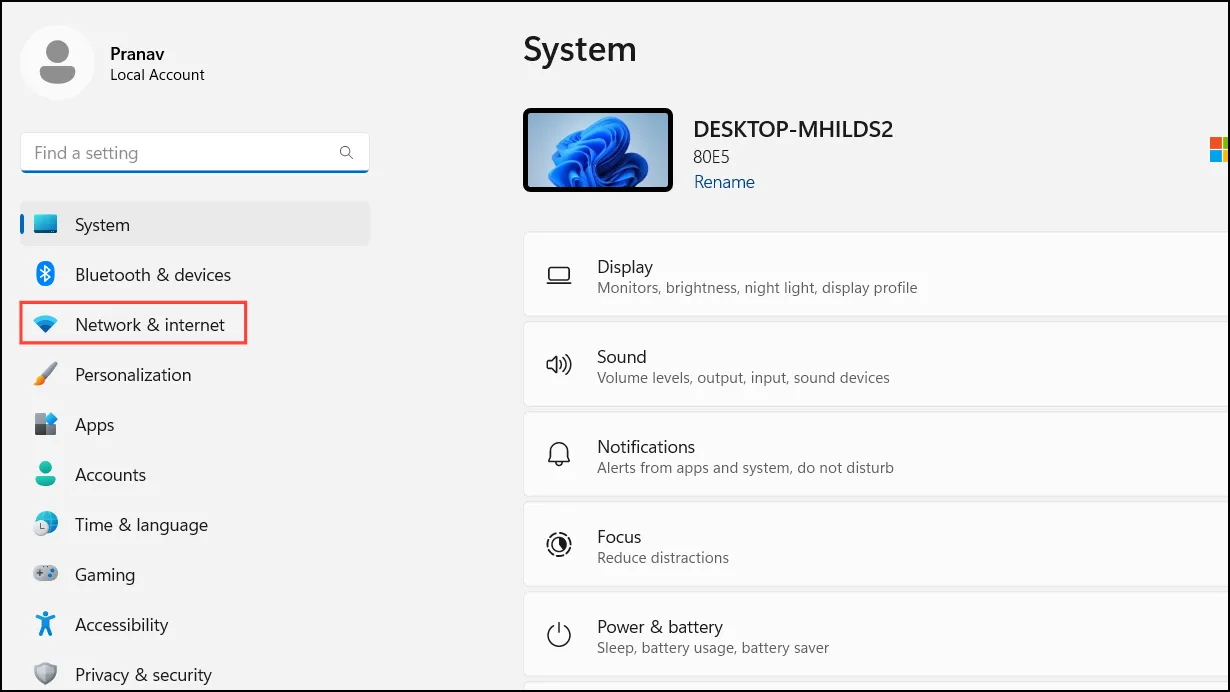
- På Nettverk og Internett-siden klikker du på «Wi-Fi».
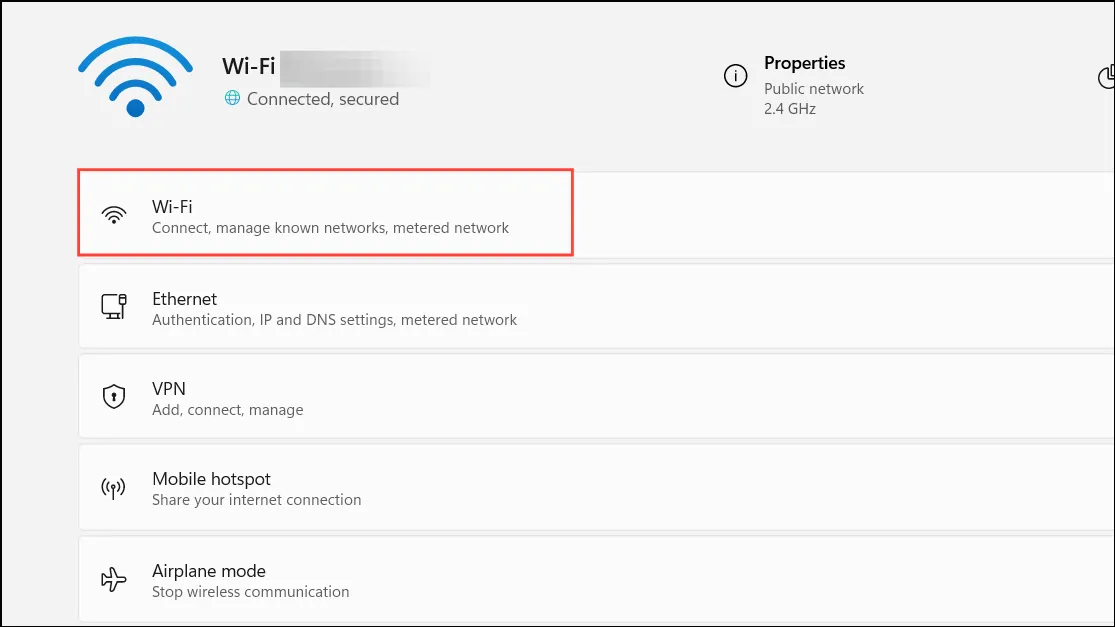
- Klikk på «Administrer kjente nettverk».
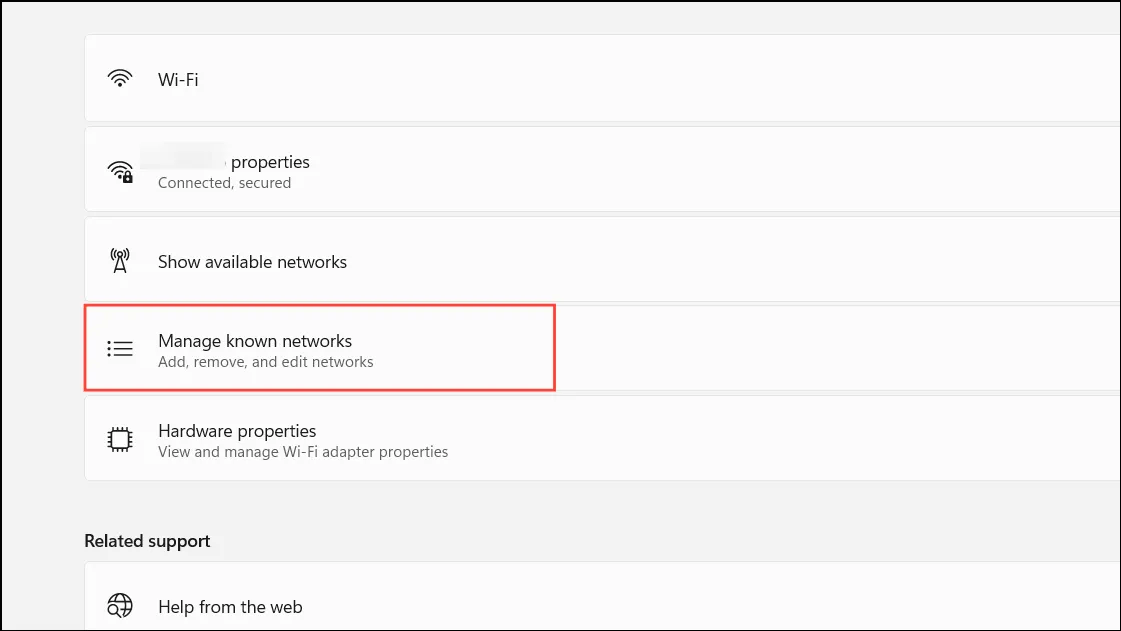
- Klikk på «Glem»-knappen ved siden av Wi-Fi-nettverket.
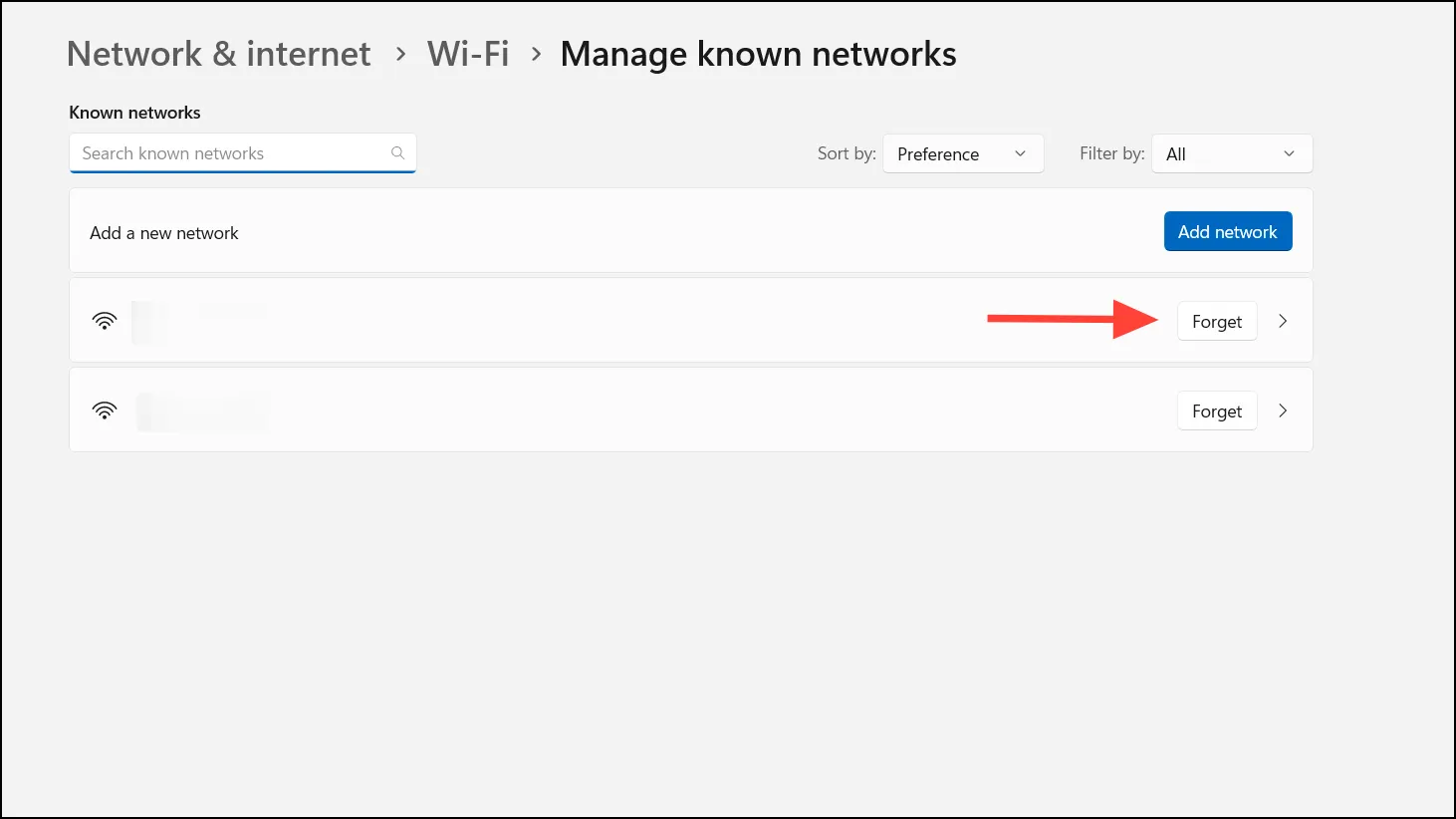
- Etter at systemet ditt har glemt nettverket, klikker du på Wi-Fi-ikonet på oppgavelinjen og kobler til igjen ved å skrive inn passordet ditt. Dette burde ideelt sett løse eventuelle nettverksrelaterte problemer.
Løsning 2: Hold nettverkstilkoblingen i privat modus
Når Windows 11 kobler til et Wi-Fi-nettverk, er det som standard «Offentlig»-modus, som begrenser synligheten og forbedrer personvernet. Dessverre kan dette noen ganger føre til tilkoblingsutfordringer som kan løses ved å bytte til privat modus.
I privat modus blir PC-en din synlig på nettverket og aktiverer fil- og skriverdelingsalternativer. Bruk denne innstillingen når du er koblet til et klarert nettverk, og går tilbake til offentlig modus når du er på usikrede nettverk. For å endre til privat modus:
- Få tilgang til Wi-Fi-innstillingene fra Windows Settings-appen som beskrevet tidligere.
- Velg Wi-Fi-nettverket ditt fra de tilgjengelige tilkoblingene.
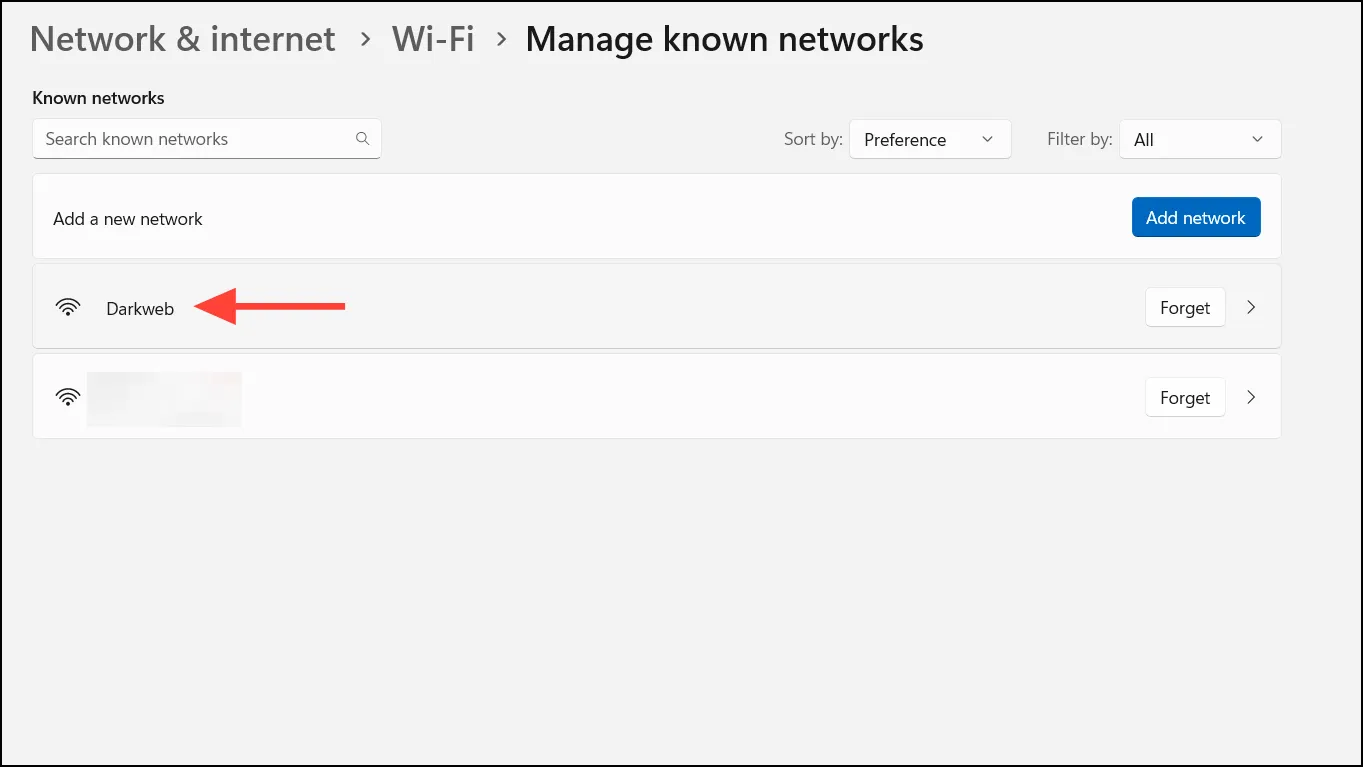
- Under «Nettverksprofiltype» velger du «Privat nettverk».
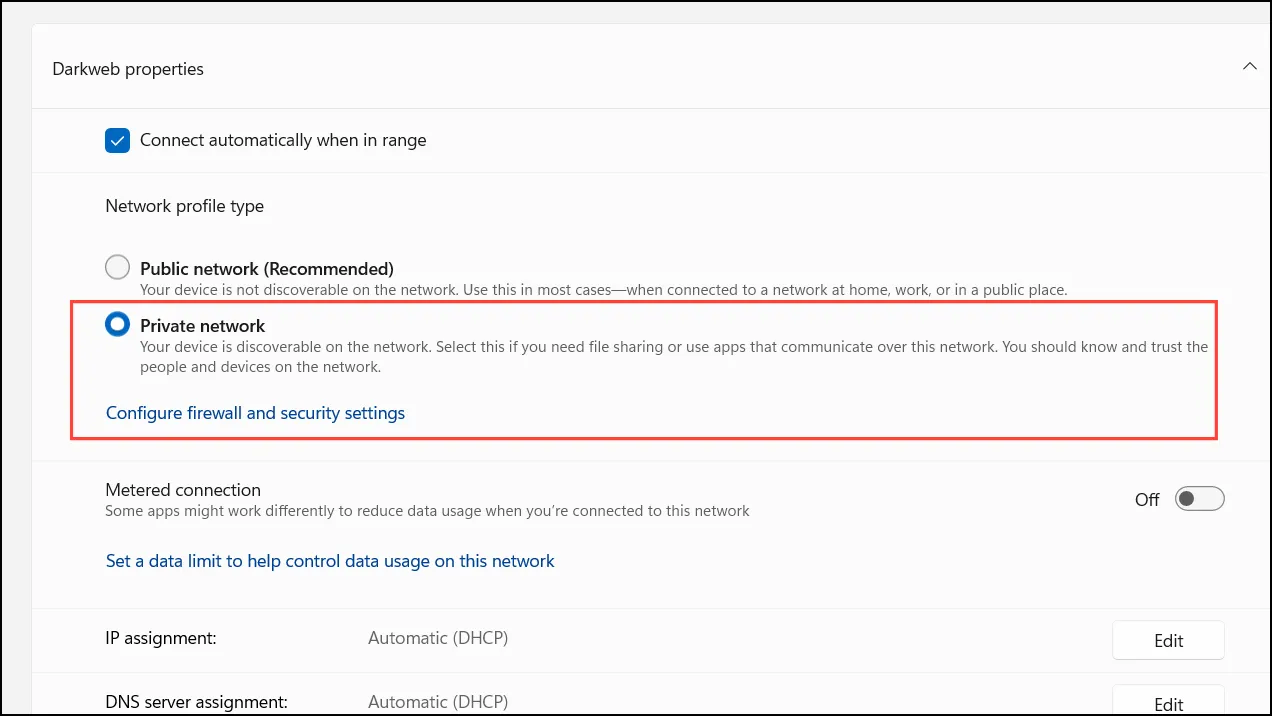
Løsning 3: Oppdater nettverksadapterdriverne
Hvis nettverksadapterens drivere er utdaterte eller defekte, kan du oppleve problemer med Wi-Fi-tilkobling. Oppdatering av nettverksdriverne kan løse dette problemet.
- Høyreklikk på Start-knappen og velg «Enhetsbehandling».

- Utvid delen «Nettverkskort» i Enhetsbehandling.
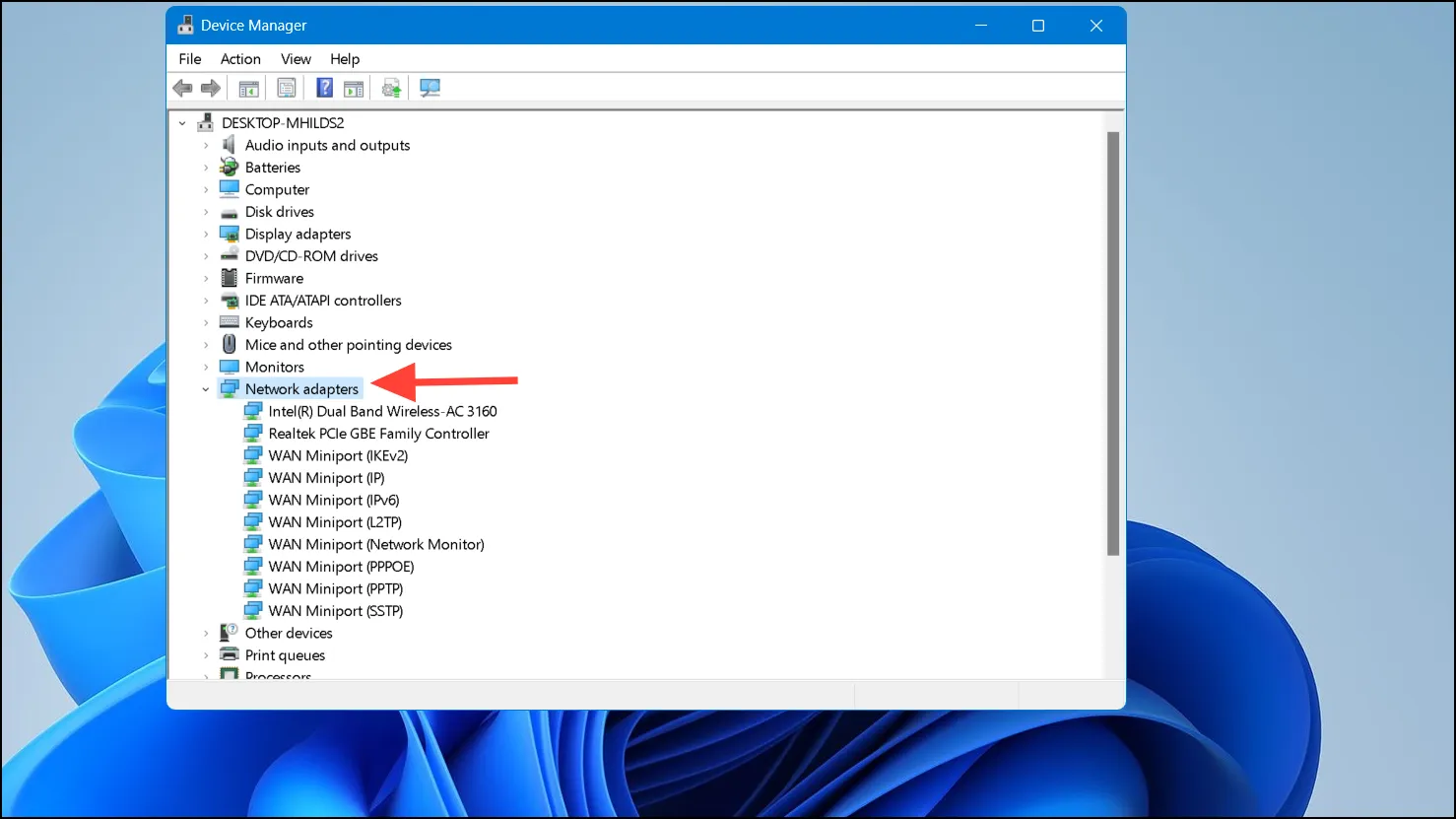
- Høyreklikk på den trådløse adapteren og velg «Oppdater driver».
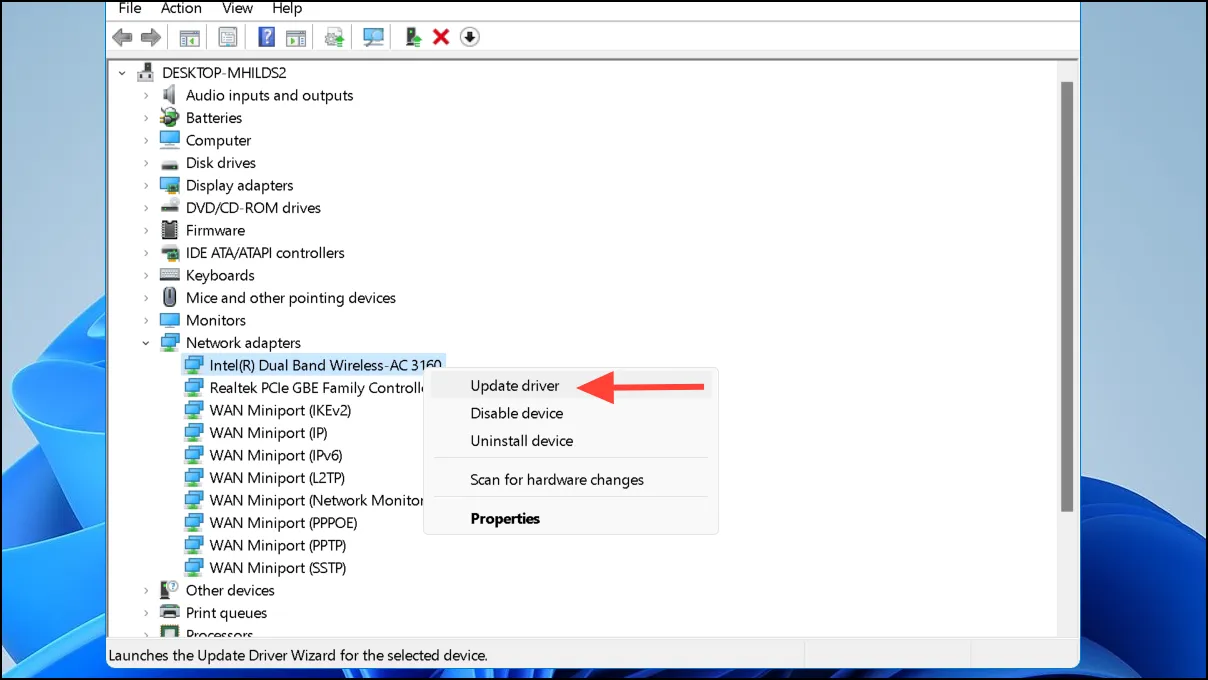



Legg att eit svar