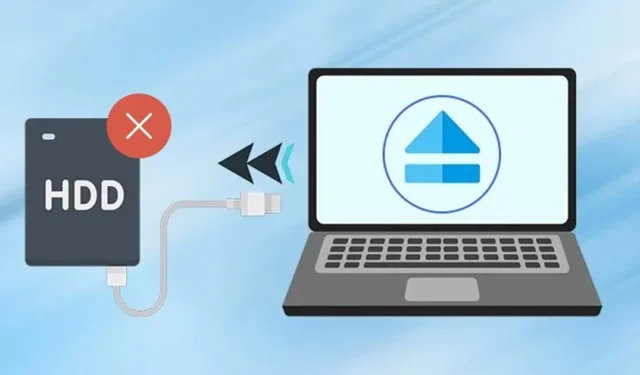
Nylig har en feil eller feil fått mange Windows 11-brukere til å møte utfordringer når de prøver å løse ut eksterne harddisker eller USB-flash-stasjoner. Mens du prøver å løse ut en USB-stasjon i Windows 11, kan systemet fryse eller starte på nytt uventet.
Mange brukere har rapportert å støte på en feilmelding som sier «Problem med å løse ut USB-masselagringsenhet» når de prøver å fjerne USB-stasjonene.
Hvis du nettopp har møtt denne feilen eller ikke klarer å løse ut USB-stasjonen, har du kommet til rett sted. I denne artikkelen skisserer vi noen enkle trinn for å løse problemet med å løse ut USB-enheter i Windows 11. La oss dykke inn.
Hvorfor klarer ikke Windows 11 å løse ut eksterne harddisker eller USB-stasjoner?
Før du går inn i løsninger, er det nyttig å forstå hvorfor Windows 11 kanskje ikke kan løse ut den eksterne stasjonen. Her er noen mulige årsaker til dette problemet:
- Stasjonen du prøver å løse ut er aktivt i bruk.
- USB-driverne på enheten din er utdaterte.
- Ødelagte enhetsdrivere.
- Malware-interferens som hindrer Windows 11 i å løse ut USB-stasjonen.
- Ødelagte systemfiler.
Nå som du er klar over de vanlige årsakene til at Windows 11 ikke klarer å løse ut en ekstern harddisk eller USB-stasjon, la oss utforske potensielle løsninger. Her er de beste metodene du kan prøve.
1. Kontroller at USB-enheten ikke er i bruk
Første ting først, sørg for at USB-flash-stasjonen ikke blir brukt. Du kan overføre filer til eller fra stasjonen, noe som hindrer utløserfunksjonen i å fungere.
Så dobbeltsjekk at ingen programmer for øyeblikket har tilgang til USB-enheten når du prøver å løse den ut.
2. Start datamaskinen på nytt
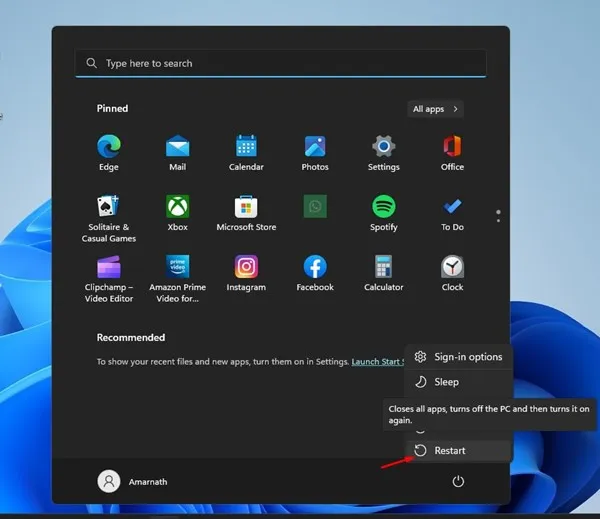
Selv om du kan løse ut den eksterne stasjonen uten å bruke utløsingsalternativet, kan dette føre til tap av data. For å unngå dette, anbefales det å starte datamaskinen på nytt.
Når systemet har startet på nytt, prøv å løse ut den eksterne harddisken eller USB-stasjonen igjen. Alternativt kan du slå av datamaskinen og trygt fjerne den tilkoblede stasjonen, da dette vil avslutte alle applikasjoner og tredjepartsprosesser.
3. Oppdater USB-drivere
Hvis du ofte støter på feilen med å løse ut USB-masselagringsenhet på Windows 11, er det viktig å oppdatere USB-driverne.
Dette problemet kan oppstå på grunn av utdaterte eller korrupte USB-drivere. Slik kan du oppdatere dem:
1. Klikk på søkefeltet i Windows 11 og skriv inn Enhetsbehandling . Åpne Enhetsbehandling-applikasjonen fra listen.
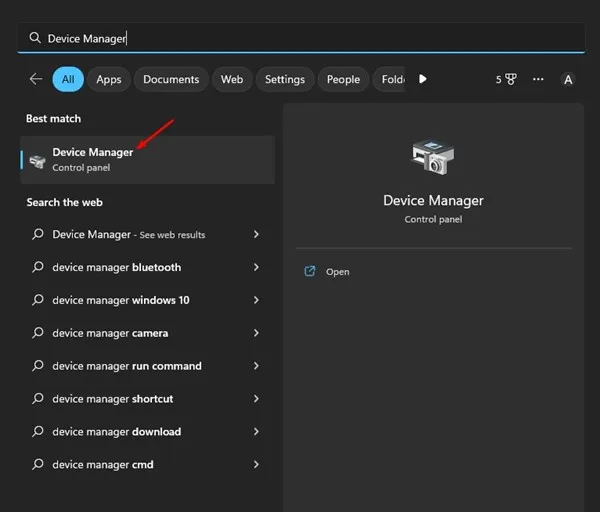
2. I Enhetsbehandling utvider du delen Universal Serial Bus Controllers .
3. Høyreklikk på hver oppføring merket med et gult utropstegn og velg Oppdater driver .
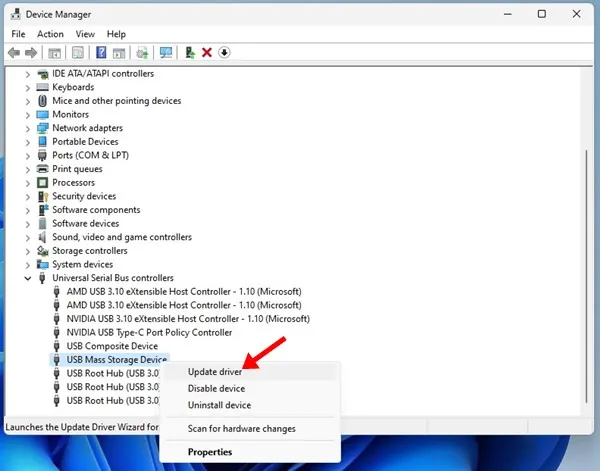
Du vil bli bedt om å velge hvor du vil at Windows 11 skal søke etter driveren eller legge til din egen. Velg det første alternativet og følg instruksjonene på skjermen for å fullføre driveroppdateringsprosessen.
4. Kjør Windows Feilsøking for maskinvare og enheter
Hvis du fortsatt har problemer med å løse ut USB-stasjonen i Windows 11, bør du vurdere å kjøre Windows Feilsøking for maskinvare og enheter. Følg trinnene nedenfor:
1. Klikk på Windows-søkeikonet og skriv inn CMD . Høyreklikk på CMD og velg Kjør som administrator .
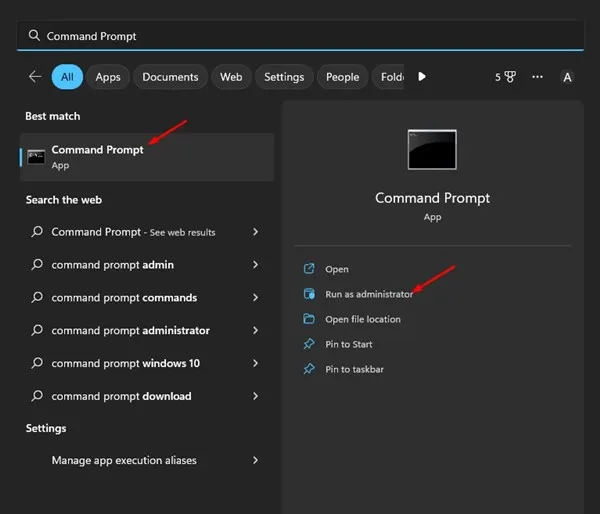
2. I kommandoprompt-vinduet limer du inn følgende kommando og trykker Enter :
msdt.exe -id DeviceDiagnostic
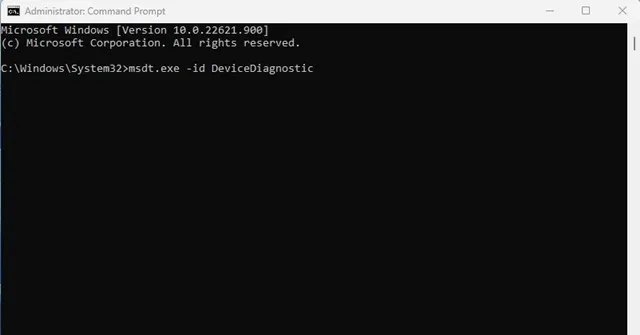
3. Denne kommandoen starter feilsøkingen for maskinvare og enheter. Klikk på Neste-knappen og følg instruksjonene på skjermen.
5. Lukk unødvendige oppgaver
Hvis du mistenker at et program hindrer USB-stasjonen eller den eksterne harddisken din i å bli kastet ut, lukker du den sammen med alle prosessene i Oppgavebehandling. Her er hva du skal gjøre:
1. Åpne søkefeltet i Windows 11 og skriv i Oppgavebehandling, og åpne deretter Oppgavebehandling- programmet fra listen.
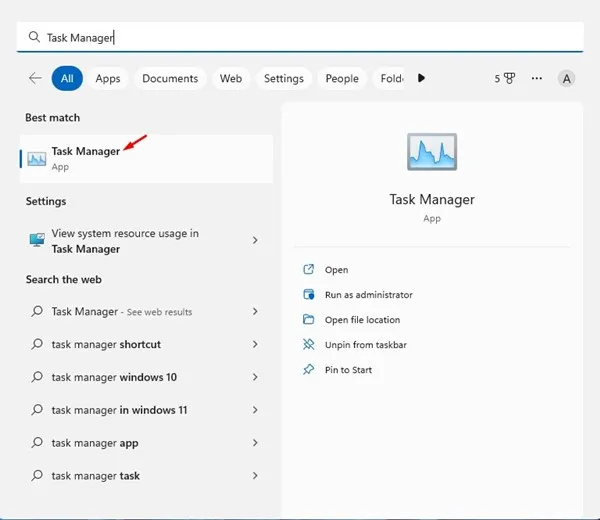
2. Finn programmet du mistenker i Oppgavebehandling. Høyreklikk hele grenen og velg Avslutt oppgave .
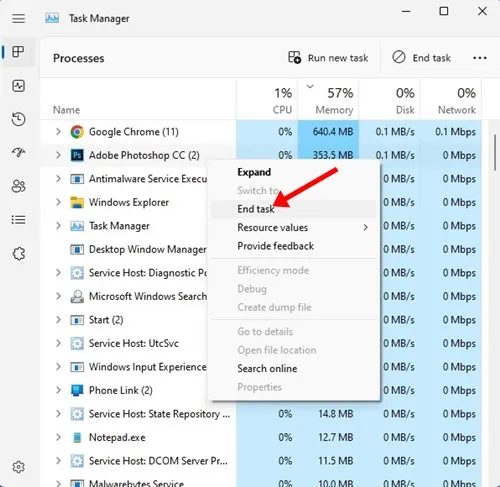
Gjenta denne prosessen for alle andre programmer du tror kan forstyrre USB-utløsingsfunksjonen i Windows 11.
6. Få tilgang til Safely Remove Hardware-verktøyet via CMD
Du kan også få tilgang til Safely Remove Hardware-verktøyet ved å bruke CMD. Dette vil åpne Diskbehandlingsverktøyet, slik at du trygt kan løse ut den eksterne harddisken.
1. Åpne Windows 11-søkefeltet og skriv «CMD». Høyreklikk på CMD og velg Kjør som administrator .
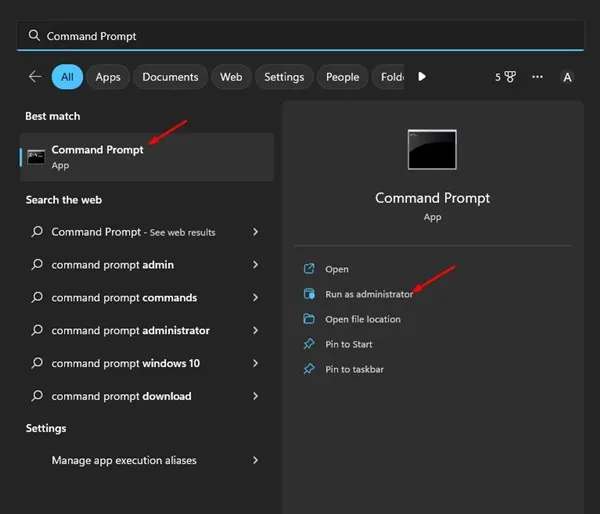
2. I ledeteksten, utfør følgende kommando og trykk Enter:
RunDll32.exe shell32.dll,Control_RunDLL hotplug.dll

3. Denne kommandoen viser verktøyet Safely Remove Hardware. Velg stasjonen du ønsker å løse ut og klikk på Stopp .

7. Løs ut USB-stasjonen ved hjelp av Innstillinger
Det finnes ulike metoder for å løse ut en USB-stasjon i Windows 11. Hvis du ikke kan fjerne stasjonen via systemstatusfeltet, gir Innstillinger-appen et alternativ. Slik løser du ut USB-stasjonen på en trygg måte ved hjelp av Innstillinger-appen:
1. Åpne søkefeltet i Windows 11 og velg Innstillinger .
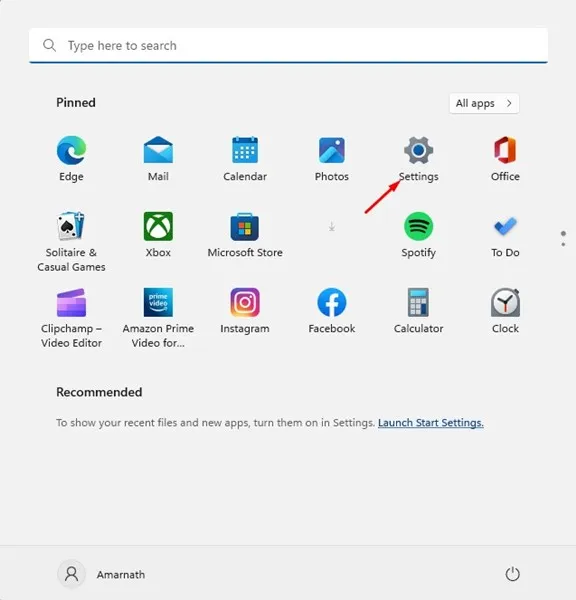
2. Naviger til delen Bluetooth og enheter i Innstillinger.
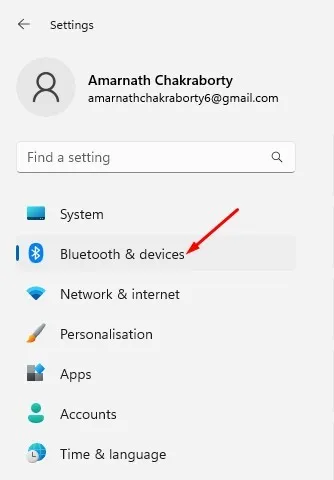
3. Klikk på Enheter på høyre side .
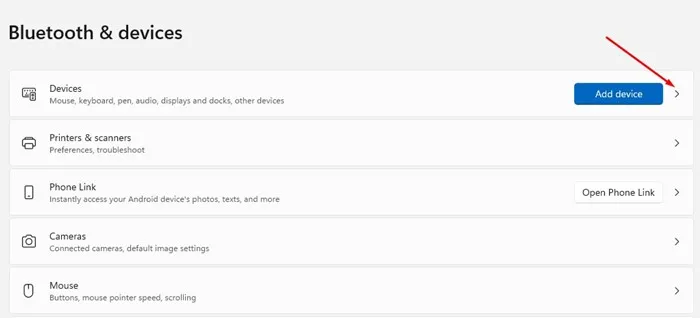
4. Finn USB-stasjonen og klikk på de tre prikkene ved siden av den. Velg deretter Fjern enhet .
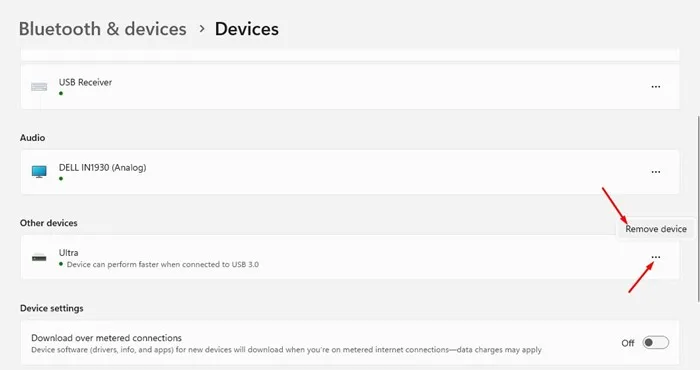
8. Oppdater Windows 11
Hvis du ikke klarer å løse ut en USB-stasjon i Windows 11, prøv å oppdatere operativsystemet. Beta- og Dev-bygg av Windows 11 har vært kjent for å inneholde feil som hindrer USB-stasjoner i å bli kastet ut.
For å oppdatere Windows 11, følg disse trinnene:
1. Klikk på Windows 11 Start-knappen og velg Innstillinger .
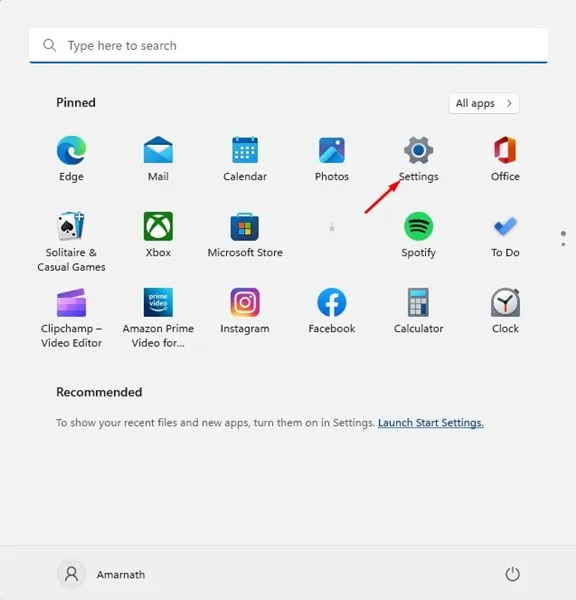
2. Gå til delen Windows Update i Innstillinger .
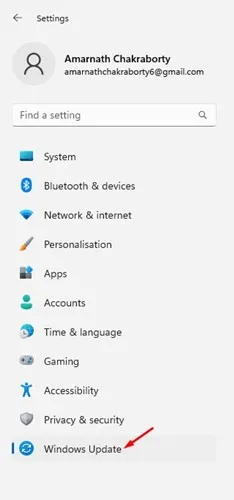
3. Klikk på knappen Se etter oppdateringer til høyre.
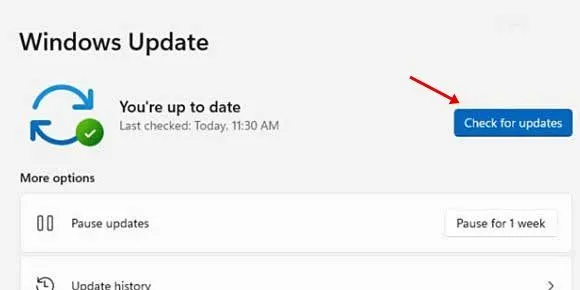
Windows 11 vil søke etter tilgjengelige oppdateringer. Hvis en oppdatering blir funnet, vil den automatisk lastes ned og installeres på enheten din.
9. Ytterligere feilsøkingstrinn
Skulle du fortsette å oppleve problemer når du løser ut en USB- eller ekstern harddisk, bør du vurdere å slå av PC-en og koble fra stasjonen. Etterpå slår du på PC-en igjen, kobler til stasjonen igjen og unngår å få tilgang til filer. Prøv deretter å løse ut harddisken via systemstatusfeltet.
Hvis feilen vedvarer, er det mulig at Windows indekserer den eksterne harddisken eller at sikkerhetsprogramvaren skanner stasjonen. Du kan deaktivere indeksering for den eksterne harddisken og stoppe eventuelle pågående skanninger fra sikkerhetsprogrammene før du prøver å løse ut harddisken.
Ofte stilte spørsmål:
Hvorfor kan jeg ikke løse ut harddisken min på Windows 11?
Hvis du ikke klarer å løse ut harddisken på Windows 11, kan den være i bruk. Alternativt kan det oppstå problemer på grunn av utdaterte eller ødelagte drivere.
Hva bør jeg gjøre hvis den eksterne harddisken min ikke løses ut?
Den enkleste løsningen er å starte datamaskinen på nytt eller slå av den. Dette løser ofte problemet.
Hvordan kan jeg finne ut hvilket program som bruker min eksterne harddisk?
Det kan være komplisert å identifisere hvilket program som har tilgang til den eksterne harddisken. En rask løsning ville være å logge ut og logge på igjen, og deretter trygt fjerne lagringsenheten.
Hvordan tvinger jeg ut en USB-enhet i Windows 11?
Du kan tvinge ut en USB-enhet ved å bruke metodene beskrevet i avsnitt 6 og 7. Et annet alternativ er å logge ut, logge på igjen og fjerne den tilkoblede stasjonen fra systemstatusfeltet.
Disse enkle metodene kan løse problemet med å ikke kunne løse ut en USB-stasjon på Windows 11. Hvis du trenger ytterligere hjelp med å trygt løse ut en USB-stasjon på Windows 11, vennligst legg igjen en kommentar nedenfor. Hvis denne artikkelen har vært nyttig, del den gjerne med vennene dine.


Legg att eit svar