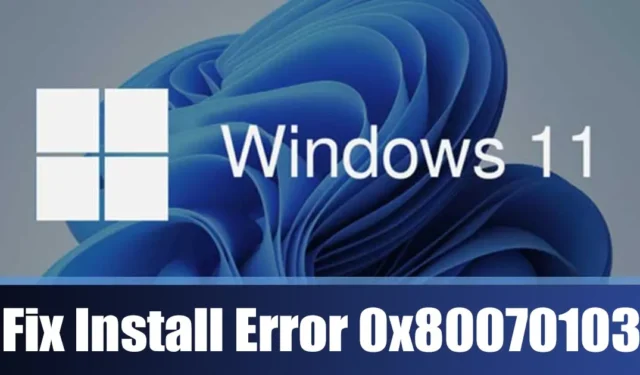
Regelmessig oppdatering av operativsystemet ditt er avgjørende for sikkerheten, men likevel har mange brukere av Windows 11 nylig møtt oppdateringsfeilen 0x80070103.
Hvis du har støtt på 0x80070103-feilen under Windows-oppdateringene dine, fortsett å lese denne artikkelen. Vi vil utforske årsakene bak Windows 11 0x80070103-feilen og gi løsninger for å takle den effektivt. La oss dykke inn!
Hva forårsaker 0x80070103 Windows Update-feilen?
0x80070103 Windows Update-feilen kan utløses av flere faktorer. Den fullstendige feilmeldingen er som følger:
Windows Update: Noen problemer har oppstått under installasjon av oppdateringer; vi vil imidlertid prøve å fikse det senere. Hvis dette vedvarer, og du ønsker å søke på nettet eller kontakte for støtte, kan dette hjelpe – (0x80070103). Prøv på nytt.
Selv om feilmeldingen ikke spesifiserer den underliggende årsaken, er det flere mulige årsaker til forekomsten av oppdateringsfeil 0x80070103, inkludert:
- Driveren er allerede aktiv under installasjons-/oppdateringsprosessen.
- Ødelagte systemfiler.
- Deaktivert oppdateringstjenester.
- Ødelagte Windows Update-filer.
Disse faktorene kan føre til Windows 11 0x80070103 Update-feil.
Hvordan løser jeg Windows-installasjonsfeil 0x80070103?
Siden den nøyaktige årsaken til feilen er uklar, bør vi ty til standard feilsøkingsteknikker for å redusere problemet. Her er noen metoder for å fikse installasjonsfeil 0x80070103 i Windows 11 .
1. Forsøk å kjøre Windows 11-oppdateringen på nytt

Når du støter på Windows Update-feilen 0x80070103 , bør det første trinnet være å klikke på Prøv på nytt -knappen.
Noen ganger kan denne feilen dukke opp på grunn av en feil som påvirker funksjonaliteten til Windows Update-komponentene. Derfor, før du fordyper deg i mer komplekse løsninger, prøv å starte Windows Update på nytt.
Hvis det viser seg ineffektivt å klikke på Prøv på nytt, bør du vurdere å sette oppdateringen på pause og deretter gjenoppta installasjonen.
2. Start Windows 11-PC-en på nytt

Den neste anbefalte handlingen for å rette opp Windows Update 0x80070103-feilen er å starte datamaskinen på nytt.
En omstart hjelper til med å frigjøre RAM og lukke alle applikasjoner eller prosesser som kan hindre funksjonen til Windows Update Services.
I tillegg er det tilrådelig å starte datamaskinen på nytt med jevne mellomrom for å la maskinvaren avkjøles og minimere feil eller feil.
3. Bruk feilsøkingsprogrammet for Windows Update
Hvis de tidligere metodene ikke klarer å løse 0x80070103-oppdateringsfeilen, er det neste logiske trinnet å bruke Windows Update-feilsøking. Her er en trinn-for-trinn-guide for hvordan du gjør det.
1. Klikk på Windows 11 Start-menyen og velg Innstillinger .

2. I Innstillinger-vinduet, naviger til System > Feilsøking > Andre feilsøkere.

3. På høyre panel finner du og klikker Kjør -knappen ved siden av Windows Update .

4. Følg instruksjonene på skjermen mens feilsøkingsprogrammet kjører for å fullføre prosessen.
Når du er ferdig, se etter Windows-oppdateringer igjen; 0x80070103-feilen skal ikke vises denne gangen.
4. Tøm mappen SoftwareDistribution
Windows lagrer oppdateringsfilene i SoftwareDistribution-mappen. Ødelagte filer på denne plasseringen kan være årsaken til Windows Update 0x80070103-feilen. Derfor kan det hjelpe å tømme SoftwareDistribution-mappen og laste ned filene på nytt. Her er hva du må gjøre:
1. Søk etter ledetekst i søkefeltet i Windows 11. Høyreklikk på den og velg Kjør som administrator .

2. I ledeteksten, utfør følgende to kommandoer sekvensielt:
net stop wuauserv
net stop bits

3. Minimer ledeteksten og naviger til denne banen i filutforskeren:
C:\Windows\SoftwareDistribution

4. Slett alle filene og mappene i SoftwareDistribution- mappen.
5. Gå tilbake til ledeteksten og start Windows-oppdateringstjenestene på nytt ved å skrive:
net start wuauserv
net start bits

Når du har fullført disse trinnene, lukker du ledeteksten og går til Windows Update på nytt.
5. Start Windows Update Service på nytt
Windows-oppdateringstjenester opererer i bakgrunnen og overvåker etter tilgjengelige oppdateringer. Hvis du støter på problemer med denne tjenesten, kan det føre til at oppdateringer ikke kan installeres.
Du kan takle slike problemer ved å starte Windows Update Service på nytt. Slik gjør du det i Windows 11:
1. Søk etter tjenester i Windows 11-søkefeltet og åpne Tjenester -applikasjonen.

2. Finn Windows Update- tjenesten i listen.

3. Høyreklikk på Windows Update-tjenesten og velg Start på nytt .
Det er alt! Etter å ha startet Windows Update-tjenesten på nytt, naviger til Innstillinger > Windows Update og installer eventuelle ventende oppdateringer.
6. Fjern midlertidige Windows-filer
Tallrike Windows 11-brukere har rapportert suksess med å løse 0x80070103-oppdateringsfeilen ved å slette Windows Temp-filer. Du vil kanskje prøve dette også. Slik gjør du det:
1. Trykk på Windows-tasten + R på tastaturet for å få frem dialogboksen KJØR .

2. I KJØR-dialogen skriver du inn %temp% og trykker Enter .

3. Dette åpner Temp-mappen. Trykk CTRL + A for å velge alle filene, høyreklikk deretter på en valgt fil og velg Slett .

Når de midlertidige Windows-filene er slettet, start Windows 11-systemet på nytt. Etter omstart, se etter Windows-oppdateringer igjen.
7. Utfør SFC/DISM-kommandoene
Ødelagte systemfiler kan også være en hovedårsak bak Windows Install Error 0x80070103. Hvis systemfilene dine er skadet, må du bruke System File Checker-verktøyet for å erstatte dem med nye versjoner. Følg disse trinnene:
1. Søk etter ledetekst i Windows 11-søk, høyreklikk på den og velg Kjør som administrator .

2. I ledeteksten, skriv inn kommandoen sfc /scannow og trykk Enter.

3. Hvis kommandoen ovenfor rapporterer en feil, kjør disse to kommandoene etter hverandre:
Dism /Online /Cleanup-Image /ScanHealth
Dism /Online /Cleanup-Image /RestoreHealth

Etter å ha utført disse kommandoene, start Windows 11-datamaskinen på nytt. Etter omstart, prøv Windows Update på nytt.
8. Last ned og installer Windows-oppdateringer manuelt
Hvis du står overfor Windows Install-feilen mens du prøver å installere en spesifikk oppdatering, kan du manuelt laste ned og installere den oppdateringen på PC-en din.
For å gjøre dette, besøk Microsoft Update Catalog-nettstedet, søk etter den spesifikke oppdateringen som ikke ble lastet ned eller installert, og last den ned direkte til systemet ditt. Følg deretter instruksjonene på skjermen for å installere den.
9. Bruk Windows Media Creation Tool
Hvis alt annet mislykkes, kan det være siste utvei å bruke Windows Media Creation Tool; det kan også hjelpe med å installere Windows på nytt.
Start med å laste ned den nyeste versjonen av Media Creation Tool og følg disse trinnene:
1. Besøk den offisielle nettsiden for å laste ned Media Creation Tool.

2. Etter nedlasting starter du Media Creation Tool og klikker på Godta.

3. Velg ønsket språk og utgave, og spesifiser hvilke medier som skal brukes, blant andre alternativer.

4. Fortsett til slutt med en ren installasjon av Windows 11, som vil installere alle ventende oppdateringer.
Dette er noen effektive metoder for å løse Windows Install Error – 0x80070103. Hvis du har brukt alle disse teknikkene, bør problemet sannsynligvis være løst. Del med oss hvilken metode som hjalp deg med å overvinne Windows Update-feilen.




Legg att eit svar