
Som vi er klar over, hadde Adobe Flash Player sin siste dag 31. desember 2020, og ble offisielt foreldet fra januar 2021. Dette betyr at Adobe har sluttet å levere oppdateringer, sikkerhetsoppdateringer eller tilknyttede produkter.
Følgelig, 31. desember, vil alle de ledende nettleserne automatisk hindre Adobe Flash fra å kjøre. Dette skiftet skyldes fremveksten av sikrere og sofistikerte teknologialternativer, inkludert HTML5, WebGL og WebAssembly.
Det er verdt å merke seg at en felles beslutning ble tatt av Microsoft og Adobe i 2017 om å avvikle Flash Player etter 2020. Likevel gjenstår det metoder for å fortsette å bruke Adobe Player. Hvis du er usikker på hvordan du går frem, fortsett å lese denne veiledningen for å oppdage ulike effektive måter å oppheve blokkeringen av Adobe Flash Player på Windows 11. La oss dykke inn!
Beste metoder for å fjerne blokkering av Adobe Flash Player på Windows 11 (for alle nettlesere)
I denne delen skisserer vi prosedyrene for å fjerne blokkeringen av Adobe Flash Player på populære nettlesere som Google Chrome, Safari, Firefox og Edge for din Windows 11 PC. Spenn opp, mens du skal på en tur fylt med nyttige tips!
#1. Slik fjerner du blokkeringen av Adobe Flash Player i Firefox
Hvis du bruker Firefox, følg disse trinnene:
- Først åpner du Firefox- nettleseren, holder musepekeren over menyikonet og velger tillegg.
- Alternativt, skriv about:addons i adressefeltet og naviger til Add-ons -menyen.
- Velg nå fanen Plugins og finn Shockwave Flash.
- Til slutt, aktiver plugin ved å velge Aktiver alltid fra rullegardinlisten.
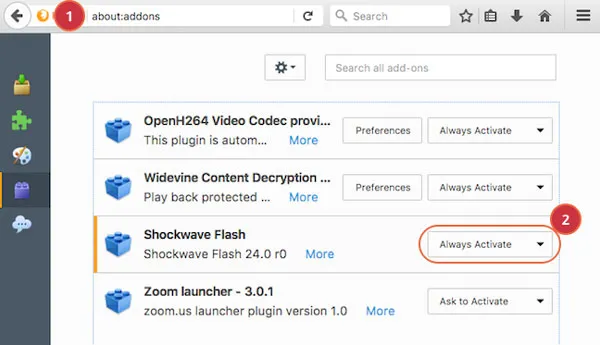
#2. Slik fjerner du blokkering av Adobe Flash Player i Chrome
Som den mest brukte nettleseren globalt, har Google Chrome mange brukere som kanskje ikke er klar over hvordan de aktiverer Flash Player. Hvis du er en av dem, følg disse instruksjonene:
- Når du går inn på et nettsted som trenger Adobe Flash i Chrome, vises en popup som ber om tillatelse til å kjøre Flash.
- Start med å starte Chrome-nettleseren og gå til ønsket nettsted. Hvis Flash er viktig, vises et varsel som ber deg om å tillate det.
- For å fortsette, klikk på Tillat -knappen.
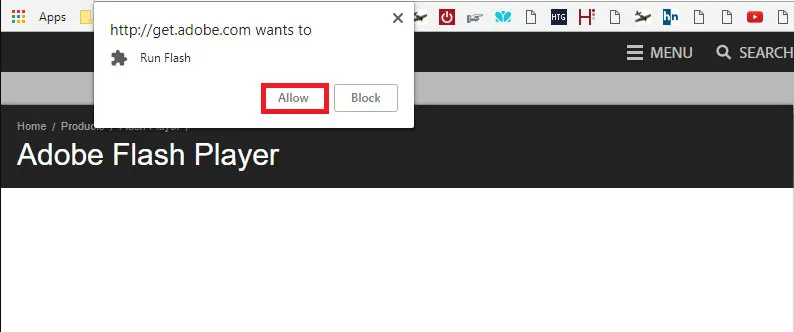
- Hvis du tilfeldigvis lukker popup-vinduet og vil bruke Flash senere, klikker du på I -knappen, som vil veilede deg til å aktivere Flash på nytt.
#3. Slik fjerner du blokkering av Adobe Flash Player i Edge
Med Microsofts nylige overhaling av Edge-nettleseren på Windows 11, kan noen brukere finne det vanskelig å aktivere Flash Player. La oss gå gjennom trinnene:
- Begynn med å starte Edge og besøke nettstedet som krever Flash. Når du blir bedt om det, vises et ikon som ber deg aktivere Flash; klikk på den.
- To alternativer vil bli presentert: Tillat én gang og Tillat alltid. Velg basert på dine preferanser.
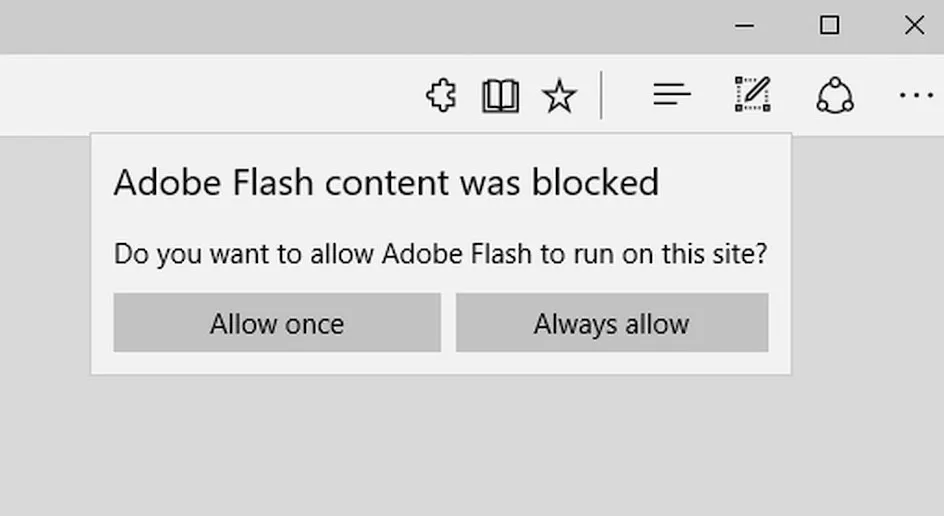
#4. Slik fjerner du blokkeringen av Adobe Flash Player i Safari
Følg disse trinnene nøye for å oppheve blokkeringen av Flash Player i Safari-nettleseren:
-
- Åpne Safari på Mac-en og naviger til ønsket nettsted som trenger Flash.
- Velg Safari fra menylinjen og klikk på Innstillinger.
- Bytt til fanen Nettsteder , finn Plugins -delen og merk av i boksen ved siden av Adobe Flash Player.
- Når du er valgt, sørg for at Adobe Flash Player er aktivert.

#5. Bruke Ruffle-utvidelsen (fungerer på alle nettlesere)
Hvis de konvensjonelle metodene har mislyktes, er det viktig å huske at Adobe offisielt avsluttet Flash Player i januar 2021, noe som betyr at ingen ytterligere oppdateringer vil bli gitt.
Dette betyr imidlertid ikke at du ikke har tilgang til Flash-innhold. Du kan installere Ruffle Extension, som fungerer på tvers av flere nettlesere. Nedenfor er trinnene for Google Chrome, som også gjelder for alle andre nettlesere:
- Begynn med å besøke Chrome-nettbutikken, søk etter Ruffle og trykk på Enter -tasten.
- Velg Ruffle fra resultatene og klikk på Legg til i Chrome.
- Hvis du blir bedt om det, klikker du på Legg til i Chrome-knappen igjen, venter på installasjonen, og deretter kan du begynne å bruke Flash.
Det oppsummerer vår omfattende veiledning for oppheving av blokkering av Adobe Flash Player på Windows 11. Vi stoler på at du syntes denne informasjonen var nyttig. Hvis du har spørsmål, ikke nøl med å dele dem i kommentarene nedenfor.




Legg att eit svar