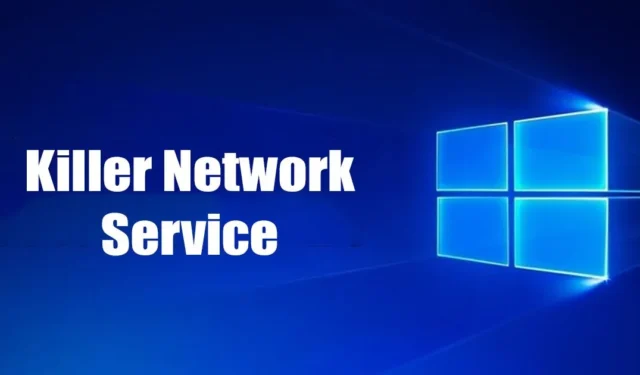
Mange Windows-brukere skal ha møtt problemer nylig på grunn av Killer Network Service (KNS). Noen ganger øker Killer Network Service diskbruken; andre ganger kjører den bare i bakgrunnen og bruker minnet ditt.
Hva er Killer Network Service?
Som alle andre Microsoft-tjenester er Killer Network Service (KNS) en bakgrunnstjeneste som kjører stille. Det er en Intel-serie med Wi-Fi-kort som fokuserer på å forbedre spillopplevelsen.
Hvis du ser Killer Network Service på Task Manager, kan den bærbare datamaskinen eller PC-en din ha et Intel Killer Wireless Series-kort. Intel Killer-serien med WiFi-kort er perfekt for spill og forbedrer spillytelsen.
Killer Network Service er for det meste sett på bærbare spillmaskiner, og gir lav ventetid mens du spiller over WiFi-nettverket.
Er Killer Network Service et virus?
Med enkle ord, NEI! Killer Network Service er ikke et virus eller skadelig programvare. Det er bare en bakgrunnsprosess som er helt legitim og trygg å kjøre. Hvis antivirusprogramvare flagger det som skadelig programvare eller et virus, er det en falsk positiv advarsel.
Men hvis du ikke bruker et Intel Killer Gaming Grade Wifi-kort, vises Killer Network Service fortsatt i oppgavebehandlingen; det kan være et virus eller skadelig programvare.
Noen ganger skjuler skadelig programvare seg i Windows Service og lurer deg til å tro at det er en legitim prosess. Men hvis du mistenker, bør du krysssjekke prosessen.
Hvis Killer Network Service på Windows bruker PC-ens ressurser over en lengre periode, er det en mulighet for at det er et virus eller skadelig programvare. Vanligvis ligger prosessen på C:\Program Files\KillerNetworking\KillerControlCenter. Så hvis programmet ikke er på samme bane, bør du fjerne det så snart som mulig.
Kan du stoppe Killer Network Service?
Vel, det er ikke én men fem eller seks forskjellige måter å fikse Killer Network Service Høy CPU-bruk på. Du kan enten stoppe tjenesten helt eller avinstallere den. Her er noen av de beste måtene å fikse Killer Network Service Høy CPU-bruk på.
1. Stopp Killer Network Service via Windows Services
Denne metoden vil bruke Windows Services-appen for å stoppe Killer Network Service. Hvis du stopper tjenesten, vil den høye disk- eller CPU-bruken bli fikset umiddelbart. Her er hva du må gjøre.

- Først trykker du på Windows-tasten + R- knappen på tastaturet.
- Dette vil åpne KJØR-dialogboksen. Skriv inn services.msc og trykk Enter .
- Finn Killer Network Service på Windows-tjenester.
- Dobbeltklikk på Killer Network Service . På Tjenestestatus velger du Stopp .
- Når du er ferdig, klikker du på Bruk- knappen og lukker Windows Services-appen.
Etter å ha gjort endringene ovenfor, start Windows-datamaskinen på nytt. Dette vil stoppe Killer Network Service på din Windows-datamaskin.
2. Bytt til High-Performance Plan
Windows-PCen din har flere strømplaner, og å velge en passende strømplan kan ha stor innvirkning på PC-ens ytelse.
Hvis Killer Network Services bremser Windows, kan du prøve å bytte til en High-Performance Plan. Power-planen med høy ytelse justerer noen innstillinger for å forbedre ytelsen, men tømmer batterilevetiden. Slik bytter du til en plan med høy ytelse.
1. Klikk først på Windows-søket og skriv inn « Kontrollpanel «. Deretter åpner du Kontrollpanel-appen fra listen.

2. Når kontrollpanelet åpnes, klikker du på Strømalternativer .

3. På strømalternativene velger du » Høy ytelse «

Etter å ha gjort endringene, start Windows-datamaskinen på nytt for å sjekke om Killer Network Services høye CPU-bruk er fikset.
3. Avinstaller Killer Network Service ved å bruke kontrollpanelet
Hvis du ikke kan stoppe Killer Network Service, kan du avinstallere den direkte fra kontrollpanelet. Slik gjør du dette på Windows 10/11.
1. Klikk først på Windows-søk og skriv inn Kontrollpanel. Deretter åpner du Kontrollpanel- appen fra listen.

2. Når kontrollpanelet åpnes, klikker du på Programmer og funksjoner .

3. Nå, på Programmer og funksjoner, klikk på Avinstaller et program .

4. Nå må du finne Killer Network Manager Suite. Høyreklikk på den og velg Avinstaller .
5. Du må også avinstallere Killer Wireless Drivers fra kontrollpanelet.
Etter å ha avinstallert begge programmene, vil ikke Killer Network Service vises i Windows Task Manager. Slik kan du avinstallere Killer Network Service fra din Windows 10/11-datamaskin.
4. Stopp Killer Network Service via Resource Monitor
Resource Monitor er en avansert versjon av Task Manager for Windows-operativsystemet. Du kan også bruke den til å stoppe Killer Network Service. Her er hva du må gjøre.
1. Trykk på Windows-tasten + R-knappen for å åpne KJØR -dialogboksen.
2. Når dialogboksen KJØR åpnes, skriv resmon og trykk Enter .

3. Dette vil åpne ressursovervåkingen. Du må finne Killer Network Service .

4. Høyreklikk på Killer Network Service og velg «Avslutt prosess»
Etter å ha gjort endringene, lukk Ressursmonitoren på datamaskinen. Du kan stoppe Killer Network Service på Windows ved å bruke Resource Monitor.
5. Kjør DISM-kommandoen
Vel, DISM-kommandoen vil gjenopprette tilstanden til operativsystemet ditt. Dette vil ikke stoppe eller avinstallere Killer Network Service. Hvis du tror at tjenesten allerede har ødelagt Windows-filene dine, følg denne metoden.
1. Klikk på Windows-søk og skriv inn ledetekst. Høyreklikk på ledeteksten og velg Kjør som administrator

2. Når ledeteksten åpnes, kjør kommandoen vi har delt nedenfor:
DISM.exe/online/clean-image/Restorehealth

3. Dette vil gjenopprette tilstanden til operativsystemet ditt. Du må vente til prosessen er fullført.
Hvis DISM ikke hjalp, kan du prøve å kjøre SFC-kommandoen for systemfilkontroll.
6. Rull tilbake til forrige gjenopprettingspunkt
Både Windows 10 og Windows 11 gir deg muligheten til å opprette et gjenopprettingspunkt. Gjenopprettingspunkter kan rulle tilbake operativsystemet til en tidligere arbeidstilstand.
Dette er en del av systembeskyttelsesfunksjonen og gjør jobben sin godt.

I tillegg kan du sette opp et automatisk gjenopprettingspunkt på din Windows 10/11 datamaskin/bærbare PC.
Hvis du allerede har et gjenopprettingspunkt, skriver du Gjenoppretting på Start-menyen og følger instruksjonene på skjermen for å gå tilbake til et tidligere gjenopprettingspunkt.
7. Oppdater operativsystemet

Å ha et oppdatert operativsystem blir nøkkelen til å maksimere ytelsen. Hvis du føler at Killer Network Service bremser PC-en din, kan du enkelt deaktivere den.
Men hvis du mistenker at systemets nedgang skyldes en feil, vil oppdatering av operativsystemet hjelpe. Gå til Innstillinger> Windows Update> Se etter oppdatering for å oppdatere Windows.
Denne veiledningen handler om Killer Network Service og om du bør deaktivere den. Vi har prøvd å svare på alle spørsmålene dine knyttet til det. Hvis du trenger mer hjelp til å deaktivere det på Windows, gi oss beskjed i kommentarene nedenfor.


Legg att eit svar