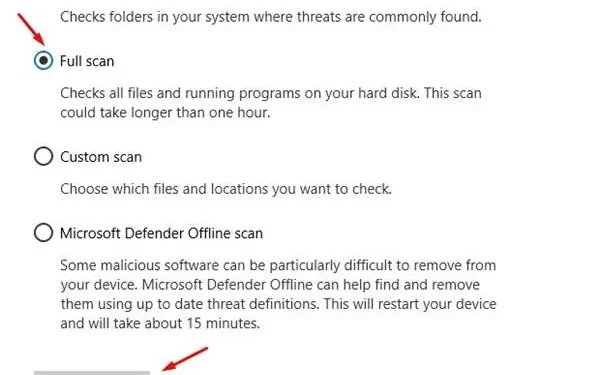
Microsoft Outlook er en av de beste e-postklientene, foretrukket av mange brukere. Det er en del av Office 365-pakken. Til tross for påliteligheten kan problemer som «ikke kobler til server»-feilen forstyrre Outlooks normale funksjonalitet.
Dette problemet oppstår ofte på grunn av årsaker som tregt internett, feilaktige/avlyttede utvidelser, ødelagte datafiler eller feil kontoinnstillinger. I denne veiledningen vil vi diskutere feilsøkingstrinnene for å fikse Outlook «Ikke kobler til server»-feilen.
Rett opp Outlook som ikke kobler til serverfeil
Før vi diskuterer feilsøkingstrinnene, sørg for at Internett ikke er tregt; for å sjekke dette, kan du besøke fast.com. Hvis Internett er stabilt, kan du fortsette med trinnene som er gitt videre-
1. Start Outlook på nytt
Hvis Outlook støter på dette problemet og ikke kobler til serveren, er det sannsynligvis noe galt med selve appen. Som et grunnleggende trinn er det viktig å starte Outlook på nytt før du går med andre metoder.
- Klikk på Fil- fanen fra toppmenyen, og velg deretter Avslutt .

- Vent noen sekunder og start Outlook på nytt .
2. Deaktiver frakoblet modus
En av funksjonene i Outlook er frakoblet modus, som lar deg få tilgang til e-postene dine selv når du ikke er koblet til et nettverk. Hvis du slår på denne modusen mens du arbeider med Outlook, vil ikke e-posten synkroniseres med serveren, og du vil bli spurt om serverfeilen. Du kan slå av denne modusen gjennom trinnene nedenfor for å fikse problemet-
- Klikk på Send/Motta -fanen fra menylinjen.
- Se om Arbeid frakoblet- knappen er uthevet eller ikke; hvis det er det, klikk på den for å slå den av.

3. Oppdater Outlook
Akkurat som alle andre apper, må Outlook oppdateres til den nyeste versjonen for å fungere ordentlig. Sørg for at Outlook er oppdatert, og hvis det ikke er det, her er trinnene for å gjøre det-
- I Outlook-vinduet klikker du på Fil øverst til venstre.
- Fra venstre rute klikker du på Office-konto .
- Klikk deretter på Oppdateringsalternativer og deretter på Oppdater nå .

4. Reparer Outlook-kontoen
Ødelagte kontoinnstillinger er en annen årsak til feilen «Ikke kobler til server» på Outlook. Du kan reparere Outlook-kontoinnstillingene fra appen for å løse dette problemet.
- Åpne Outlook- appen og klikk på Fil .
- Klikk deretter på Info og deretter på Kontoinnstillinger .
- Klikk på alternativet Kontoinnstillinger igjen.
- Velg den problematiske kontoen og klikk på Reparer -knappen.
- Klikk på Reparer -knappen igjen.
5. Deaktiver utvidelser
Utvidelser kan forårsake problemer med bakgrunnsprosessene som kjører i Outlook, og du kan møte dette problemet. Hvis du har noen utvidelser installert på Outlook, bør du vurdere å deaktivere dem.
- Klikk på Filen øverst til høyre og deretter på Alternativer .
- I Alternativer-menyen klikker du på Tillegg .
- Klikk på rullegardinmenyen ved siden av Administrer og velg COM-tillegg ; klikk på Gå for å fortsette.
- På neste skjerm, fjern merket for alle utvidelsene, og klikk OK for å deaktivere dem.
6. Legg til Outlook e-postkonto på nytt
Hvis deaktivering av utvidelsene og reparasjon av kontoen ikke løste problemet, kan du prøve å fjerne og legge til e-postkontoen på nytt i Outlook.
- Klikk Fil- fanen fra den øverste menylinjen.
- Gå til Info og klikk Kontoinnstillinger .
- Fra de gitte alternativene klikker du på Kontoinnstillinger .
- Her, under fanen Datafiler , klikk på Legg til og OK .
- Gå over til E-post -fanen og klikk på Fjern og trykk Ja .
- Etter dette klikker du på Ny og legger til kontoen din.
7. Reparer Outlook-datafil
Outlook lagrer dataene lokalt på PC-ens harddisk. Hvis disse dataene blir ødelagt av en eller annen grunn, kan du støte på Outlook «Ikke kobler til server»-feilen. Du kan reparere disse dataene ved å følge trinnene nedenfor-
- Gå til Fil > Info i Outlook.
- Klikk på alternativet Kontoinnstillinger og deretter på Kontoinnstillinger igjen.
- Velg kategorien Datafiler , og klikk deretter Åpne filplassering .
- Du vil se banen til datafiler under Plassering- kolonnen; kopier den.
- Nå, trykk Windows + E- tastene sammen, og naviger til en av de følgende banene avhengig av Outlook-versjonen-
-
Outlook 2019- C:\Program Files (x86)\Microsoft Office\root\Office16 -
Outlook 2016- C:\Program Files (x86)\Microsoft Office\root\Office16 -
Outlook 2013- C:\Program Files (x86)\Microsoft Office\Office15 -
Outlook 2010- C:\Program Files (x86)\Microsoft Office\Office14 -
Outlook 2007- C:\Program Files (x86)\Microsoft Office\Office12
-
- Se etter SCANPST.exe -filen her og kjør den.
- Klikk deretter på Bla gjennom- alternativet og lim inn banen du kopierte tidligere i trinn 4.
- Klikk på Start -knappen.
- Klikk på Reparer -knappen når du blir bedt om det.
Bunnlinjen
For at Outlook skal synkronisere e-postene dine, må den være koblet til serveren. Trinnene vi har diskutert i artikkelen ovenfor, skal hjelpe deg med å fikse Outlooks «Ikke kobler til server»-feilen. Men hvis du har nådd slutten av denne veiledningen og fortsatt står overfor problemet, bør du vurdere å installere Outlook på nytt for en ny start.




Legg att eit svar