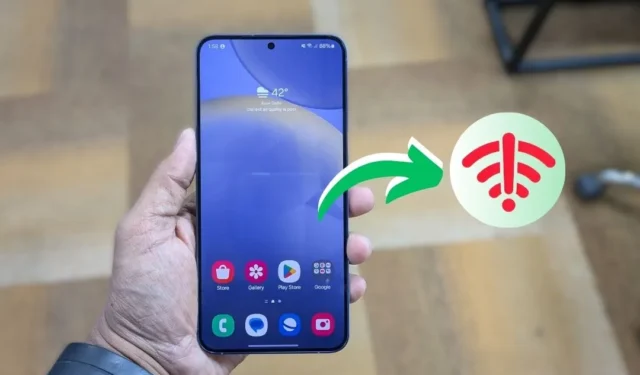
Du er klar til å streame favorittprogrammet ditt på Android-telefonen din, men av en eller annen merkelig grunn fungerer ikke internett til tross for at det er koblet til Wi-Fi. Frustrerende, ikke sant? La oss dykke ned i de praktiske løsningene for å få deg online igjen på kort tid.
Før vi starter
Det finnes flere tekniske løsninger for å fikse internettproblemene dine, men først, la oss utforske noen grunnleggende feilsøkingstrinn.
- Slå flymodus på og av.
- Start telefonen og Wi-Fi-ruteren på nytt.
- Bytt til et annet Wi-Fi-nettverksbånd (2,4 GHz eller 5 GHz).
- Problemet kan ligge på Internett i stedet for Wi-Fi. I slike tilfeller, kontakt Internett-leverandøren din for ytterligere hjelp.
1. Oppdater innstillingene for dato og klokkeslett
Denne metoden kan se rar ut, men dårlig konfigurerte klokkeslett- og datoinnstillinger kan forårsake mange internettproblemer på Android-telefoner. Vanligvis synkroniserer Android-enheter automatisk dato og klokkeslett fra nettverksoperatøren, men manuell konfigurasjon kan forhindre oppdateringer når telefonen starter på nytt eller forblir slått av.
For å sette opp en automatisk dato og klokkeslett, gå til Innstillinger > Generell administrasjon > Dato og klokkeslett og aktiver deretter alternativet Automatisk data og klokkeslett .


2. Juster Wi-Fi-nettverksinnstillingene
Det er visse innstillinger som kan løse Wi-Fi-tilkoblingen, men ingen internettilgangsproblem på Android-telefonen din. Følg veiledningen nedenfor:
- Naviger til Innstillinger > Tilkoblinger > Wi-Fi , og trykk på tannhjul-/tannhjulikonet ved siden av det tilkoblede Wi-Fi-nettverket.
- Trykk på Vis mer , sett IP-innstillinger til Statisk , og endre DNS 1 til 8.8.8.8 og DNS 2 til 8.8.4.4 .
- Sørg for at Proxy er satt til Ingen , Målt nettverk er satt til Behandle som umålt og MAC-adressetype innstilling til Telefon MAC . Trykk deretter på Lagre .


3. Glem og koble til Wi-Fi-nettverket på nytt
Hvis det er et problem med Wi-Fi-nettverket ditt, kan det å bare glemme og koble til på nytt løse internettproblemet. Bare sørg for at du kjenner Wi-Fi-passordet, for å glemme nettverket vil slette det.
For å gjøre det, gå til Android- innstillinger > Tilkoblinger > Wi-Fi . Trykk deretter på tannhjulikonet ved siden av det tilkoblede Wi-Fi-nettverket og velg Glem .


Etter det, koble til Wi-Fi-nettverket på nytt for å se om dette løser Wi-Fi-problemet på Android-telefonen din.
4. Tilbakestill nettverksinnstillinger
På grunn av feilkonfigurasjon eller programvarefeil, kan det hende du ikke opplever noen internettforbindelse til tross for at du er koblet til Wi-Fi. Tilbakestilling av nettverksinnstillingene på Android-telefonen din vil gjenopprette dem til standardtilstanden og potensielt løse internettproblemet.
Gå til Innstillinger > Generell administrasjon > Tilbakestill og trykk på Tilbakestill Wi-Fi og Bluetooth-innstillinger . For å bekrefte avgjørelsen din, trykk på Tilbakestill innstillinger- knappen.

5. Hindre automatisk bytting til mobildata
Mange Android-telefoner har automatisk bytting til mobilnettverket når Wi-Fi internettforbindelsen er treg eller ustabil, noe som potensielt kan resultere i trege eller ingen internettforbindelser. I slike tilfeller kan du deaktivere denne funksjonen eller slå av mobildataene .
Slik deaktiverer du automatisk bytting til mobildata:
- Åpne Innstillinger- appen på Android-telefonen din og gå til Tilkoblinger > Wi-Fi .
- Trykk på ikonet med tre prikker (kebab-menyen) øverst til høyre og velg Intelligent Wi-Fi .
- Deaktiver bytte til mobildata .


6. Bekreft Wi-Fi-tilgang for Android-telefonen din
Wi-Fi-ruteren du prøver å koble til kan blokkere Android-enheten din fra å få tilgang til internett. Dette kan skje hvis noen utilsiktet eller med vilje blokkerer enheten din ved hjelp av ruterens MAC-adressefilter. For å sjekke og oppheve blokkeringen av enheten din, gå til ruterens admin-side > sjekk blokkerte enheter > fjern blokkering av enheten din .

7. Se etter flere trinn på offentlig Wi-Fi
Du kan hoppe over dette trinnet hvis du er koblet til et Wi-Fi-hjemmenettverk. Noen Wi-Fi-nettverk, spesielt på kontorer, flyplasser eller kaffebarer, bruker imidlertid Captive Portals. Med den må du fullføre et ekstra trinn etter å ha skrevet inn Wi-Fi-passordet, for eksempel å logge på med e-posten din, se annonser eller godta vilkårene.
For å identifisere en Captive Portal, se etter et påloggingsvarsel. Hvis du ikke ser det, koble fra og koble til igjen. Trykk på varselet og følg instruksjonene. For eksempel krever vårt kontor Wi-Fi et offisielt brukernavn og passord, gyldig i 24 timer. Se skjermbildet nedenfor.

8. Tilbakestill Wi-Fi-ruteren
Det neste trinnet for å fikse Androids Wi-Fi-tilkoblingsproblem er å tilbakestille ruteren. Avhengig av ruterens produsent, kan du finne tilbakestillingsalternativet på siden Vedlikehold eller under Avanserte alternativer. Alternativt kan du gjøre en hard tilbakestilling ved å trykke på tilbakestillingsknappen for maskinvare på baksiden av ruteren.
Husk at tilbakestilling av ruteren vil slette alle innstillinger og ISP IP-adressekonfigurasjoner. Sørg for å notere legitimasjonen din og sikkerhetskopiere all nødvendig informasjon på forhånd, slik at du kan rekonfigurere ruteren etter tilbakestillingen.
Wi-Fi koblet, men internett mistet
Jeg håper guiden ovenfor hjelper deg med å fikse internettproblemet på Android-telefonen din. Hvis du merker at problemet oppstår med alle andre enheter, betyr det at problemet ligger hos ruteren din, og du må kanskje kontakte produsenten eller kjøpe en ny.
På den annen side, hvis problemet er spesifikt for Android-telefonen din, og ingen av metodene ovenfor fungerer, må du kanskje tilbakestille enheten til fabrikkstandard.


Legg att eit svar