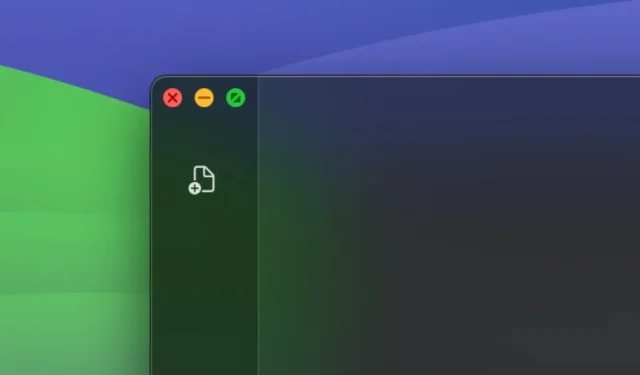
På Mac, når du klikker på den røde knappen øverst til venstre i et appvindu for å lukke appen, men den lukkes ikke helt. I stedet lukker den bare det spesifikke vinduet og appen fortsetter å kjøre i bakgrunnen. Ta en titt på nede nederst på skjermen, og du vil legge merke til en svart prikk under ikonene som indikerer at disse appene fortsatt er aktive i bakgrunnen. At grensesnittoppførselen med å ikke lukke appen helt er ganske forvirrende, spesielt for de som går over fra Windows.
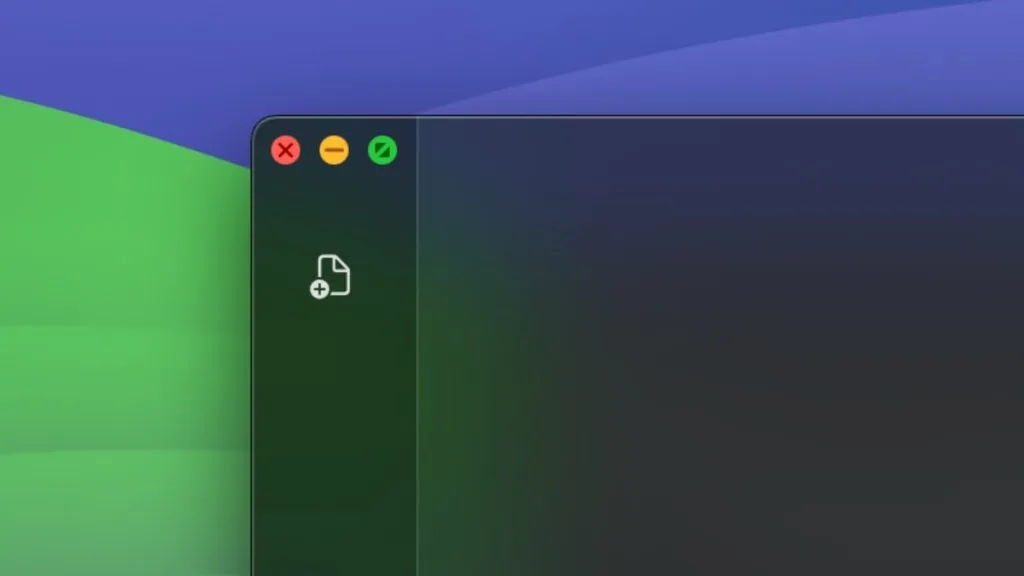
Noen apper som Prime Video eller App Store avsluttes også umiddelbart når du klikker på den røde knappen lukkeknappen øverst til høyre i de respektive vinduene. Heldigvis kan du kommandere x-knappen for å lukke hver app helt når du klikker på den. Selv om Apple ikke tilbyr noe innebygd alternativ eller innstilling for å bruke næradferd på alle app- eller nettleservinduer, må du ty til å bruke tredjepartsapper. Vi fant et par fantastiske apper som sikrer at å klikke på den røde x-knappen lukker den relevante appen helt.
1. Rød slutter
Red Quits-appen står tro mot navnet sitt, men avslutter bare appen hvis det er det siste vinduet som er åpnet. For eksempel, hvis du har flere Chrome-vinduer åpne og lukke ett, avsluttes ikke Chrome med mindre det er det siste Chrome-vinduet. Merk at Red Quits-appen ikke kan overvinne utvalgte native macOS-apper, Finder. Etter at du har installert appen, lastes den inn hver gang du starter Mac-en, og hjelper deg med å endre oppførselen til den røde x-knappen.
Dessverre er den ikke optimalisert for M-serie-brikker ennå, mest fordi den fungerer bra. I det minste fungerte det bra på MacBook Air i M1-serien vår. Appen kan imidlertid stoppe når Apple slutter å støtte Rosetta. Med det i tankene, her er hvordan du får den røde knappen til å lukke apper med Red Quits.
1. Ta tak i Red Quits-filen på Mac-en, åpne den nedlastede filen og fortsett installasjonsprosessen.
2. Når den er installert, åpner du appen og aktiverer alle tre avmerkingsboksene:
- Starter automatisk etter pålogging
- Fungerer kun når 1 vindu er åpent
- Aktiver appen
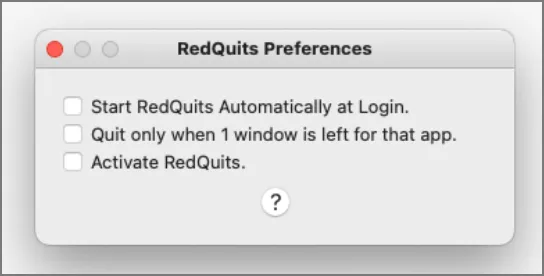
3. Åpne Systeminnstillinger > Personvern og sikkerhet > Tilgjengelighet og slå på bryteren ved siden av Red Quits -appen.
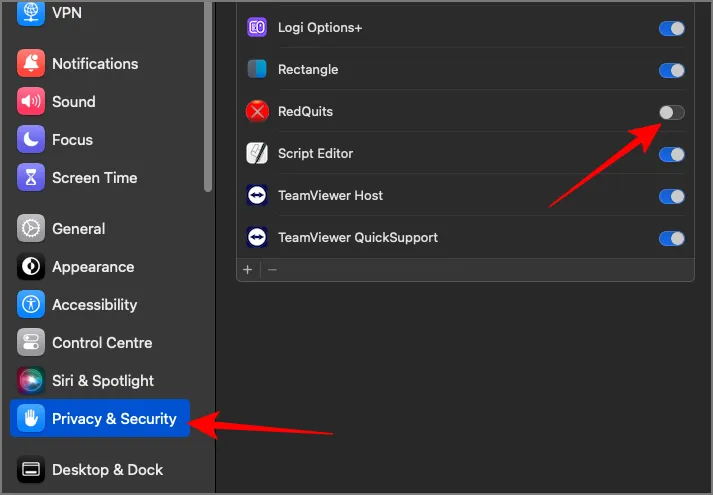
Appen vil begynne å fungere. Du vil ikke se Red Quits-appikonet i dokken da det fungerer i bakgrunnen. For å endre eventuelle innstillinger senere kan du åpne appen fra Programmer-mappen i Finder eller bruke Spotlight.
2. Swift Quit
Hvis du foretrekker en app som du kan være sikker på vil fungere i fremtiden, er Swift Quit et flott alternativ. På plussiden støtter Swift Quit alle funksjonene til Red Quits og lar deg lage en egendefinert liste over apper du vil avslutte når du klikker på den røde x-knappen. I tillegg er den optimalisert for M-serie-brikker og fungerer uten Rosetta-støtte. Imidlertid kan appen til tider være inkonsekvent. Det kan også være en forsinkelse på 5-10 sekunder mellom å lukke vinduet og faktisk avslutte appen. Utviklerne er for øyeblikket aktive, så disse problemene kan løses i fremtidige oppdateringer.
1. Få Swift Quit-appen fra appens offisielle side.
2. Åpne den nedlastede zip-filen og flytt appikonet til Programmer-mappen for å installere den.
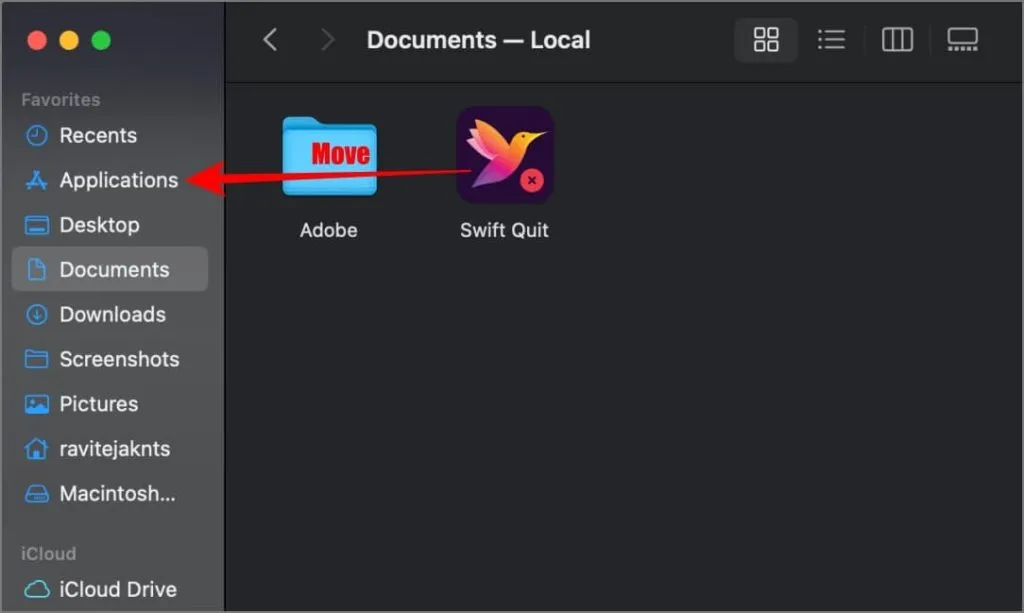
3. Deretter åpner du Systeminnstillinger > Personvern og sikkerhet > Tilgjengelighet.
4. Klikk på plussikonet og velg Swift Quit-appen fra Applications-mappen.
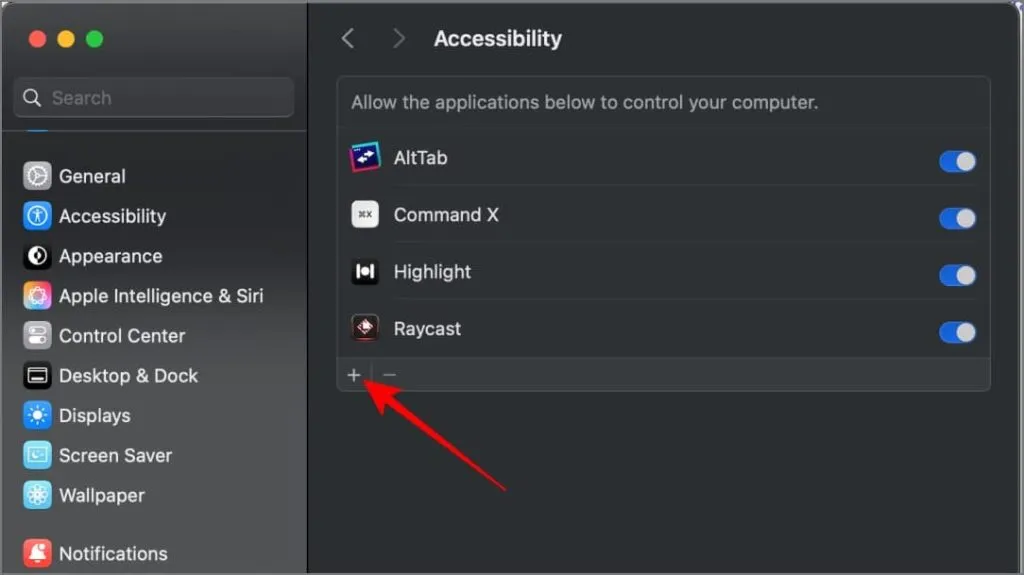
5. For å åpne appen, klikk på fugleikonet i menylinjen øverst til høyre og velg Innstillinger .
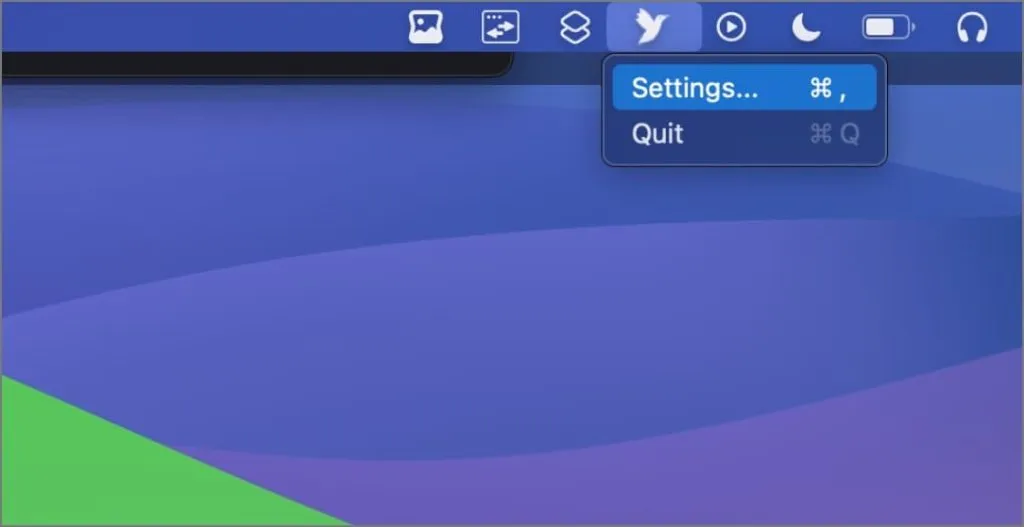
6. Aktiver bryterne ved siden av alternativet Start Swift Avslutt automatisk og tilpass hvilke apper funksjonen skal fungere på hvis du har noen preferanser.
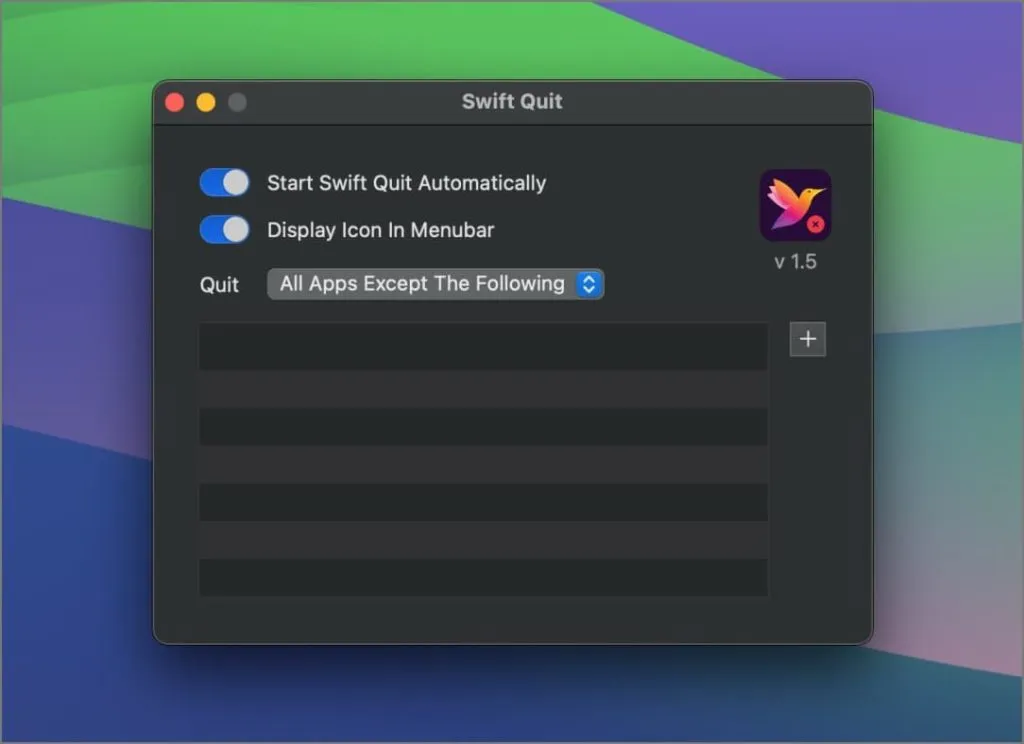
Etter det vil appen begynne å fungere. Igjen, du vil ikke se appens ikon i dokken, for den starter automatisk når du starter Mac-en og fungerer i bakgrunnen.
Velg et passende alternativ
Det er helt opp til deg å velge en app som lukker alle vinduer eller den som lar deg tilpasse appene du ønsker å lukke helt når du trykker på den røde X-knappen. Vi fant Swift Quit-appen ganske nyttig for å lukke de ofte brukte appene våre helt.




Legg att eit svar